Create a report quickly from a SharePoint list or library
APPLIES TO:
Power BI Desktop
Power BI service
There's a new way to create reports quickly from data in SharePoint lists or libraries. Power BI automatically generates the visuals for you. Microsoft List and SharePoint list or library users can explore their data with just a few clicks.

New to creating in Power BI? Try reading Reports in Power BI for some quick background information.
If you use Power BI Desktop, you can also create a report on a SharePoint List in Power BI Desktop.
Video
In this video, watch Amanda demo creating a report from a SharePoint list in the Power BI service.
Visualize in Power BI
In a SharePoint list or library, select Integrate > Power BI > Visualize the list or visualize the library.

A new browser tab opens with an automatically generated report showing interesting insights based on your data.
Changing the data you see in the report is easy. In the Your Data pane, add or remove fields from the report. Select and deselect fields to update what you want to measure and analyze. Power BI automatically adds or removes charts to show the new combinations. Read through Interact with autogenerated "quick" reports to see the full capabilities of this autogenerated report.
To switch to a full edit experience, select the Edit button in the menu bar.

Be aware though, that once you save the report in the full edit experience, you can't go back to the quick edit view. Power BI reminds you of this when you select Edit.
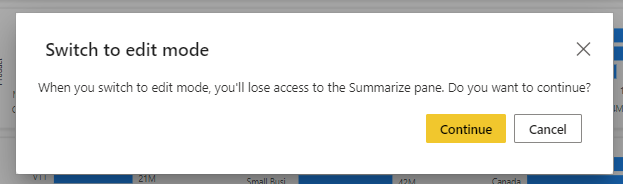
Publish the report
To share the insights you find with others on your team, you can publish the report back to the list or library using the Publish to the list or publish to the library button in the app bar.

Name your report and confirm you’re ready to publish back to the list or library. Once it's published, everyone who has access to the list or library can open the report, and see all the data in the report. Learn more about list permissions in SharePoint Server.
The reports you share in this way aren't visible in the Power BI service. Instead, to make it easy for other list users to find, these published reports are on the same Integrate menu of the list or library.

If you make changes to the report, use Publish to the list or publish to the library again to save your changes. Use the Delete button to remove the report from the list or library for everyone.
Refresh visuals
The data in the report will update regularly to stay in sync with the list or library. After a refresh, use the Refresh visuals button in the ribbon to update the visuals. Data refresh is limited to once every 3 hours. If the list or library has been updated with new data or metadata, such as an updated list or library name, after the most recent data refresh, these changes will not be reflected in the report until the next refresh.

Licenses
Anyone can use the Visualize the list or visualize the library feature to explore their list or library data. You need a Power BI Pro license to enter the full edit experience, publish reports, access reports that others have published, or delete reports. Your report readers also need a Power BI Pro license. If you don’t currently have a Pro license, you can buy a Power BI Pro license or start a free trial.
Considerations and limitations
- Reports are published back to the list or library at the SharePoint data access level of the report creator. Row-level security (RLS) isn't supported for reports created using this method.
- Because report readers also need a Power BI Pro license, anyone who can read your report can also edit it.
- Currency formatting is not currently supported. Currency fields will show up with the $ symbol.
- If your list or document library has folders, only data in the root folder will be visualized.
- Very large lists may be slow or may time out altogether.
- This feature isn't supported for guest users in a tenant.
- Within SharePoint libraries, this option will only show on the root of the document library.
- The reports and semantic models created through this SharePoint experience are stored in special, system-generated workspaces hosted in shared capacity. Users aren't meant to access these workspaces outside of the SharePoint experience.
- If a user enables a terms of use acceptance flow in SharePoint, they will not be able to create a report from a SharePoint list due to issues with user authentication.
Troubleshooting
If you don't see Power BI on the Integrate menu in a SharePoint or Microsoft list or library, your Power BI admin may have disabled it for specific groups or your entire organization. See the Integration with SharePoint and Microsoft Lists section of the "Power BI admin portal" article for details.
Related content
As we continue expanding our experience to quickly explore your data, we’d love to hear your thoughts and feedback! Let us know what you’d like to see added to this experience or where’d you like to see us integrate next.