Pause and start your Power BI Embedded A SKU capacity in the Azure portal
This article walks through how to pause and start a Power BI Embedded capacity in Microsoft Azure. This article assumes you have a Power BI Embedded capacity. If you haven't, see Create Power BI Embedded capacity in the Azure portal to get started.
This information only applies to A SKU embedded capacities. EM SKU embedded capacities don't work the same way. For information on pausing F SKU capacities, see Pause and resume your capacity.
If you don't have an Azure subscription, create a free account before you begin.
Pause your capacity
Pausing your capacity prevents you from being billed. Pausing your capacity is great if you don't need to use the capacity for some time. Use the following steps to pause your capacity.
Note
Pausing a capacity can prevent content from being available within Power BI. Make sure to unassign workspaces from your capacity before pausing the capacity to prevent workspace interruption.
Sign into the Azure portal.
Under Azure services, select Power BI Embedded to see your capacities.

Select the capacity you want to pause.

Select Pause above the capacity details.

Select Yes to confirm you want to pause the capacity.

Start your capacity
Resume usage by starting your capacity. Starting your capacity also resumes billing.
Sign into the Azure portal.
Select All services > Power BI Embedded to see your capacities.

Select the capacity you want to start.
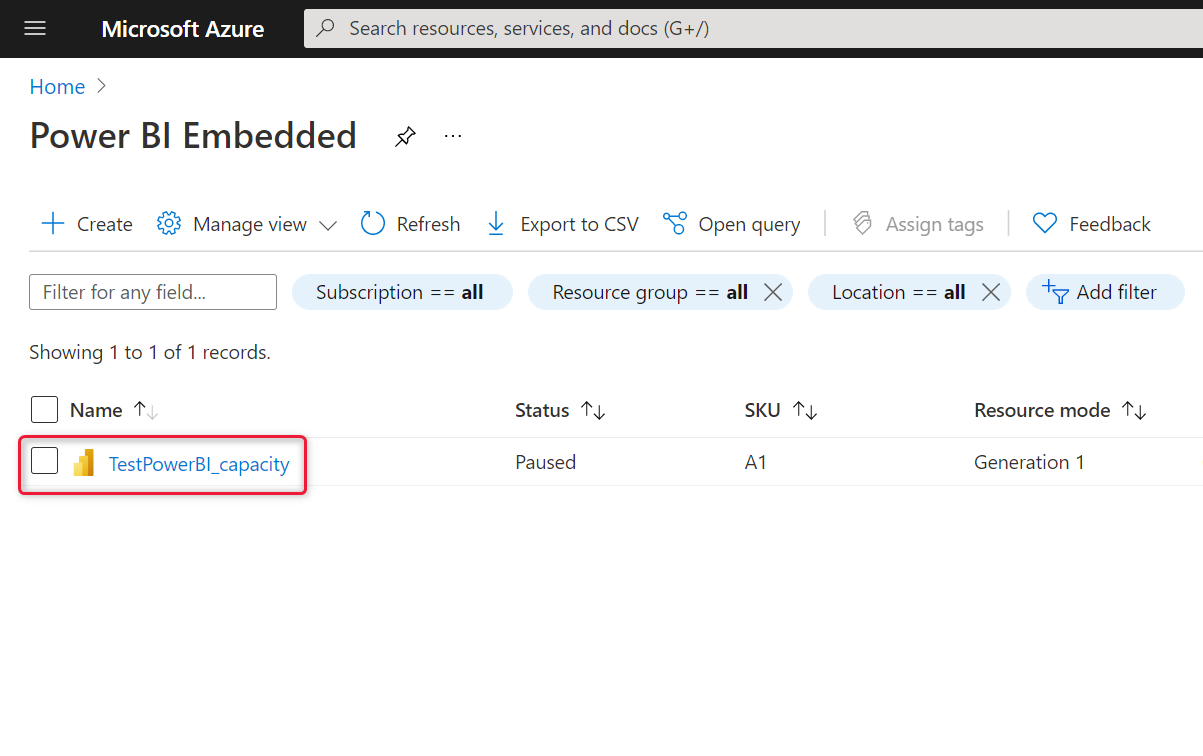
Select Start above the capacity details.
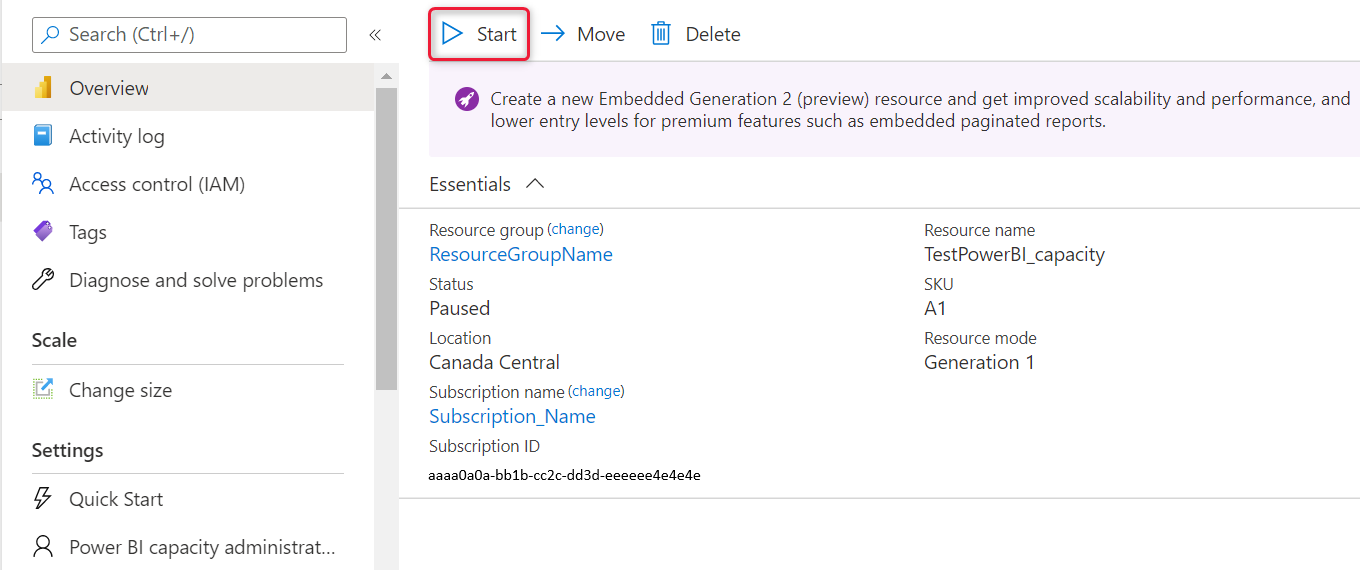
Select Yes to confirm you want to start the capacity.
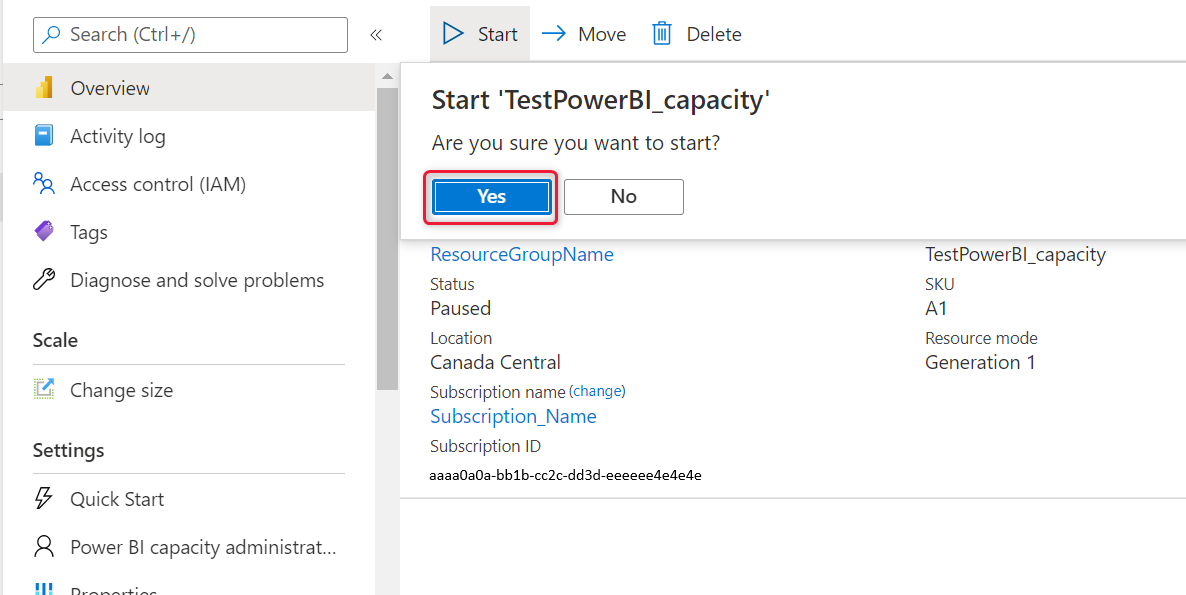
If any content is assigned to this capacity, the content becomes available once the capacity is started.
Use CLI to start or pause your capacity
You can also start or pause your capacity from the command line using:
Related content
More questions? Try asking the Power BI Community