Догађаји
Поwер БИ ДатаВиз Светско првенство
14. феб 16 - 31. мар 16
Са 4 шансе за улазак, можете освојити конференцијски пакет и стићи до ЛИВЕ Гранд Финале у Лас Вегасу
Сазнајте вишеОвај прегледач више није подржан.
Надоградите на Microsoft Edge бисте искористили најновије функције, безбедносне исправке и техничку подршку.
Power Pages вам омогућава да додате компоненте обрасца страници да бисте омогућили корисницима да креирају, уређују или прегледају Microsoft Dataverse записе.
Обрасци на страницама се креирају из образаца Microsoft Dataverse табела.
Ово упутство вам приказује како да креирате и додате образац на страницу, прикупљате обогаћене информације кроз компоненте кода и конфигуришете радње обрасца када се прослеђују информације у обрасцу.
У овом упутству, сазнаћете како да урадите следеће:
Овај видео пружа преглед корака за креирање обрасца.
Идите на Power Pages
У радном простору података изаберите табелу Повратне информације и одаберите картицу Обрасци.

Изаберите + Нови образац да бисте отворили уређивач образаца.

Попуните детаље.
Дајте назив обрасцу. Можете додати и опис, ако желите.
Изаберите Креирај.

Измените образац помоћу опције менија Додај поље или превлачењем и отпуштањем постојећих поља да бисте им променили редослед.
Изаберите Објави образац.

Изаберите Назад.

Образац ће се приказати на листи образаца за ту табелу.
Компоненте кода се могу додати Dataverse обрасцима да би се дозволила напредна интеракција са одређеним пољима података. На пример, можемо да омогућимо могућности уређивања обогаћеног текста текстуалном пољу са више редова у обрасцу.
У радном простору података изаберите табелу Повратне информације и одаберите картицу Обрасци.
Изаберите образац који сте креирали раније.
Изаберите поље Коментари на обрасцу.
У десном одељку одаберите ставку Компоненте и изаберите контролу уређивача обогаћеног текста.

Изаберите Готово.
Образац сада има компоненту кода повезану са пољем.
Следећи кораци пружају детаље о томе како да додате образац страници.
Овај видео пружа преглед корака за додавање обрасца страници.
Отворите Power Pages локацију у студију за дизајнирање
Одаберите икону + поред главне навигације да бисте додали нову страницу.
Попуните детаље.

На траци компоненти изаберите ставку Образац.
![]()
Изаберите + Нови образац.

Попуните детаље.

Изаберите дугме Дозволе.
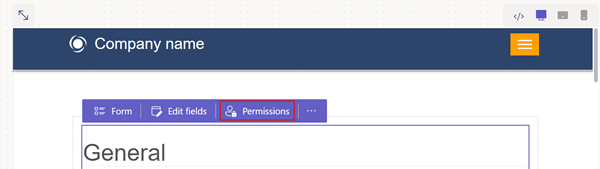
Дозволе за повратне информације.

Изаберите Страница за преглед.
![]()
Овај видео запис пружа преглед корака за конфигурисање контроле уређивача обогаћеног текста у обрасцу.
Ако је поље Dataverse обрасца конфигурисано да користи компоненту кода помоћу радног простора података или апликације засноване на моделу, можете да омогућите да се компонента кода користи када се образац користи на веб-страници.
Да бисте омогућили компоненту кода:
Изаберите дугме Уреди компоненту кода из менија.
Пребаците прекидач Омогући прилагођено поље компоненте на положај „Укључено“.
Прилагођене компоненте су сада омогућене за то поље.
У студију за дизајнирање изаберите ставку Преглед и дођите до странице.
Образац би требало да прикаже контроле уређивача обогаћеног текста у пољу.
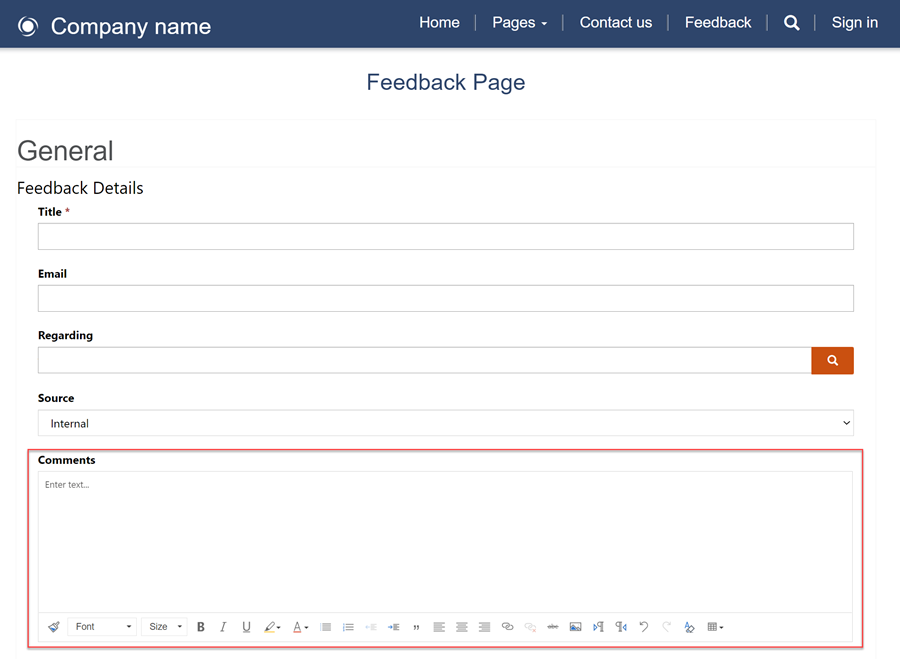
Овај видео запис приказује како можете да омогућите прилоге у обрасцима.
Корисници могу да отпреме прилог са прослеђивањем обрасца.
Да бисте омогућили прилоге на обрасцу:
Додајте образац или измените постојећи образац.
У модалном дијалогу Додавање обрасца одаберите ставку Прилози из табле на левој страни.
Напомена
Дозвољени су следећи типови датотека:
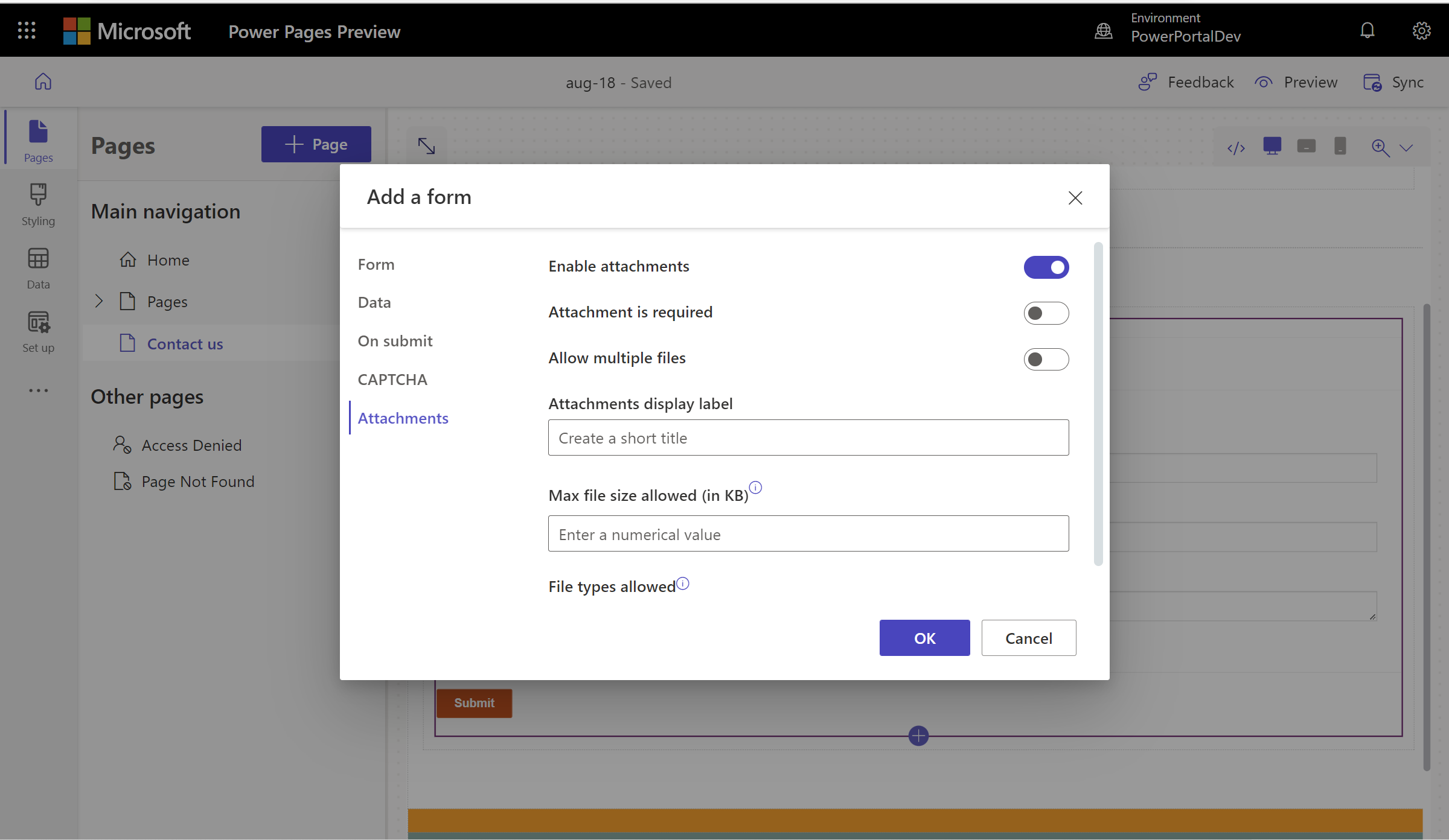
Када се конфигурише, чувар места за отпремање датотека ће се приказати на подлози.

Затим сазнајте како да креирате (напредни) образац са више корака на страници.
Догађаји
Поwер БИ ДатаВиз Светско првенство
14. феб 16 - 31. мар 16
Са 4 шансе за улазак, можете освојити конференцијски пакет и стићи до ЛИВЕ Гранд Финале у Лас Вегасу
Сазнајте вишеОбука
Модул
Power Pages data workspace - Online workshop - Training
Learn about the data workspace in Power Pages.
Цертификација
Microsoft Certified: Power Platform Fundamentals - Certifications
Demonstrate the business value and product capabilities of Microsoft Power Platform, such as Power Apps, data connections with Dataverse, and Power Automate.
Документација
Научете как да добавяте многостъпкови формуляри към вашия сайт в Power Pages.
Въвеждащ курс: Създаване, актуализиране и четене на информация на Dataverse в страници
Научете как да създадете набор от страници за създаване, четене и актуализиране на данни на Dataverse в Power Pages.
Въвеждащ курс: Добавяне на многостъпков формуляр към страница
Научете как да добавяте многостъпкови формуляри към Power Pages.