Приступите подацима надгледања користећи Azure Synapse Link for Dataverse и Power BI
Клијенти који користе Azure Synapse Link for Dataverse могу лако да извозе евиденције ревизије како би задовољили спољну и интерну ревизију, усаглашеност, безбедност и смернице управљања које су заједничке многим предузећима.
Microsoft Dataverse надгледање је подржано у свим прилагођеним и најприлагођенијим табелама и колонама. Евиденције надзора се складиште у услузи Dataverse и троше капацитет складиштења евиденције. Ако имате Азуре ресурсе у истој области као и окружење Dataverse , можете да извезете евиденције надгледања на Азуре налог за складиштење помоћу и извршите Azure Synapse Link for Dataverse упит над евиденцијама надзора помоћу Azure Synapse Analytics и Power BI Desktop.
Предуслови
- Азуре претплата са администраторске дозволе за креирање група ресурса, радног простора и других Азурних средстава. Више информација:Креирање радног Azure Synapse Link for Dataverse Azure Synapse простора
- Морате имати администратора Dataverse система < ДИЦТ__безбедносна улога > сецуритy роле.
- Power BI.
Задаци које треба довршити
Ево корака високог нивоа за креирање простора за складиштење и радног простора у Азуре, а затим Azure Synapse Link for Dataverse тако да можете да креирате извештаје у Power BI:
- Креирајте Azure Synapse Link
- Креирајте групу ресурса.
- Креирајте Azure Data Lake Storage Gen2 налог са омогућеним хијерархијски директоријумом.
- Креирајте радни простор синапсе.
- Креирајте Apache Spark простор за радни простор синапсе.
- Да бисте произвођачу апликације омогућили могућност креирања Azure Synapse Link for Dataverse налога за складиштење и синапсе дозвола за радни простор произвођачу Power Platform .
- Повезивање Dataverse табеле надзора са радним простором синапсе
- Проверите статус синхронизације табеле за надзор.
- Креирање извештаја и контролних табли помоћу Power BI
Креирајте Azure Synapse Link
- пријавите се на Азуре портал.
- Креирајте групу ресурса. Више информација:Креирање група ресурса
- Креирајте налог за складиштење. Више информација:Креирање налога за складиштење
У оквиру пројекта детаљи:Изаберите претплату на место где је креирана група ресурса.
Изаберите групу ресурса коју сте раније креирали.
Унесите име налога за складиштење.
Изаберите картицу Више опција и омогућите хијерархијски "Име" .
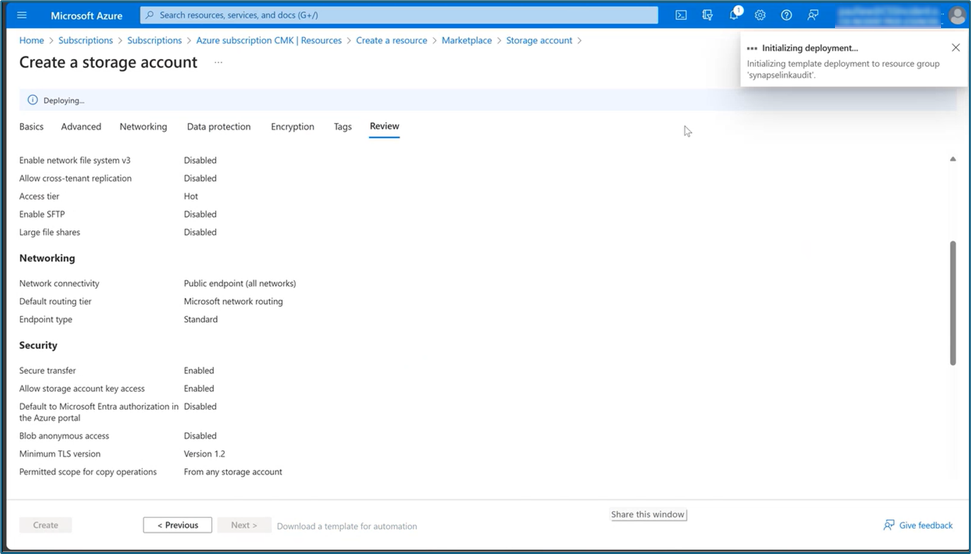
- Одобрите приступ налогу за складиштење Power Apps администратору који повезује табеле са Dataverse овим налогом за складиштење.
- У левом окну изаберите Аццесс контролу (ИАМ).
- Изаберите доделе улога > + Додај > доделе улога.
- У оквиру Додај доделу улога изаберите картицу Чланови .
- Изаберите администраторског Power Platform корисника, а затим изаберите картицу Привилеговане администраторске улоге.
- Унесите власника у поље за претрагу .
- Изаберите налог за сарадник рол.
- Омогући кориснику да додели све улоге (високо привилеговане)у ономе што корисник може да уради.
- Поновите претходне кораке за ове улоге:
- Подаци о складиштењу блоб сарадник
- Власник података блоб складишта
- Креирајте радни простор синапсе.
У оквиру пројекта детаљи:- Изаберите претплату на место где је креирана група ресурса.
- Изаберите групу " Ресурс " коју сте претходно креирали.
- Име радног простора. Одаберите било које глобално јединствено име.
- Регион. Изаберите регион у којем се Dataverse налази ваше окружење.
- Изаберите име налога за складиште које сте раније креирали.
- У оквиру "Име система датотека" изаберите ставку Креирај нови.
- Унесите име за дата Лаке Стораге Gen2 систем датотека.
- Креирајте спарк базен за радни простор синапсе.
- Идите у групу ресурса радног простора синапсе која је раније креирана.
- Налог за складиштење и радни простор синапсе наведени су у оквиру "Ресурси ". Изаберите радни простор синапсе који сте креирали у горенаведеом кораку.
- Изаберите + Нови Apache Spark базен да бисте креирали базен са варницама.
- На новој страници Apache Spark о базену:
- Унесите име базена Апацхе спарк.
- Унесите 5 у поље Број чворова.
- Изаберите картицу Додатне поставке, а затим унесите 5 за број минута у стање нуск.
Белешка
- Нема трошкова насталих стварањем Спарк базена. Оптужбе се сносе тек када се спарк посао изврши на циљаном базену Спарк, а инстанца Искре се инстанца инстанца инстанци на захтев. Ови трошкови се односе на коришћење искре радног Azure Synapse простора и на наплату се на месечном нивоу. Трошкови вођења Спарк цомпутинг-а углавном зависе од временског интервала за постепено ажурирање и волумена података. Више информација: Azure Synapse Analytics одређивање цена
- Важно је узети у обзир ове додатне трошкове када одлучите да користите ову функцију пошто нису опционални и морају бити плаћени да бисте наставили да користите ову функцију.
Повезивање Dataverse табеле надзора са радним простором синапсе
Да бисте табелу Dataverse надзора повезали са радним простором синапсе, користите онај Azure Synapse Link који је креиран раније у овом чланку.
- Помоћу корисничког налога који има администратор Dataverse система < ДИЦТ__безбедносна улога > сецуритy роле пријавите се, а затим Power Apps изаберите жељено окружење.
- Повежите Dataverse се са радним простором синапсе:
- У левом окну за навигацију изаберите Azure Synapse Link. Ако ставка није доступна, изаберите ставку Још Откриј > све. Изаберите нову везу.
- На страници новог линка :
- Изаберите опцију Повезивање са радним Azure Synapse Analytics простором .
- Изаберите Азуре претплату , групу ресурса и налог за складиштење.
- Изаберите опцију Усе Спарк поол за Делта Лаке посао конверзије података .
- Изаберите налог спарк базена и складишта.
- Изаберите Следеће.
- Развијте картицу "Више опција" и унесите 480 минута у поље Интервал времена. Касније можете да промените трајање учесталости освежавања Dataverse табела у радном простору синапсе.
- На листи табела изаберите табеле Надгледање и корисник.
Табеле које изаберете морају имати омогућено праћење промена. Више информација:Омогућите праћење промена да бисте контролисали синхронизацију података.
Потребно је неко време да се Dataverse табеле извезу у радни простор Синапсе. Када се извоз доврши, можете да управљате подацима табеле у радни простор синапсе. Више информација:Управљање подацима табеле у радни простор синапсе
Провера статуса синхронизације табеле надзора
- У програму Power Apps изаберите Azure Synapse Link лево окно за навигацију.
- Отворите везу коју сте креирали и проверите статус синхронизације табеле надзора. Требало би да се прикаже као активан.
Креирање извештаја и контролних табли помоћу Power BI
Приступите подацима надзора помоћу радног Azure Synapse Analytics простора са радном површином Power BI . Ако већ немате, преузмите Power BI Desktop га и инсталирајте Power BI Desktop . То је бесплатна апликација која ради на локалном рачунару.
Креирање извештаја помоћу везе на Azure Synapse Analytics радном простору
Користите везу Azure Synapse Analytics на радном простору за мање волумене података са којима ћете правити извештаје Power BI.
- Почните Power BI Desktop, а затим у новој сесији Power BI изаберите ставку Набави податке > Више....
- У левом окну окна дијалога " Избор података " изаберите ставку Азуре , а затим у десном окну изаберите Azure Synapse Analytics радни простор (Бета).
- Изаберите Повежи се.
- Изаберите пријављивање и унесите или изаберите свој Организациони налог , налог који има приступ радном простору Azure Synapse који сте креирали. Изаберите Повежи се.
- Када се пријавите, изаберите радни простор у окну дијалога "Навигатор ".
- Проширите радни простор и пронађите Dataverse радни простор окружења. Приказаће Dataverse се листа табела.
- Изаберите табеле надзора и система, а затим изаберите ставку Учитај .

- Када су табеле изабране, можете да направите Power BI визуелизације.
Креирање извештаја помоћу Azure Synapse Analytics СQЛ везе
Користите Azure Synapse Analytics СQЛ везу за веће волумене података са којима ћете правити извештаје Power BI.
- Почните Power BI Desktop, а затим у новој сесији Power BI изаберите ставку Набави податке > Више....
- У левом окну окна дијалога " Избор података " изаберите ставку Азуре , а затим изаберите Azure Synapse Analytics СТАВКУ СQЛ.
- Изаберите Повежи се.
- Унесите имена сервера и база података .
- Име сервера се може пронаћи на Азуре порталу. Унесите име радног простора на траци за претрагу, а затим изаберите радни простор. На страници "Преглед " копирајте СQЛ датотеку без сервера < ДИЦТ__крајња тачка > ендпоинт и вратите се на страницу СQЛ Сервер базе Power BI података и налепите је у поље Сервер .
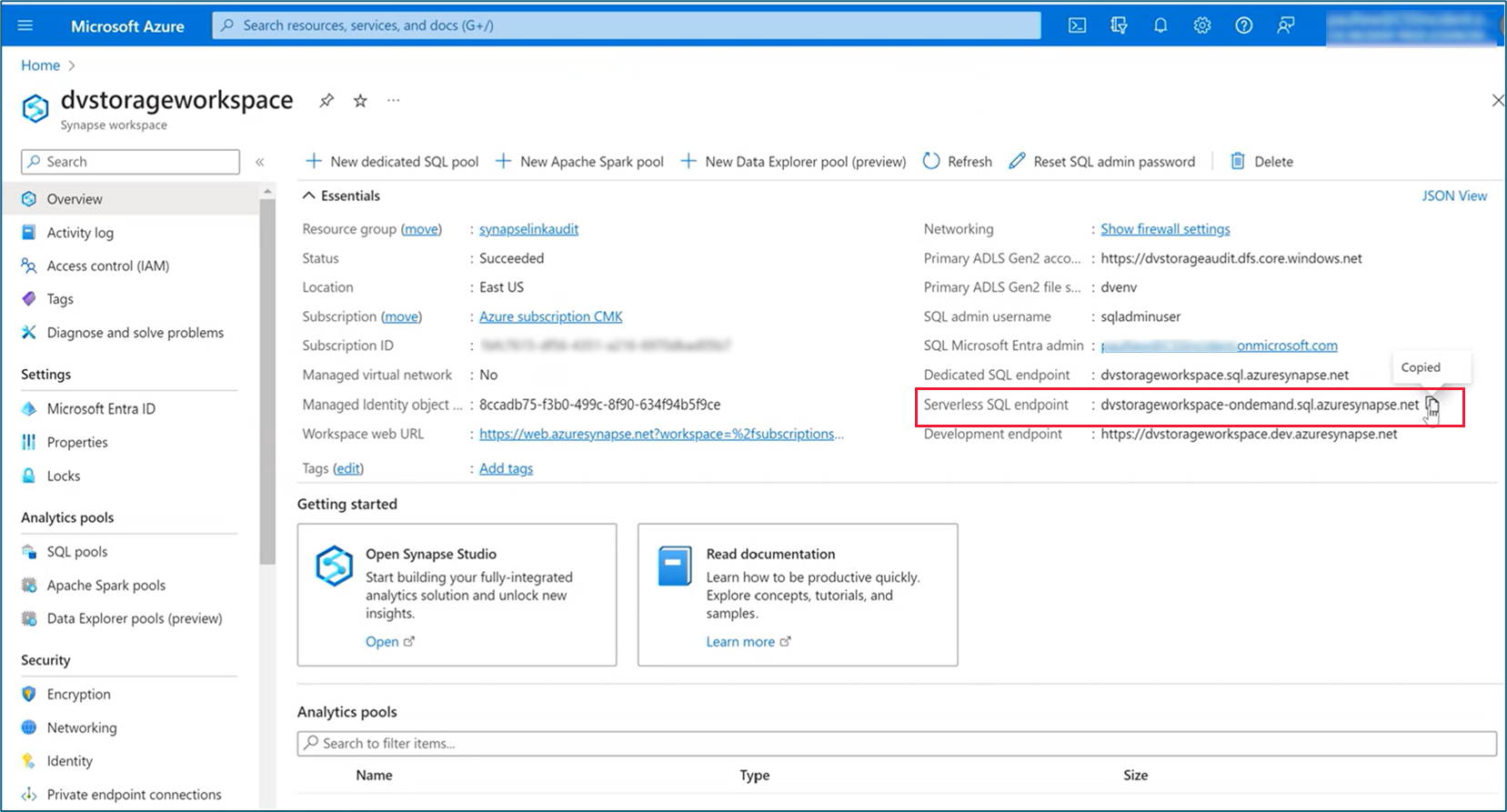
- Име базе података се може пронаћи у ин Azure Synapse Link Power Apps (#пии_ијфидејз). Изаберите Azure Synapse Link for Dataverse у левом окну за навигацију, изаберите, а Azure Synapse Link затим на командној траци изаберите Azure Synapse Analytics ставку Иди на радни простор. Име базе података можете пронаћи у фасцикли "Лејк база података " на страници " Подаци ".
- Име сервера се може пронаћи на Азуре порталу. Унесите име радног простора на траци за претрагу, а затим изаберите радни простор. На страници "Преглед " копирајте СQЛ датотеку без сервера < ДИЦТ__крајња тачка > ендпоинт и вратите се на страницу СQЛ Сервер базе Power BI података и налепите је у поље Сервер .
- Изаберите У реду.