Креирање шеме за извоз података о конфигурацији
Алатка Миграција конфигурације вам омогућава да креирате шему да бисте описали своје податке за извоз. Она такође омогућава да проверите да ли недостају неке зависности и релације у ентитетима или пољима која треба извести да би се избегао недоследни скуп података.
Пре него што почнете
Преузмите алатку Миграција конфигурације. Алатка "Миграција конфигурације" је доступна као NuGet пакет или можете да преузмете алатку користећи Power Platform ЦЛИ.
Креирање шеме и извоз података о конфигурацији
Покрените алатку Миграција конфигурације. Двапут кликните на ДатаМигратионУтилитy.еxе у фасцикли у којој сте преузели алатку: [ваша фасцикла]\Алатке\ЦонфигуратионМигратион\
На главном екрану кликните на опцију Креирај шему, а затим на дугме Даље
На екрану Пријављивање наведите детаље за потврду идентитета да бисте се повезали са окружењем из којег желите да извезете податке. Ако имате више организација на серверу, а желите да изаберете организацију из које ћете извести податке, потврдите избор у пољу Увек прикажи листу доступних организација. Кликните на дугме Пријављивање
Ако имате више организација, потврдили сте избор у пољу Увек прикажи листу доступних организација, на следећем екрану ћете моћи да одаберете организацију са којом желите да се повежете. Изаберите организацију за повезивање.
Са листе Изаберите решење, изаберите решење одакле желите да извезете податке:
У изабраном решењу, можете изабрати ентитете и поља која желите да извезете или извезите све ентитете у решењу.
Да бисте изабрали ентитете и поља која желите да извезете, на листи Изаберите ентитет, изаберите ентитет за који желите да извезете податке. Листа Поља за ентитет приказује сва поља изабраног ентитета.
Да бисте додали изабрана поља ентитета, кликните на ставку Додај поља
Да бисте додали сâм ентитет и сва поља, кликните на ставку Додај ентитет
Да бисте извезли све ентитете, кликните на ставку Додај све поред листе Изаберите ентитет
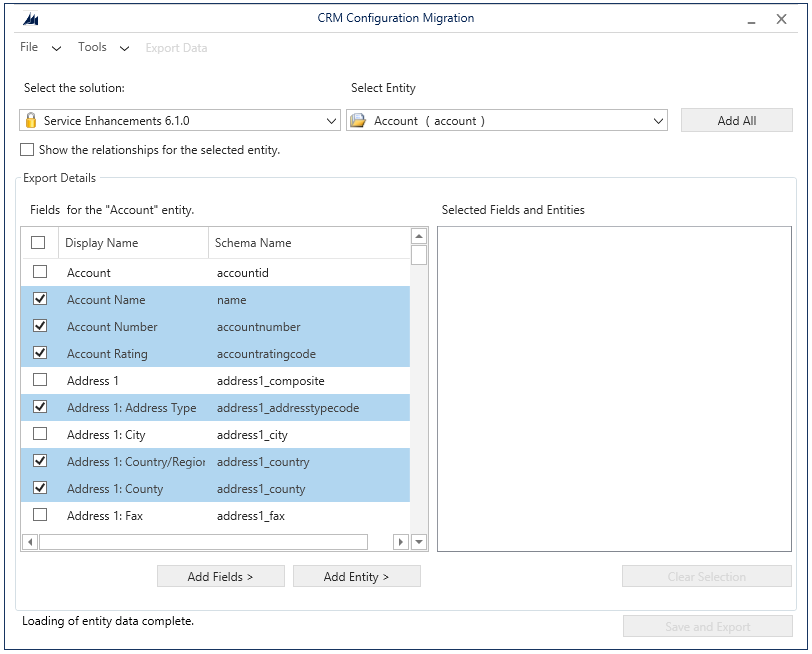
Можете да изаберете Прикажи релације изабраног ентитета да бисте видели сродне ентитете за изабрани ентитет, како бисте могли и њих да извезете.
Изабрани ентитети су приказани у оквиру Изабрана поља и ентитети
Ако желите да уклоните ентитет, поље или релацију, кликните на њега да бисте га изабрали, кликните десним тастером, а затим изаберите опцију „Уклони“.
Ако желите да уклоните све ставке у оквиру Изабрана поља и ентитети и да почнете испочетка, кликните на опцију Опозови избор
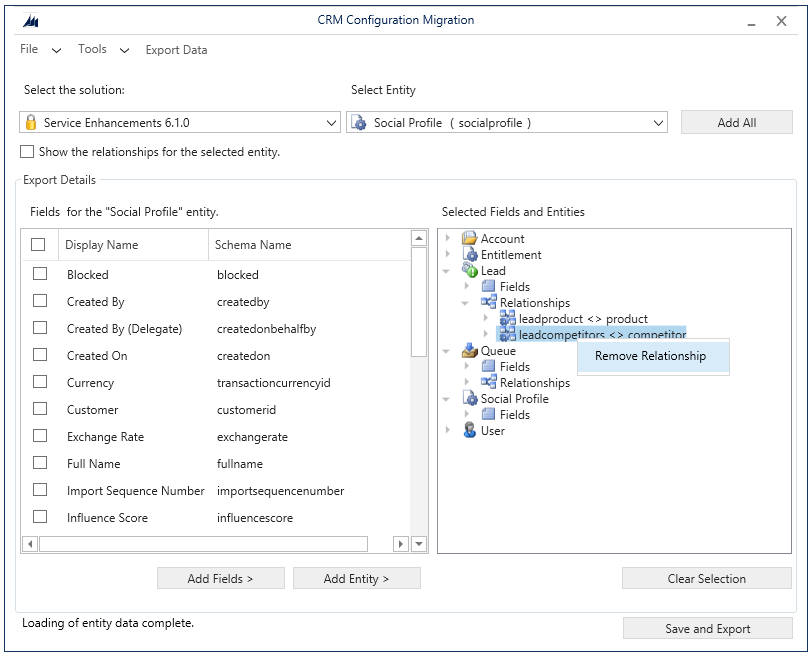
Да бисте проверили ваљаност изабраних података које желите да извезете, кликните на опције Алатке>Провери ваљаност шеме.
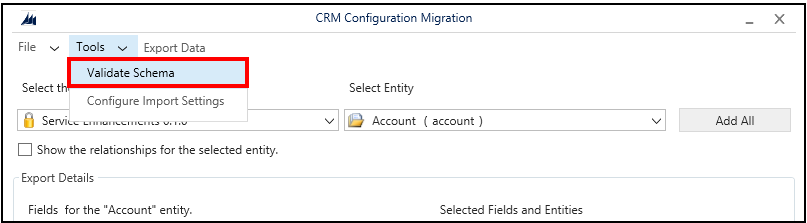
Ако недостају неке зависности, приказује се порука. Да бисте затворили поруку, кликните на опцију У реду
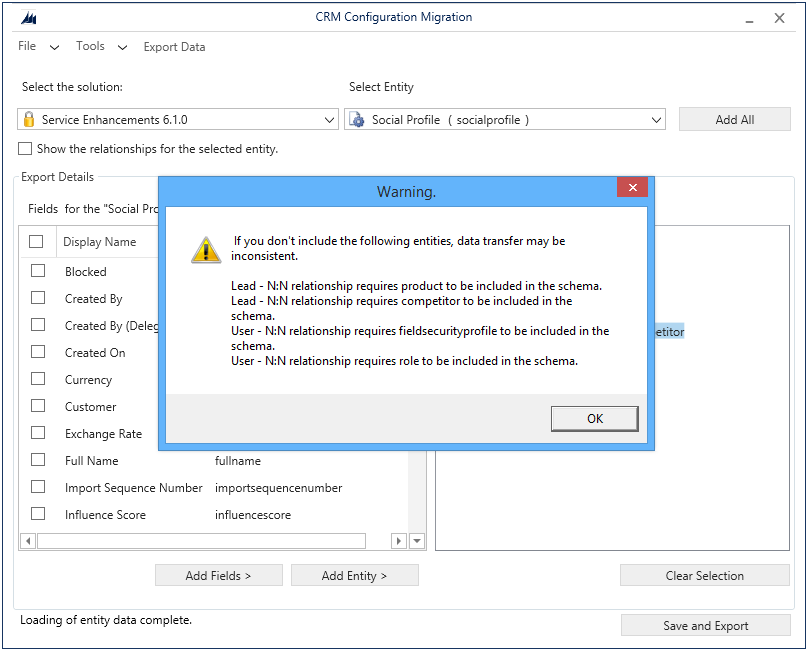
Додајте ентитете који недостају, а затим поново извршите корак 9 да бисте проверили ваљаност података. Ако нема грешака при провери ваљаности, приказује се порука потврде.
Савет
Ако се ентитет који недостаје не налази у решењу које сте изабрали за извоз, можете додати ентитет из опције Подразумевано решење тако што ћете га изабрати са листе Изаберите решење
Дефинишите стање јединствености за податке које желите да извезете. Да бисте отворили нов екран, кликните на опције Алатке>Конфигуриши подешавања увоза. За сваки ентитет који сте изабрали за извоз, додајте поље или поља на којима желите да се изврши поређење записа са постојећим записима на циљном систему приликом увоза. Изаберите поље, a затим кликните нa опцију Додај поље
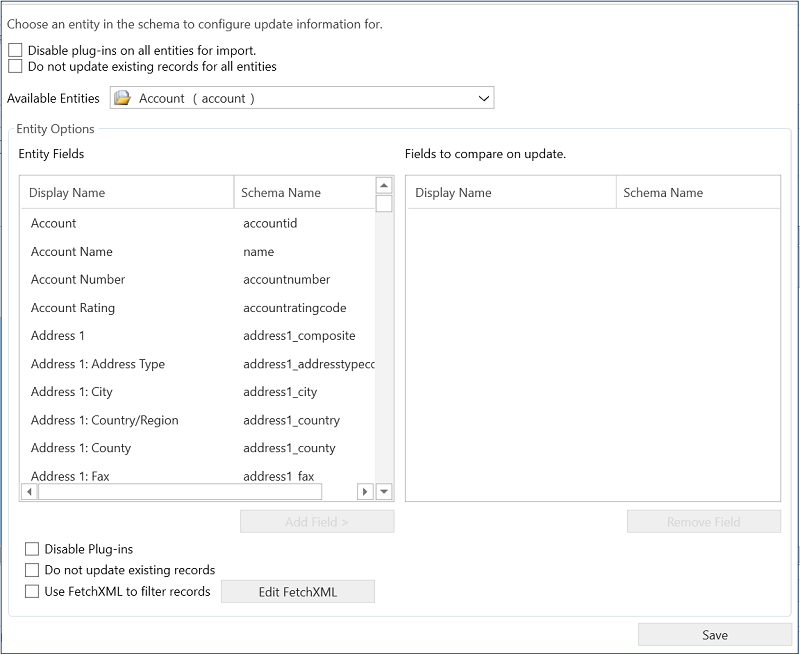
Да бисте онемогућили додатне компоненте за све ентитете пре него што се подаци увезу у циљни систем, потврдите избор у пољу за потврду Онемогући додатне компоненте на свим ентитетима за увоз. Алатка ће онемогућити све додатне компоненте током увоза података на циљни сервер и поново их омогућити након процеса увоза.
Да бисте сачували подешавања и вратили се на главни екран, кликните на опцију Сачувај
Белешка
Ако желите да поништите било које промене у дијалогу Конфигуриши подешавања увоза, морате ручно да вратите те промене у претходно стање у овом дијалогу, а затим кликните на опцију Сачувај да бисте сачували измене, а онда затворите дијалог.
На главном екрану:
Кликните на опције Датотека>Сачувај шему да бисте само сачували шему без извоза података. Од вас се тражи да наведете име и локацију датотеке шеме (.xml) да бисте је сачували. Шему можете касније искористити да извезете податке. Сада можете да изађете из алатке.
Кликните на опцију Извези податке да бисте извезли податке и датотеку шеме. Од вас се тражи да наведете име и локацију датотеке шеме коју желите да извезете. Наведите име и локацију, а затим кликните на опцију Сачувај Идите на следећи корак.
Кликните на опцију Сачувај и извези да бисте изабрали да ли желите да извезете податке након што сачувате датотеку шеме или не. Од вас се тражи да наведете име и локацију датотеке шеме коју желите да извезете. Наведите име и локацију, а затим кликните на опцију Сачувај Од вас се тражи да сачувате датотеку са подацима: кликните на опцију Да да бисте је извезли или Не да бисте је извезли касније. Ако сте кликнули на опцију Да, идите на следећи корак.
На следећем екрану, наведите локацију датотеке са подацима коју желите да извезете у оквиру Сачувај у датотеци са подацима, а затим кликните на опцију Извези податке Екран приказује статус тока извоза и локацију извезене датотеке на дну екрана када извоз буде завршен.
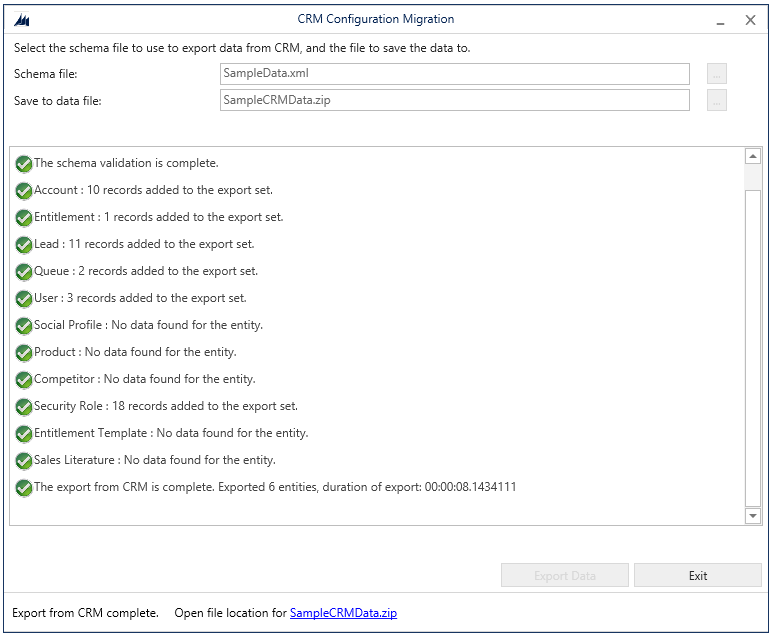
Кликните на дугме Изађи да бисте затворили алатку.
Поновна употреба постојеће шеме за извоз података о конфигурацији
Можете поново да употребите датотеку шеме која је генерисана помоћу алатке за миграцију конфигурације да бисте брзо извезли податке у окружења, а да при том не морате поново да креирате шему.
Покрените алатку Миграција конфигурације.
На главном екрану кликните на опцију Извези податке, а затим на опцију Даље
На екрану Пријављивање наведите детаље за потврду идентитета да бисте се повезали са окружењем из којег желите да извезете податке. Ако имате више организација на серверу, а желите да изаберете организацију из које ћете извести податке, потврдите избор у пољу Увек прикажи листу доступних организација. Кликните на дугме Пријављивање
Ако имате више организација, потврдили сте избор у пољу Увек прикажи листу доступних организација, на следећем екрану ћете моћи да одаберете организацију са којом желите да се повежете. Изаберите организацију за повезивање.
На следећем екрану изаберите датотеку шеме која ће се користити за извоз података.
Наведите име и локацију датотеке са подацима коју желите да извезете.
Кликните на опцију Извези податке Екран приказује статус тока извоза и локацију извезене датотеке на дну екрана када извоз буде завршен.
Кликните на дугме Изађи да бисте затворили алатку.
Такође погледајте
Преузимање алатки са локације NuGet
Измените шему
Управљајте својим подацима о конфигурацији
Увоз података о конфигурацији