Креирање корисника
Користите Microsoft 365 центар администрације за креирање корисничких налога за сваког корисника којем треба приступ у апликације, токове или роботе за ћаскање. Кориснички налог региструје корисника у окружењу Microsoft услуга на мрежи.
Креирање корисничког налога
Када креирате кориснички налог у Microsoft 365 центру администрације, систем генерише кориснички ID и привремену лозинку за корисника. Можете дозволити сервису да пошаље поруку е-поште кориснику као чист текст. Иако је лозинка привремена, можете размотрити копирање информација за слање кориснику преко безбеднијег канала, као на пример из услуге е-поште која може дигитално да шифрује садржај.
Детаљна упутства за креирање Microsoft Online Services корисничког налога потражите у чланку Додавање корисника појединачно или групно.
Белешка
Када креирате корисника и доделите му лиценцу у Microsoft 365 центру администрације, корисник се креира и у апликацијама за ангажовање клијената. Процес синхронизације између Microsoft 365 центра администрације и апликација за ангажовање клијената може да потраје неколико минута.
Уношењем ID-a корисника и лозинке, корисник може да приступи Microsoft 365 центру администрације да би видео информације о услузи. Међутим, корисник неће имати приступ апликацијама за ангажовање клијената док кориснику не буде додељена безбедносна улога, било директно или индиректно, као члана групног тима.
Савет
Да бисте наметнули тренутну синхронизацију између Microsoft 365 центра администрације и апликација за ангажовање клијената, предузмите следеће:
- Одјавите се из апликација за ангажовање клијената и Microsoft 365 центра администрације.
- Затворите све отворене прозоре прегледача за апликације за ангажовање клијената и Microsoft 365 центар администрације.
- Поново се пријавите у апликације за ангажовање клијената и Microsoft 365 центар администрације.
Типови корисника
Редовни корисници
Ови корисници су редовни синхронизовани корисници из ИД-а Microsoft Entra .
Корисници апликације
Идентификовано присуством атрибута ApplicationId у запису корисника система. Да бисте проверили Microsoft Entra ИД апликације, погледајте Преглед или уређивање детаља корисника апликације.
Неинтерактивни корисници
- Пословна правила за обезбеђивање специфична за лиценцу не примењују се на ове кориснике након што су означени као неинтерактивни. Белешка: посебна правила за безбедносну групу и даље важе.
- Не могу да приступим Microsoft Dataverse веб интерфејсу или администраторским порталима.
- Могуће је приступити услузи Dataverse само путем SDK/API позива.
- Постоји максимално ограничење од седам неинтерактивних корисника по инстанци.
Корисник подршке
Погледајте Корисници система и апликације.
- Није синхронизован са Microsoft Entra ИД, и креиран од Dataverse стране из кутије.
- Кориснички запис чувара места за све интерне кориснике Microsoft подршке.
- Кључни идентификатори:
- УПН (Усер Принципал Наме) вредност је crmoln@microsoft.com.
- Вредност режима приступа је 3.
- Сви корисници Мицрософтове подршке су мапирани на овај добро познати запис током извођења.
Делегирани администратор
Погледајте следеће чланке:
За партнере: Делегирани администратор
Корисници система и апликација
- Није синхронизован са Microsoft Entra ИД, и креиран од Dataverse стране из кутије.
- Кориснички запис чувара места за приступ свим корисницима партнера делегираног администратора клијента за приступ услузи Dataverse као делегирани администратори.
- Кључни идентификатори:
- UPN вредност је crmoln2@microsoft.com.
- Вредност режима приступа је 5.
- Сви делегирани администраторски партнерски корисници су мапирани на овај добро познати запис током извођења.
Информације о корисничком профилу
Неке информације о профилу корисника се одржавају и њима се управља у Microsoft 365 центру администрације. Након што креирате или ажурирате корисника, ова поља профила корисника се аутоматски ажурирају и синхронизују у вашим Microsoft Power Platform окружењима.
Следећа табела приказује поља којима се управљана у одељку Корисници Microsoft 365 центра администрације.
Кориснички образац апликација за ангажовање клијената | Dataverse Системски корисник објекат | Microsoft 365/Microsoft Entra корисник |
|---|---|---|
| Корисничко име | Име домена | Корисничко име |
| Име и презиме* | Име и презиме | Име и презиме |
| Ословљавање | Назив посла | Радно место |
| Презиме | Презиме | Презиме |
| Презиме | Презиме | Презиме |
| Примарна адреса е-поште** | ИнтернаАдреса е-поште*** | Пошта |
| Главни телефон | Address1_Telephone1 | Телефон у канцеларији |
| Мобилни телефон | Мобилни телефон | Мобилни телефон |
| Улица | Address1_Line1 | Улица и број |
| Град | Address1_Цитy | Град |
| Држава / Покрајина | Address1_СтатеОрПровинце | Држава или покрајина |
| Поштански | Address1_ПосталЦоде | Поштански |
| Земља | Address1_Цоунтрy | Земља или регион |
| АзуреАцтивеДирецторyОбјецтИд**** | АзуреАцтивеДирецторyОбјецтИд | ObjectId |
| * Пуно име се не ажурира аутоматски и синхронизује са апликацијама за ангажовање купаца. ** Да бисте спречили губитак података, поље Примарна е-пошта се не ажурира аутоматски и синхронизује са апликацијама за ангажовање купаца. ***ИнтерналЕмаилАддресс могу ажурирати купци; Након тога, синхронизација више неће ажурирати ово поље. **** ОбјецтИД корисника или директора услуге у Microsoft Entra ИД. | ||
Белешка
Прилагођена поља се никада не синхронизују између , Microsoft 365, и Microsoft Entra. Power Platform
Сва поља су увек синхронизована, осим поља која се експлицитно помињу као да се не ажурирају аутоматски (прилагођена поља, пуно име, примарна е-пошта и интерна адреса е-поште након ажурирања купца).
Систем додаје "#" као име ако је име првобитно било празно.
Следећа слика приказује Microsoft 365 поља за контакт са корисником.
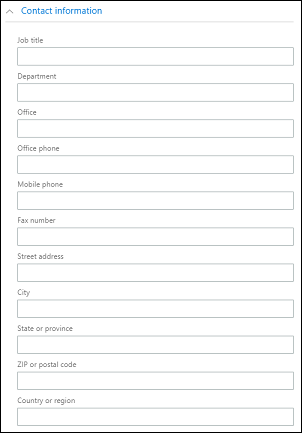
Приказ и уређивање корисничког профила
Да бисте приказали и уредили профил корисника у Power Platform центру администрације:
- Изаберите окружење и идите на Поставке>Корисници и дозволе>Корисници.
- Изаберите корисника на листи.
На страници корисничког профила можете прегледати и извршити измене важних информација о корисничком профилу као што су безбедносне улоге, чланство у тиму, пословна јединица, менаџер, позиција и још много тога. Такође можете покренути дијагностику за решавање проблема са приступом или Освежите корисника за поновну синхронизацију са ИД-а Microsoft Entra .
Додавање лиценце корисничком налогу
Можете да доделите лиценцу кориснику када креирате кориснички налог или то можете да урадите касније. Морате да доделите лиценцу сваком корисничком налогу за који желите да има приступ услузи на мрежи. Погледајте Додела лиценци.
Доделите безбедносну улогу
Безбедносне улоге контролишу кориснички приступ подацима користећи скуп нивоа и дозвола приступа. Комбинација нивоа приступа и дозвола који су укључени у одређену безбедносну улогу ограничава приказ података за корисника, као и интеракцију са тим подацима. Погледајте Додела безбедносне улоге кориснику.
Омогућавање или онемогућавање корисничких налога
Омогућавање и онемогућавање корисника примењују се само на окружења која имају базу Dataverse података. Да бисте омогућили корисника у окружењу које има Dataverse базу података, уверите се да му је дозвољено да се пријави, доделите лиценцу кориснику и додајте корисника у безбедносну групу која је повезана са окружењем. То су исти критеријуми који се користе за додавање корисника у окружење.
Да бисте омогућили корисника, доделите лиценцу кориснику и додајте га у безбедносну групу која је повезана са окружењем. Ако омогућите кориснички налог који је био онемогућен, морате да пошаљете кориснику нови позив за приступ систему.
Да бисте онемогућили кориснички налог, уклоните лиценцу кориснику или уклоните корисника из безбедносне групе која је повезана са окружењем. Уклањање корисника из безбедносне групе не уклања лиценцу корисника. Ако желите да лиценца постане доступна другом кориснику, морате да уклоните лиценцу са корисничког налога након што га онемогућите.
Белешка
Такође можете да уклоните све безбедносне улоге за корисника да бисте га спречили да се поново пријави и приступи апликацијама за ангажовање клијената. Међутим, то не уклања лиценцу од корисника и корисник ће остати на листи омогућених корисника. Не препоручујемо употребу ове методе за уклањање приступа од корисника.
Када користите безбедносну групу за управљање омогућавањем или онемогућавањем корисника или обезбеђивањем приступа организацији, угнежђене безбедносне групе унутар изабране безбедносне групе нису подржане и игноришу се.
Можете доделити записе онемогућеном корисничком налогу, а такође и делити извештаје и пословне контакте са њима. То може бити корисно приликом миграције локалних верзија на мрежу. Ако треба да доделите безбедносну улогу корисницима који имају статус „Онемогућено“, то можете урадити омогућавањем опције allowRoleAssignmentOnDisabledUsers у OrgDBOrgSettings.
Глобалном администратору, Power Platform админу или администратору Динамицс 365 није потребна лиценца да би била омогућена у окружењу. Сазнајте више у Глобални администратори и администратори Power Platform могу администрирати без лиценце. Али пошто су нелиценцирани, они су постављени у режиму административног приступа.
Морате бити члан одговарајуће улоге администратора да бисте извршили ове задатке. Још информација: Додељивање улога администратора
Омогућавање корисничког налога у окружењу
Да бисте омогућили корисника у окружењу које има Dataverse базу података, омогућите пријављивање корисника, доделите лиценцу кориснику и додајте корисника у безбедносну групу.
Омогућавање пријављивања
- Пријавите се у Microsoft 365 центар администрације.
- Изаберите Корисници>Активни корисници, а затим изаберите корисника.
- Уверите са да испод имена за приказ корисника видите Пријављивање је дозвољено. Ако је не видите, изаберите Блокирај овог корисника и деблокирајте пријављивање.
Додељивање лиценце
- Пријавите се у Microsoft 365 центар администрације.
- Изаберите Корисници>Активни корисници, а затим изаберите корисника.
- Изаберите картицу Лиценце и апликације, а затим изаберите лиценце које желите да доделите.
- Изаберите Сачувај промене.
Да бисте додали корисника у безбедносну групу
- Пријавите се у Microsoft 365 центар администрације.
- Изаберите Тимови и групе > Активни тимови и групе.
- Изаберите безбедносну групу која је повезана са вашим окружењем.
- Изаберите картицу Чланови.
- У делу Чланови изаберите Прегледајте све и управљајте члановима>Додајте чланове.
- Изаберите кориснике са листе или потражите кориснике, а затим изаберите Сачувај.
Онемогућавање корисничког налога у окружењу
Да бисте онемогућили кориснички налог у окружењу које има Dataverse базу података, можете или да уклоните корисника из безбедносне групе или да уклоните лиценцу кориснику.
Да бисте уклонили корисника из безбедносне групе
- Пријавите се у Microsoft 365 центар администрације.
- Изаберите Тимови и групе > Активни тимови и групе.
- Изаберите безбедносну групу која је повезана са вашим окружењем.
- Изаберите картицу Чланови.
- Под Чланови изаберите Погледај све и управљајте члановима .
- Изаберите кориснике са листе да бисте их уклонили, а затим изаберите Сачувај.
Да бисте уклонили лиценцу додељену кориснику
- Пријавите се у Microsoft 365 центар администрације.
- Изаберите Корисници>Активни корисници, а затим изаберите корисника.
- Изаберите картицу Лиценце и апликације, а затим изаберите лиценце које желите да уклоните.
- Изаберите Сачувај промене.
Уклањање лиценце од корисника можда неће увек резултирати онемогућавањем корисничког налога, иако је лиценца ослобођена за додељивање другом кориснику. Препоручени приступ за онемогућавање корисничког налога у окружењу јесте да га уклоните из безбедносне групе која је повезана са окружењем.
Белешка
Кориснике можете да бришете и у Microsoft 365 центру администрације. Када уклоните корисника из претплате, лиценца додељена том кориснику аутоматски постаје доступна за додељивање другом кориснику. Ако желите да корисник и даље има приступ другим апликацијама којима управљате помоћу услуге Microsoft 365, на пример апликацијама Microsoft Exchange Online или SharePoint – не бришите их као кориснике. Уместо тога, једноставно уклоните лиценцу коју сте им доделили.
Када се одјавите из Microsoft 365 центра администрације, не одјављујете се из апликација за ангажовање клијената. То морате урадити засебно.
Савет
Да бисте наметнули тренутну синхронизацију између Microsoft 365 центра администрације и апликација за ангажовање клијената, предузмите следеће:
- Одјавите се из апликација за ангажовање клијената и Microsoft 365 центра администрације.
- Затворите све отворене прозоре прегледача за апликације за ангажовање клијената и Microsoft 365 центар администрације.
- Поново се пријавите у апликације за ангажовање клијената и Microsoft 365 центар администрације.
Додавање корисника у Dataverse
Да би корисници имали приступ апликацијама и подацима у окружењу, најмање SystemUser табела у услузи Dataverse мора имати запис који одговара одговарајућем идентитету корисника. Постоје различити механизми за додавање корисника у услугу Dataverse, аутоматски или на захтев:
Савет
Погледајте следећи видео: Додавање корисника у Dataverse.
Систем позадински процес се покреће периодично за синхронизацију промена и Microsoft Entra ажурирање записа СистемУсер на Dataverse основу унапред одређеног скупа захтева. Време потребно за синхронизацију свих промена у услузи Dataverse зависи од укупног броја корисника које је потребно додати или ажурирати. За велике организације са хиљадама корисника у ИД-у Microsoft Entra , препоручујемо креирање безбедносних група повезаних са сваким окружењем, тако да се додаје само потребан подскуп корисника Dataverse.
Белешка
Нису сви корисници додани у Microsoft Entra ИД покупљени аутоматским процесом синхронизације. Овај одељак детаљно описује критеријуме подобности који се примењује на процес позадине система за додавање корисника из Microsoft Entra ИД-а Dataverse.
Ако корисници већ постоје у ИД-у Microsoft Entra , они се аутоматски додају у табелу СyстемУсерс при првом покушају приступа окружењу. Ако корисник већ постоји у Dataverse, али у онемогућеном стању, покушај приступа окружењу ће резултирати у корисниковом стању да се ажурира на "омогућено", под претпоставком да имају право у време приступа.
Корисници који имају потребне дозволе, могу користити АПИ за додавање или ажурирање корисника на Dataverse захтев.
Администратори могу да користе Power Platform искуство управљања корисницима админ центра да додају кориснике на Dataverse захтев.
Категорије корисника које се не додају аутоматски у Dataverse
У одређеним условима, горе поменути процес позадине система не додаје кориснике аутоматски Dataverse. У овим случајевима, корисници се додају на захтев или када први пут покушају да приступе окружењу или од стране администратора користећи АПИ или Power Platform админ центар. Ови услови су:
- Корисници су део Dataverse for Teams типа окружења.
- Корисници су део окружења са Dataverse базом података и имају бесплатни план Dataverse услуга из Microsoft 365 лиценци.
- Корисници су део окружења са типом лиценце Dataverse базе података и пропусницом апликације на нивоу окружења.
Белешка
Корисници не могу бити додани у табелу СyстемУсер ни аутоматски ни на захтев у случају окружења без Dataverse базе података.
Захтеви за успешно додавање корисника у Dataverse
За успешно додавање корисника у Dataverse табелу морају бити испуњени критеријуми испод:
Корисник мора бити омогућен, а не избрисан или меко избрисан у Microsoft Entra ИД. Корисник мора бити омогућен да Microsoft Entra би био омогућен у бази Dataverse података. Ако је корисник додат и Dataverse затим избрисан у Microsoft Entra ИД, стање у Dataverse табели се ажурира на "онемогућено".
Корисник мора имати важећу лиценцу са овим изузецима:
- Администраторима није потребна лиценца. Нелиценцирани Microsoft Entra администратори су омогућени у системима као "Сетуп усер" и имају само административни режим приступа.
- Појединачни корисници не морају да имају лиценцу када окружење има капацитет пролаза апликација. Ово се односи само на додавање корисника на захтев (било при првом покушају приступа окружењу или путем API-ја/Power Platform центра администрације).
- Појединачни корисници не морају да имају лиценцу када станар чији су део има лиценцу за маркетинг на нивоу станара. Ово се односи само на додавање корисника на захтев (било при првом покушају приступа окружењу или путем API-ја/Power Platform центра администрације).
- Неинтерактивним корисницима није потребна лиценца.
- Бесплатни Dataverse планови из Microsoft 365 лиценце се поштују када корисници додају на захтев (било у првом покушају приступа окружењу или преко АПИ/ Power Platform админ центра).
Белешка
Корисници гости такође треба да имају лиценцу од закупца окружења. Лиценца од станара госта корисника се не сматра важећом лиценцом.
- Ако окружење има дефинисану безбедносну групу, корисник мора бити део одговарајуће безбедносне групе, осим ако је корисник закупац или Power Platform администратор. Корисници који нису администратори или администратор услуге Динамицс КСНУМКС морају бити у сигурносној групи да би приступили систему. Када се власник безбедносне групе дода Dataverse путем акције на захтев, корисник се сматра важећим чланом безбедносне групе и успешно се додаје Dataverse .
Додавање корисника у Dataverse има различите импликације у зависности од типа окружења:
Ако су корисници део пробног окружења, онда им неће требати одобрење е-поште за додавање Dataverse. Корисници ће бити додати само у Dataverse на захтев. Процес синхронизације позадине ће и даље радити како би корисници у окружењу били ажурни, али неће аутоматски додавати кориснике.
Додаје Dataverse се само почетни корисник који је креирао тип окружења за програмере.
Корисници који су део окружења Dataverse for Teams ће бити додани у Dataverse табелу СyстемУсер само као резултат првог покушаја корисника да приступи окружењу.
Направите кориснички налог за читање и писање
Сви лиценцирани корисници се подразумевано креирају у режиму приступа Читање и писање. Овај режим приступа омогућава кориснику пуна права приступа на основу безбедносних привилегија које су му додељене.
Да бисте ажурирали режим приступа корисника
- У Power Platform центру администрације, изаберите окружење и идите на Поставке>Корисници + дозволе>Корисници.
- Изаберите Омогућени корисници , а затим отворите корисника са листе.
- На командној траци корисничког окна, изаберите ... >Управљајте корисником у Динамицс КСНУМКС-у.
- У обрасцу корисника, померајте се надоле испод одељка Администрација до одељка Информације о лиценци за клијентски приступ (CAL). На листи Режим приступа, изаберите Читање и писање.
- Изаберите икону Сачувај.
Креирајте административни кориснички налог
Административни корисник је корисник који има приступ подешавањима и функцијама администрације, али нема приступ било којој функционалности. Користите овај налог да доделите административне кориснике за обављање свакодневних функција одржавања, као што су креирање корисничких налога, управљање безбедносним улогама и тако даље. Будући да административни корисник нема приступ корисничким подацима, апликацијама или било којој функционалности, кориснику није потребна лиценца након подешавања.
Морате да имате безбедносну улогу администратора система или еквивалентне дозволе да бисте могли да креирате административног корисника. Прво, креирате кориснички налог у Microsoft 365, а затим у апликацији за ангажовање купаца, изаберите режим административног приступа за налог.
Белешка
Сваки администраторски корисник са улогом глобалног администратора, Power Platform администратора или Dynamics 365 администратора добиће административни режим приступа све док нема додељених корисничких лиценци. Ово важи без обзира на омогућавање пропусница за апликације или коришћење плаћања по утрошку на нивоу закупца.
Погледајте Креирање административног корисника и спречавање подизања привилегије безбедносне улоге за пример како да се користи Административни кориснички налог.
Креирање корисничког налога у Microsoft 365 центру администрације.
Обавезно налогу доделите лиценцу. Уклонићете лиценцу у каснијем кораку након што сте доделили режим административног приступа.
У обрасцу Опционалне поставке, проширите Улоге.
Померите се надоле по обрасцу, а затим изаберите Прикажи све по категорији.
Изаберите поље за потврду Power Platform Администратор или Динамицс КСНУМКС администратор .
Сачекајте да се корисник синхронизује са окружењима.
У Power Platform центру администрације, изаберите окружење и идите на Поставке>Корисници + дозволе>Корисници.
Изаберите корисника са листе.
На командној траци корисничког окна, изаберите ... >Управљајте корисником у Динамицс КСНУМКС-у.
У обрасцу корисника, померајте се надоле испод одељка Администрација до одељка Информације о лиценци за клијентски приступ (CAL). На листи Режим приступа, изаберите Административни.
Сада треба да уклоните лиценцу са налога.
Идите у Microsoft 365 центар администрације.
Изаберите Корисници>Активни корисници.
Изаберите Административни кориснички налог, а затим изаберите картицу Лиценце и апликације .
Обришите поља за лиценцу, а затим изаберите Сачувај промене.
Креирање неинтерактивног корисничког налога
Неинтерактивни корисник није "корисник" у типичном смислу - он не представља особу, то је режим приступа који је креиран са корисничким налогом. Користи се за програмски приступ за апликације за ангажовање клијената између апликација. Неинтерактивни кориснички налог омогућава да ове апликације или алатке – као што је конектор од апликација за ангажовање клијената до ERP-а – потврде идентитет и приступе апликацијама за ангажовање клијената без потребе за лиценцом. За свако окружење можете да креирате до седам неинтерактивних корисничких налога.
Морате да имате безбедносну улогу администратора система или еквивалентне дозволе да бисте могли да креирате неинтерактивног корисника. Прво, креирате кориснички налог у Microsoft 365. Затим, у апликацијама за ангажовање клијената изаберите режим неинтерактивног приступа за налог.
Креирање корисничког налога у Microsoft 365 центру администрације.
Обавезно налогу доделите лиценцу.
У Power Platform центру администрације, изаберите окружење и идите на Поставке>Корисници + дозволе>Корисници.
Изаберите Омогућени корисници , а затим отворите корисника са листе.
На командној траци корисничког окна, изаберите ... >Управљајте корисником у Динамицс КСНУМКС-у.
У обрасцу корисника, померајте се надоле испод одељка Администрација до одељка Информације о лиценци за клијентски приступ (CAL). На листи Режим приступа, изаберите Неинтерактивно.
Затим морате да уклоните лиценцу са налога.
Идите у Microsoft 365 центар администрације.
Изаберите Корисници>Активни корисници.
На картици Лиценце и апликације, изаберите неинтерактивни кориснички налог.
Обришите поља за лиценцу, а затим изаберите Сачувај промене.
Вратите се у апликацију за ангажовање клијената и потврдите да је Режим приступа за неинтерактивни кориснички налог и даље постављен на вредност Неинтерактивни.
Креирање корисника апликације
Можете да користите потврду идентитета сервер-на-сервер (S2S) да бисте безбедно и лако комуницирали између услуге Dataverse и веб-апликација и услуга. S2S потврда идентитета је уобичајен начин који апликације које се региструју на Microsoft AppSource користе за приступ Dataverse подацима својих претплатника. Све операције које обавља ваша апликација или услуга помоћу S2S се изводе као корисник апликације коју пружате, а не као корисник који приступа вашој апликацији.
Сви корисници апликације се креирају помоћу неинтерактивног корисничког налога, међутим они се не урачунавају у ограничење од седам неинтерактивних корисничких налога. Поред тога, не постоји ограничење колико корисника апликације можете да креирате у окружењу.
Пажња
Систем додаје "#" као име за корисника апликације коју креирате. Тако је предвиђено.
За детаљне информације о креирању корисника апликације погледајте Креирање корисника апликације.
Омогућавање или онемогућавање корисника апликације
Када се креирају корисници апликација, аутоматски се омогућују. Подразумевани образац Корисник апликације приказује статус у подножју обрасца; поље Статус се не може ажурирати.
Можете да прилагодите подразумевани апликативни кориснички формулар да дозволите освежавање поља Статус , тако да можете да омогућите или онемогућите кориснике апликације, ако је потребно. За детаљне информације о прилагођавању подразумеваног обрасца Корисник апликације, погледајте Омогућавање или онемогућавање корисника апликација.
Пажња
Онемогућивање корисника апликације разбиће све сценарије интеграције које користи корисник апликације.
Управљање корисницима апликације у Power Platform центру администрације
У процесу смо премештања управљања корисницима апликацијама из застарелог веб-клијента као што је документовано у одељку Омогућавање или онемогућавање корисника апликација. Погледајте следећу тему за управљање корисницима апликација из Power Platform центра администрације: Управљање корисницима апликација у Power Platform центру администрације.
Како се креирају корисници одсечака
Одсечак корисника је запис о кориснику који је креиран као чувар места. На пример, увезени су записи који се односе на овог корисника, али корисник не постоји у апликацијама за ангажовање клијената. Овај корисник не може да се пријави, не може да се омогући и не може да се синхронизује у услузи Microsoft 365. Овај тип корисника може да се креира само преко увоза података.
Пажња
Да бисте спречили стварање дуплих корисничких записа са истим УПН-ом или грешке у бацању током токова рада за увоз података, уверите се да корисници постоје у Ентра ИД-у и да су довољно лиценцирани за пре-провисионинг. Оффице лиценце нису подржане за пре-провисионинг, али све Power Apps Премиум или Динамицс 365 лиценце су подржане за пре-провисионинг. Када корисници испуне ове захтеве, они су синхронизовани са Dataverse окружењима.
Ако морате поново доделити записе од стуб корисника другом кориснику, користите Адд-БулкРецордсТоУсерс.
Подразумевана безбедносна улога се аутоматски додељује овим увезеним корисницима. Безбедносна улога продавца додељена је у окружењу Динамицс КСНУМКС Салес, а безбедносна улога основног корисника додељена је у другим окружењима.
Белешка
Подразумевано, безбедносна улога може бити додељена само корисницима са статусом „Омогућено“. Ако морате да доделите безбедносну улогу корисницима који имају статус „Онемогућено“, то можете урадити омогућавањем опције allowRoleAssignmentOnDisabledUsers OrgDBOrgSettings.
Погледај кориснике стуба
Да бисте видели профил корисника стуба у Power Platform центру за администраторе, довршите следеће кораке.
Изаберите окружење и идите на Сеттингс > Усерс + пермиссионс > Усерс.
На траци за претрагу потражите кориснике стуба.
Изаберите корисника стуба да бисте видели детаље о кориснику.
Белешка
Опције освежавања корисника и дијагностике корисника нису доступне за корисника стуба.
Ажурирајте кориснички запис да одражава промене у ИД-у Microsoft Entra
Када креирате новог или ажурирате постојећег корисника у систему Dynamics 365 Customer Engagement (on-premises), поједина поља у оквиру корисничког записа, као што су поља за име и број телефона, попуњавају се информацијама добијеним из услуге Active Directory Domain Services (AD DS). Након креирања корисничког записа, не долази до даљње синхронизације између Microsoft Entra корисничких налога и корисничких записа апликација за ангажовање купаца. Ако направите измене у корисничком налогу Microsoft Entra , морате ручно уредити кориснички запис да одражава промене.
У Power Platform центру администрације, изаберите окружење и идите на Поставке>Корисници + дозволе>Корисници.
Са листе изаберите запис корисника ког желите да ажурирате, а затим изаберите ставку Уреди.
Следећа табела приказује поља која су попуњена на корисничком обрасцу (корисничком запису) из корисничког налога Microsoft Entra .
Кориснички образац |
Корисник услуге Active Directory |
Картица Active Directory објекта |
|---|---|---|
Корисничко име |
Корисничко име за пријаву |
Налог |
Име |
Име |
Општи подаци |
Презиме |
Презиме |
Општи подаци |
Главни телефон |
Број телефона |
Општи подаци |
Примарна е-адреса |
Е-пошта |
Општи подаци |
Адреса* |
Град |
Адреса |
Адреса* |
Држава/покрајина |
Адресу |
Телефон код куће |
Home |
Телефони |
| * Поље Адреса садржи вредности из поља Град и Држава / покрајина у Microsoft Entra ИД. | ||
Најчешћа питања
Ако корисник који је додат у табелу Dataverse СyстемУсер постане онемогућен или нелиценциран у ИД-у Microsoft Entra , како се то одражава у Dataverse?
Кориснички запис се не брише, али његово стање у Dataverse се ажурира на "онемогућено".
Да ли су сви корисници додани Microsoft Entra Dataverse?
Корисници из Microsoft Entra се додају само Dataverse ако испуњавају критеријуме. Ако већ постојећи корисници не испуњавају критеријуме, њихово стање се ажурира на "онемогућено".
Како администратор може повећати перформансе додавања корисника у Dataverse?
Додељивање безбедносне Microsoft Entra групе окружењу је најбоља пракса уопште. То такође може довести до повећања перформанси приликом додавања корисника који су део безбедносне групе Dataverse.
Погледајте и
Корисничка подешавања
Почните са безбедносним улогама у Dataverse
Доделите безбедносну улогу кориснику
Искључивање аутоматског управљања корисничким улогама заснованим на лиценцама