Решавање проблема са потврдом идентитета заснованој на серверу
Решавање проблема са „Омогући чаробњака за SharePoint интеграцију која се заснива на серверу“
Прегледајте евиденцију грешке да бисте пронашли информације о томе зашто није могуће проверити ваљаност локације. Да бисте то урадили, кликните на Евиденција грешке у „Омогући чаробњака за SharePoint интеграцију која се заснива на серверу“ након што се доврши стадијум провере ваљаности локације.
Провера ваљаности за омогућавање провере ваљаности SharePoint интеграције која се заснива на серверу може да врати један од следећа четири типа грешке.
Веза није успостављена
Та грешка наводи да SharePoint серверу није могло да се приступи са места на ком је покренута провера ваљаности. Уверите се да је унета SharePoint URL адреса тачна и да можете да приступите SharePoint локацији и колекцији локације тако што ћете користити веб-прегледач из рачунара где је покренут чаробњак Омогући SharePoint интеграцију која се заснива на серверу. Још информација: Решавање проблема са хибридним окружењима (SharePoint)
Неуспела потврда идентитета
До грешке долази када се не обаве сви кораци конфигурације потврде идентитета засноване на серверу или када кораци нису успешно обављени. Још информација: Подесите SharePoint интеграцију
До ове грешке такође може да дође ако се унесе нетачна URL адреса у „Омогући чаробњака за SharePoint интеграцију која се заснива на серверу“ или ако постоји проблем са дигиталним цертификатом који се користи за потврду идентитета сервера. Слично томе, овај неуспех може настати као резултат преименовања SharePoint локације када се URL адреса не ажурира у одговарајућем запису SharePoint локације. Још информација: Корисници добијају поруку „Немате дозволе за приказ датотека на овој локацији“
Неуспела ауторизација или 401 неовлашћена грешка
До ове грешке може да дође када се типови пријављивања уз помоћ токена не подударају. На пример, у хибридној примени као што су апликације за ангажовање клијената у систему SharePoint локално, ако користите подразумевано мапирање пријављивања уз помоћ токена, е-адреса Microsoft налога коју корисник користи мора да се подудара са SharePoint пословном е-адресом корисника. Још информација: Дефинисање мапирања прилагођеног захтева за SharePoint интеграцију која се заснива на серверу
Верзија услуге SharePoint није подржана
Ова грешка значи да недостају издање, верзија, захтевани сервисни пакет или хитна исправка за SharePoint.
Решавање проблема са услугом SharePoint
Проблеми који утичу на потврду идентитета која се заснива на серверу могу да се забележе у SharePoint евиденције и извештаје. Више информација о прегледу и решавању проблема са SharePoint надгледањем потражите у следећим темама. Приказ извештаја и евиденција у платформи SharePoint 2013 и Конфигурисање дијагностичке евиденције у платформи SharePoint 2013
Познати проблеми са потврдом идентитета сервера
У овом одељку описани су познати проблеми до којих може доћи приликом подешавања или коришћења апликација за ангажовање клијената и SharePoint потврде идентитета која је заснована на серверу.
Неуспешна потврда идентитета се враћа приликом провере ваљаности SharePoint локације, чак и када имате одговарајућу дозволу
Односи се на: апликације за ангажовање клијената са услугом SharePoint Online, апликације за ангажовање клијената са системом SharePoint локално.
До овог проблема може доћи када коришћено мапирање пријављивања уз помоћ токена обезбеђује ситуацију где се вредности типа токена не подударају између апликација за ангажовање клијената и система SharePoint. На пример, до овог проблема може да дође када су следеће ставке тачне:
Користите подразумевани тип мапирања пријављивања уз помоћ токена, који за апликације за ангажовање клијената за потврду идентитета засновану на SharePoint Online серверу користи јединствени идентификатор Microsoft налога.
Идентитети коришћени за Microsoft 365, Dynamics 365 администратора или SharePoint Online администратора не користе исти Microsoft налог, због тога се јединствени идентификатори Microsoft налога не подударају.
Порука о грешци „Приватни кључ није пронађен“ појавила се приликом покретања скрипте CertificateReconfiguration.ps1 Windows PowerShell
Овај садржај се примењује и на локалну верзију.
До овог проблема може доћи када постоје два самододељене цертификате који се налазе у локалној продавници цертификата који имају исти назив теме.
Имајте у виду да до овог проблема може да дође само када користите самододељене цертификате. Самододељене цертификате не треба користити у производном окружењу.
Да бисте решили овај проблем, уклоните цертификате са истим називом теме који вам нису потребни помоћу проширења Certificate Manager MMC и имајте на уму следеће.
Важно
Може да прође до 24 сата пре него што SharePoint кеш меморија почне да користи нови цертификат. Да бисте одмах користили цертификат, следите ове кораке за замену информација о цертификату у апликацијама за ангажовање клијената.
Да бисте решили овај проблем праћењем следећих корака у овом чланку, постојећи цертификат не може да буде у статусу „Истекло“.
Замени цертификат који има исти назив теме
Користите постојећи или креирајте нови самододељени цертификат. Назив теме мора да буде јединствен за све називе тема цертификата који су регистровани у локалној продавници цертификата.
Покрените следеће PowerShell скрипте у односу на постојећи цертификат или цертификат који сте креирали у претходном кораку. Ова скрипта ће додати нови цертификат у апликације за ангажовање клијената, који ће затим бити замењен у следећем кораку.
CertificateReconfiguration.ps1 -certificateFile <Private certificate file (.pfx)> -password <private-certificate-password> -updateCrm -certificateType AlternativeS2STokenIssuer -serviceAccount <serviceAccount> -storeFindType FindBySubjectDistinguishedName
- Уклоните цертификат типа AlternativeS2STokenIssuer из базе података конфигурације. Да бисте то урадили, покрените ове PowerShell команде.
Add-PSSnapin Microsoft.Crm.PowerShell
$Certificates = Get-CrmCertificate;
$alternativecertificate = "";
foreach($cert in $Certificates)
{ if($cert.CertificateType -eq "AlternativeS2STokenIssuer") { $alternativecertificate = $cert;} }
Remove-CrmCertificate -Certificate $alternativecertificate
Примили сте поруке о грешци „Удаљени сервер је вратио грешку: (400) Bad Request“ и „Register-SPAppPrincipal: Тражена услуга, <http://wgwitsp:32843/46fbdd1305a643379b47d761334f6134/AppMng.svc> није могла да се активира“
Односи се на: локалну верзију система SharePoint која се користи са апликацијама за ангажовање клијената.
Даљински сервер је вратио грешку: Порука о грешци (400) Лош захтев може да се појави након инсталације цертификата, као када покренете скрипту CertificateReconfiguration.Ps1.
Порука о грешци „Register-SPAppPrincipal: Тражена услуга, <http://wgwitsp:32843/46fbdd1305a643379b47d761334f6134/AppMng.svc> није могла да се активира“ може да се јави када дате дозволу за приступ систему SharePoint покретањем команде „Register-SPAppPrincipal“.
Да бисте исправили обе ове грешке када до њих дође, поново покрените веб-сервер на месту на ком је веб-апликација инсталирана. Још информација: Покрените или зауставите веб-сервер (IIS 8)
Примљена је порука о грешци „Дошло је до грешке приликом интеракције са системом SharePoint“
Односи се на: Све верзије када се користи са услугом SharePoint Online
Ова грешка може да се појави кориснику који нема дозволе на локацији или су корисникове дозволе уклоњене са SharePoint локације где је омогућено управљање документима. Тренутно, ово је познат проблем са услугом SharePoint Online када порука о грешци која се приказује кориснику не наводи да корисничке дозволе нису довољне за приступ локацији.
Упутство како да приказујете чаробњака за омогућавање SharePoint интеграције засноване на серверу
Након што је омогућена интеграција која се заснива на серверу, чаробњак за омогућавање SharePoint интеграције засноване на серверу се више не појављује у области Управљање документима у Подешавањима. Да бисте приказали чаробњака за омогућавање SharePoint интеграције засноване на серверу како бисмо могли да промените конфигурацију, морате да деактивирате све SharePoint локације и онемогућите OneDrive управљање документима.
Онемогућавање SharePoint локација и услуге OneDrive за управљање документима
- Пријавите се у Power Apps, изаберите Поставке (зупчаник) у горњем десном углу, а затим изаберите Напредна подешавања.
- Идите на Поставке>Управљање документима>SharePoint локације.
- У бирачу приказа изаберите Активне SharePoint локације.
- Изаберите све SharePoint локације на листи, на командној траци изаберите Деактивирај, а затим у изаберите одзивник поља са поруком изаберите Деактивирај.
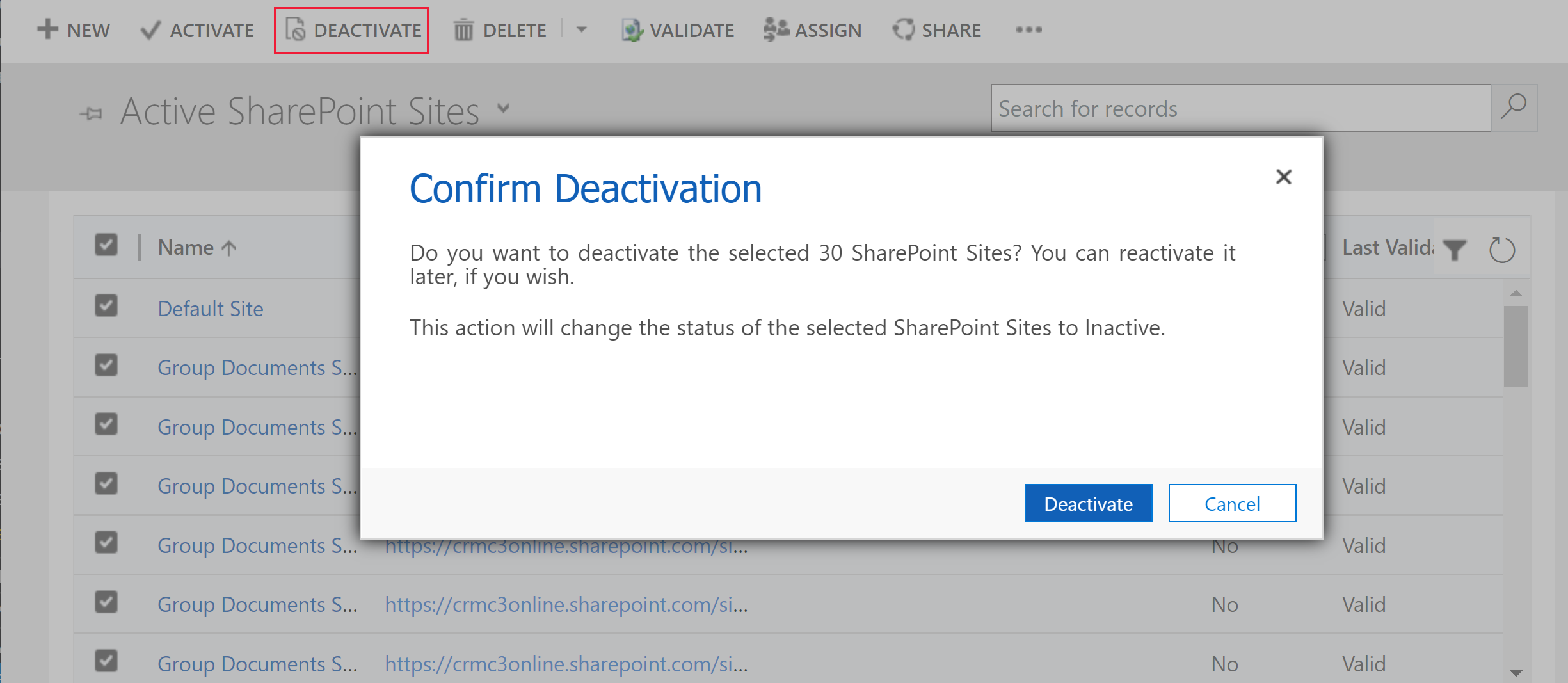
- Идите на Поставке>Управљање документима>Омогући OneDrive for Business.
- Обришите опцију Омогући OneDrive for Business, а затим изаберите У реду.
Након што су све SharePoint локације деактивиране и OneDrive интеграција је онемогућена, чаробњак за омогућавање SharePoint интеграције засноване на серверу ће се појавити у области Управљање документима.
Такође погледајте
Решавање проблема са SharePoint Online интеграцијом
Дозволе потребне за задатке управљања документима