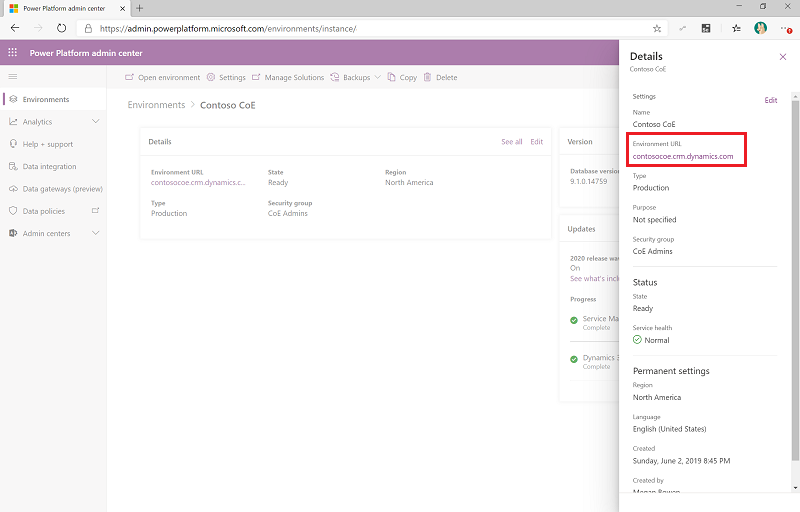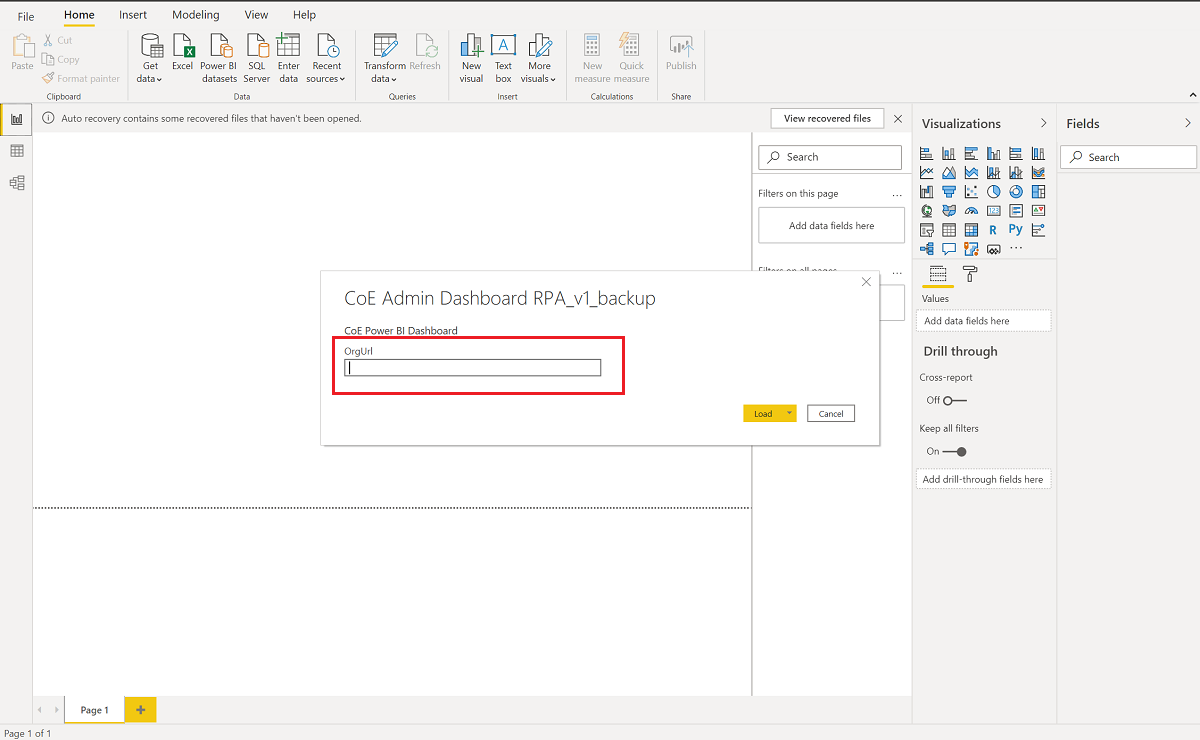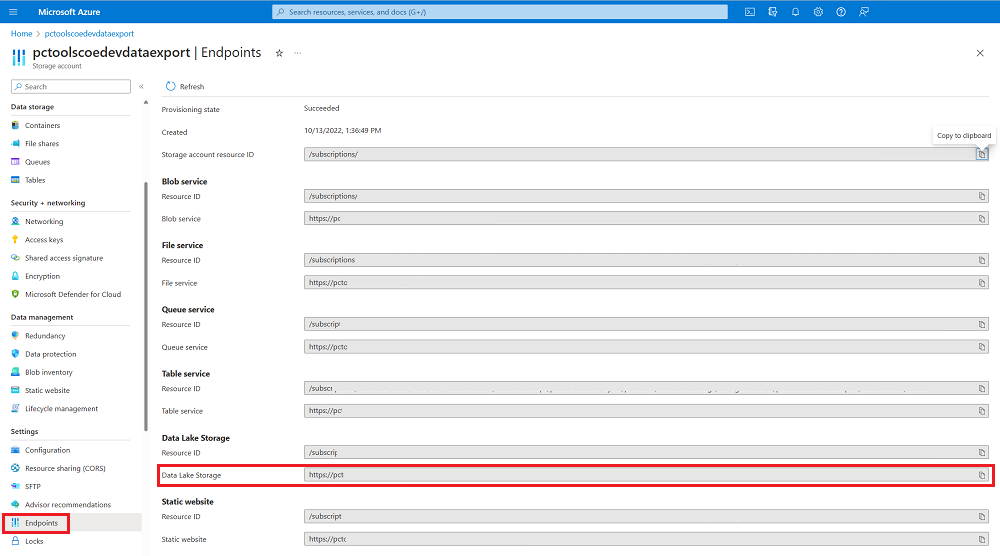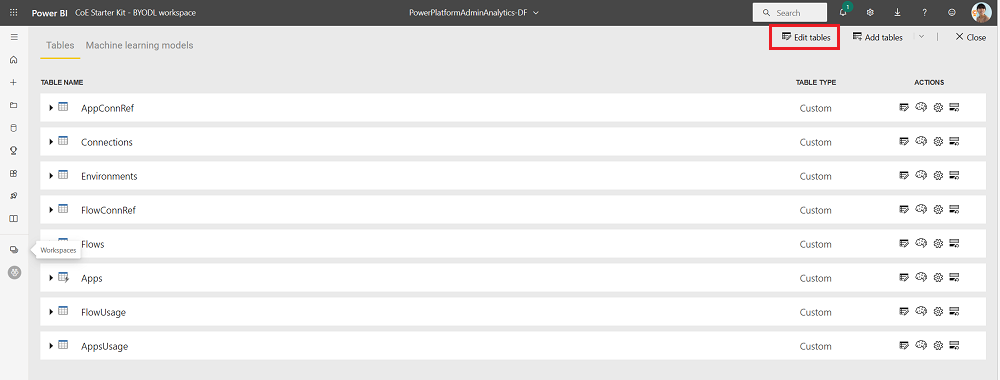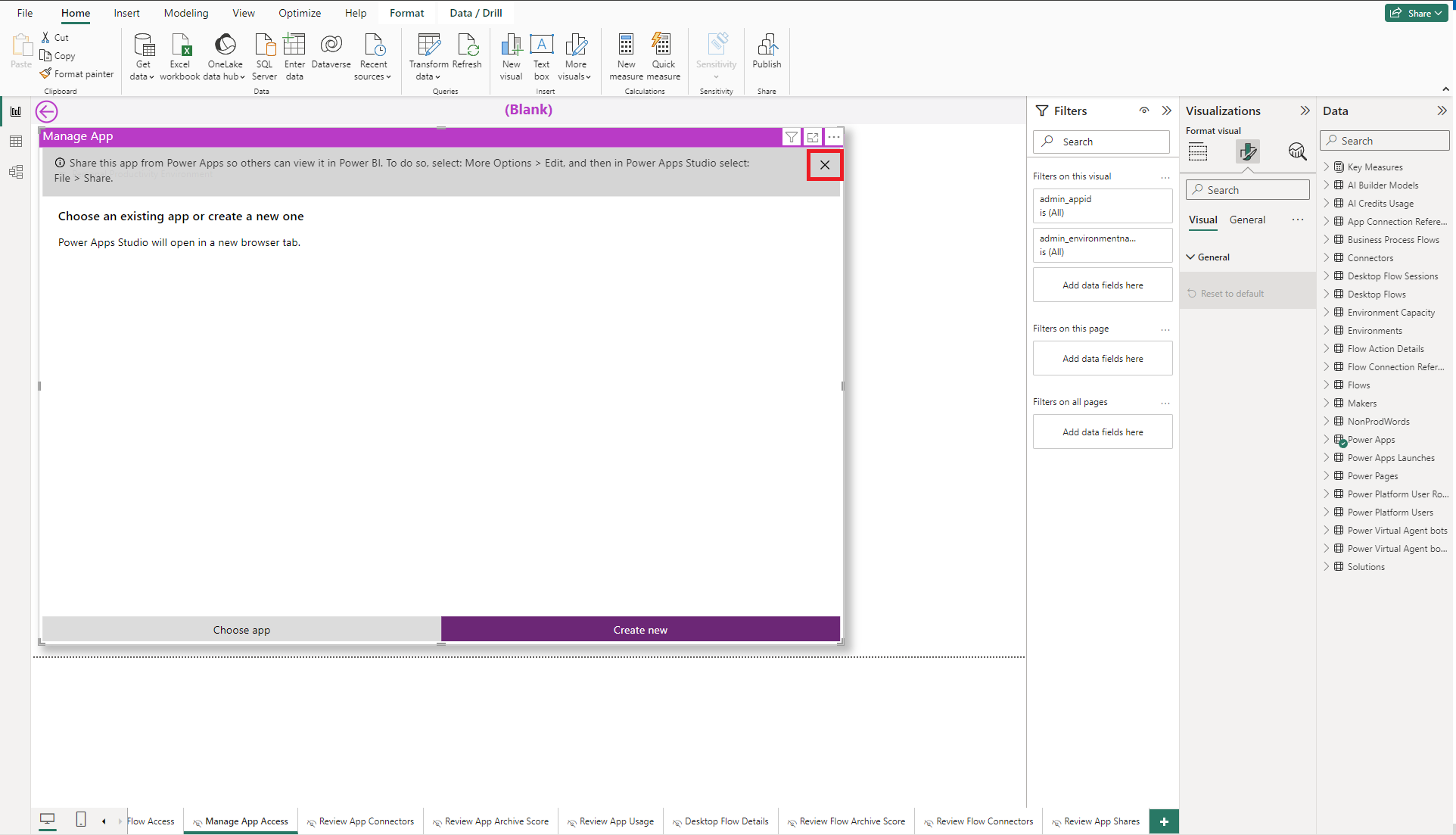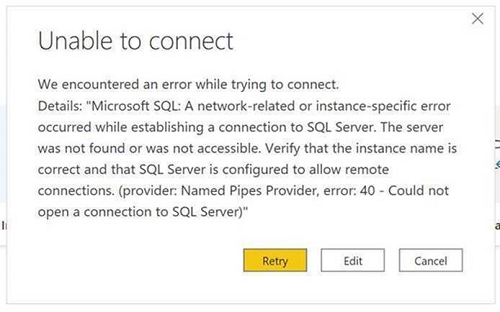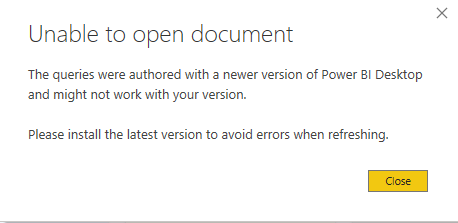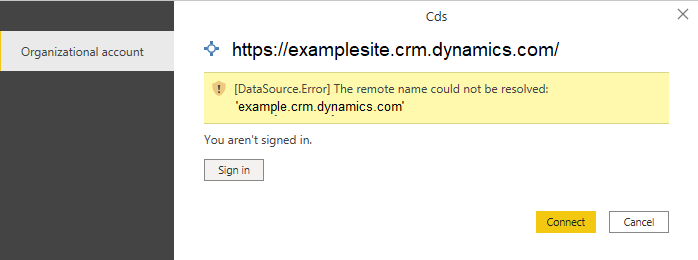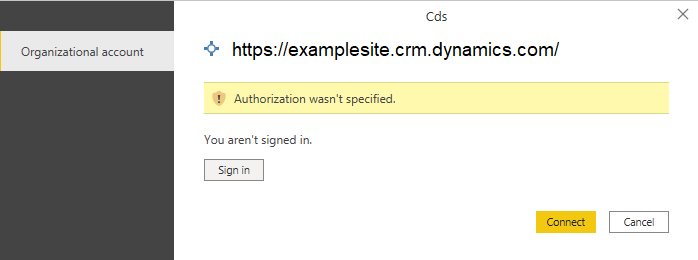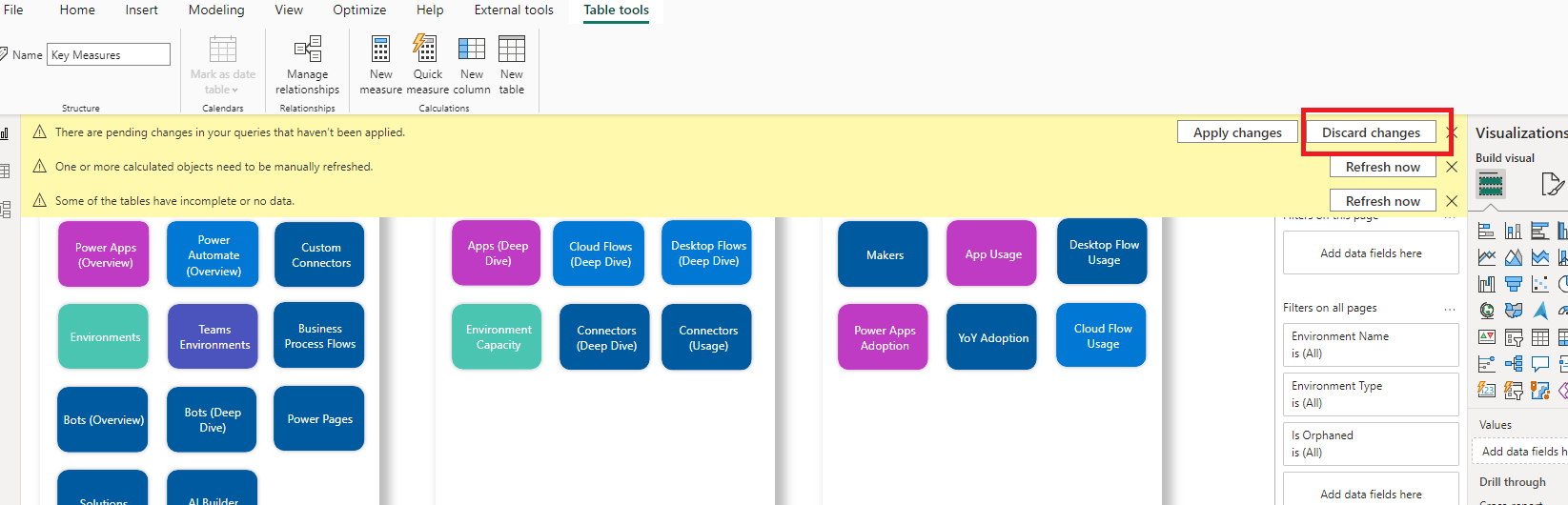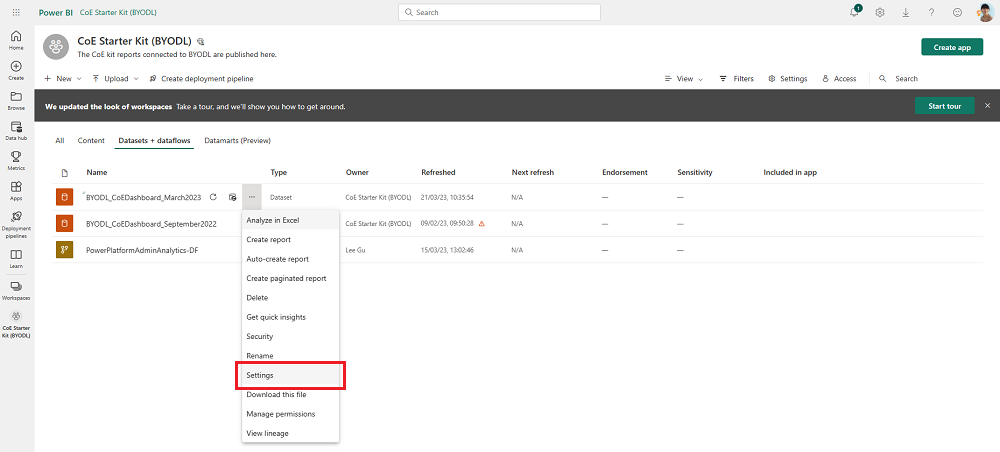Подешавање Power BI контролне табле
Контролна Microsoft Power BI табла пружа холистички преглед са визуализацијама и увидом у ресурсе вашег станара: окружења, апликације, токове, Power Automate конекторе, референце за повезивање, произвођаче и дневнике ревизије. Телеметрија из дневника ревизије се чува када подесите Центар изврсности (ЦоЕ) Стартер Кит, тако да можете идентификовати трендове током времена.
Погледајте шетњу (видео) о томе како да подесите контролну Power BI таблу.
Коју контролну таблу треба да користим?
Контролну таблу ЦоЕ Power BI можете добити преузимањем компримоване датотеке ЦоЕ Стартер Кит ( aka.ms/CoeStarterKitDownload).
Овај фајл садржи неке Power BI шаблонске фајлове:
- Продуцтион _ЦоЕДасхбоард _МММYY .пбит - Користите ову датотеку ако је ваш Power Platform инвентар < ДИЦТ__извор података > дата соурце је из облака токова.
- БYОДЛ _ЦоЕДасхбоард _МММYY .пбит - Користите ову датотеку ако је ваш Power Platform инвентар < ДИЦТ__извор података > дата соурце је из < ДИЦТ__извоз података > Дата Еxпорт.
- ПоwерПлатформГовернанце _ЦоЕДасхбоард _МММYY .пбит - Користите ову датотеку поред горе наведених контролних табли да бисте стекли даљи увид у управљање и усклађеност у вашем усвајању.
Предуслови
- Инсталирајте решење основних компоненти ЦоЕ.
- Подесите решење помоћу чаробњака за подешавање и надоградњу ЦоЕ-а.
- Дозволите основним компонентама токове синхронизације решења да заврше своје стазе.
- Конфигуришите област решења дневника ревизије да бисте видели податке о коришћењу апликација, на пример последњи пут покренут.
Преузмите URL адресу окружења
Потребан вам је УРЛ окружења Power Platform у којем је инсталиран ЦоЕ Стартер Кит. Power BI повезује се са Dataverse табелама у том окружењу.
Идите у Power Platform центар администрације.
Изаберите Окружења , а затим изаберите окружење у којем је инсталирано ваше решење ЦоЕ.
Копирајте УРЛ организације у прозору са детаљима, укључујући префикс
https://и завршну косу црту/.Ако је URL скраћен, цео URL можете да видите тако што ћете изабрати Прикажи све>URL окружења.
Конфигуришите контролну таблу за производњу и управљање Power BI
Можете конфигурисати и модификовати Power BI контролну таблу радећи директно са пбит датотеком Power BI и Power BI Desktop. Омогућава Power BI Desktop вам да прилагодите контролну таблу сопственом брендирању и изаберете само странице или визуелне ефекте које желите да видите.
Преузимање и инсталација услуге Microsoft Power BI Desktop.
У Power BI Desktop, отворите пбит датотеку која се налази у ЦоЕ Стартер Кит сте преузели са. aka.ms/CoeStarterKitDownload
Унесите URL адресу инстанце вашег окружења. Укључите префикс
https://за ОргУрл. Продуцтион _ЦоЕДасхбоард _МММYY .пбит има параметар Тенант Типе . Ако сте редовни комерцијални закупац, оставите падајући мени као подразумевани комерцијални , у супротном изаберите свој суверени облак.Ако се то од вас затражи, пријавите се са својим организацијским налогом Power BI Desktop , који садржи окружење ЦоЕ Стартер Кит.
Сачувајте контролну таблу локално или изаберите Објави и изаберите радни простор у којем желите да објавите свој извештај.
Савет
Ако објављујете и желите да задржите УРЛ након сваке надоградње, изаберите име за копирање сваког месеца. На пример, користите Цонтосо ЦоЕ Говернанце.
Конфигуришите заказано освежавање за ваш Power BI скуп података за свакодневно ажурирање извештаја.
Извештај можете пронаћи касније тако што ћете отићи на app.powerbi.com.
Конфигуришите БИОДЛ Power BI контролну таблу
Копирајте УРЛ налога Азуре Стораге
Дођите до Азуре портала.
Потражите или изаберите рачун за складиштење конфигурисан за примање < ДИЦТ__извоз података > Дата Еxпорт података.
Изаберите Ендпоинтс.
Копирајте УРЛ адресу Дата Лаке Стораге.
Додајте
/powerplatformУРЛ-у.
Увоз Power BI токова података
Power BI токови података могу трансформисати податке са рачуна Азуре Стораге у табеле које се користе на контролној табли. Али прво, морате конфигурисати Power BI токове података.
Идите на #пии_ијфидејз.
Изаберите Радни простори Креирајте > радни простор.
Наведите име и опис, изаберите Напредно и изаберите Премиум по кориснику или Премиум по капацитету у зависности од тога шта је доступно у вашем клијенту.
Изаберите формат складиштења великог скупа података. Такође можете користити постојећи премиум радни простор, ако је доступан.
Белешка
Премиум Power BI суђење је довољно ако тестирате само < ДИЦТ__извоз података > Дата Еxпорт интеграцију функције са ЦоЕ Стартер Кит.
Изаберите + Нови > проток података. Ако се то од вас затражи, изаберите Не, креирајте проток података уместо датамарта.
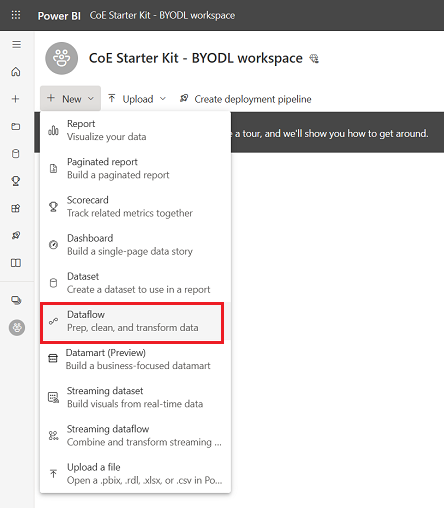
Изаберите Увоз модела и отпремите ПоwерПлатформАдминАналyтицс-ДФ.јсон датотеку , која се може наћи у ЦоЕ Стартер Кит који сте преузели.

Из радног простора изаберите Скупови података + Токови података да бисте видели увезени проток података.
Налепите УРЛ адресу налога Азуре Стораге и уверите се да се завршава са
/powerplatform(без заостале косе црте/).Из погледа Куериес изаберите једну табелу за другом да бисте конфигурисали везе и пријавили се са својим налогом. Ако креирање везе не успе, покушајте да изаберете Извор под Примењени кораци да бисте поново покушали конфигурисати везу.
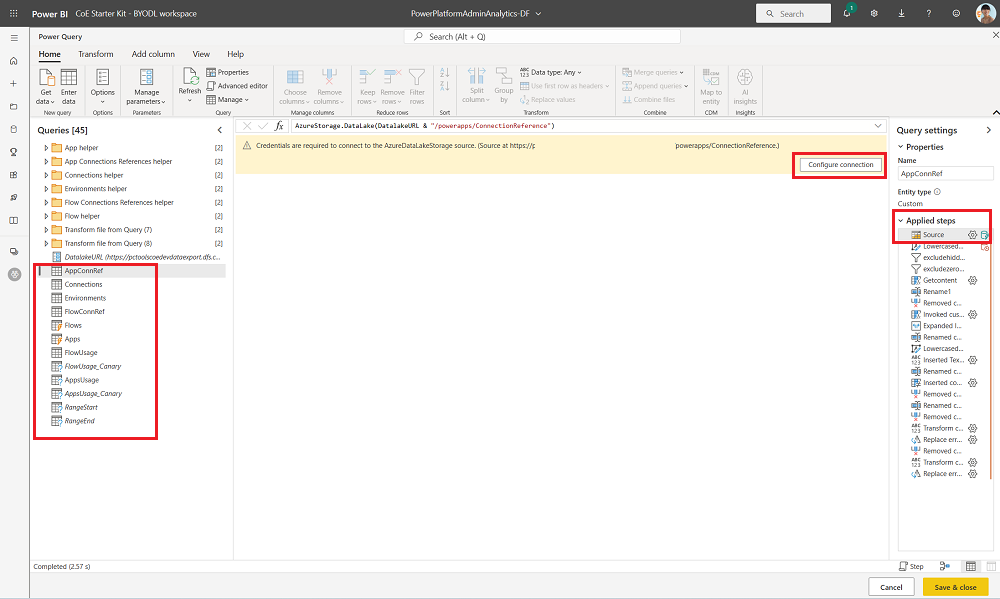
Изаберите Настави када видите обавештење о повезивању података из више извора.
Изаберите Сачувај и затвори и сачекајте да се валидација заврши.
Изаберите Затвори да затворите приказ Уређивање табела .
Изаберите мени преливања... >Подешавања на проток података.
Конфигуришите освежавање дневног распореда. Добар тренутак за освежавање протока података је одмах након што датотеке пишу на ваш рачун за складиштење помоћу функције < ДИЦТ__извоз података > Дата Еxпорт. Због тога, ваш проток података се покреће након што се подаци извозе на ваш рачун за складиштење.
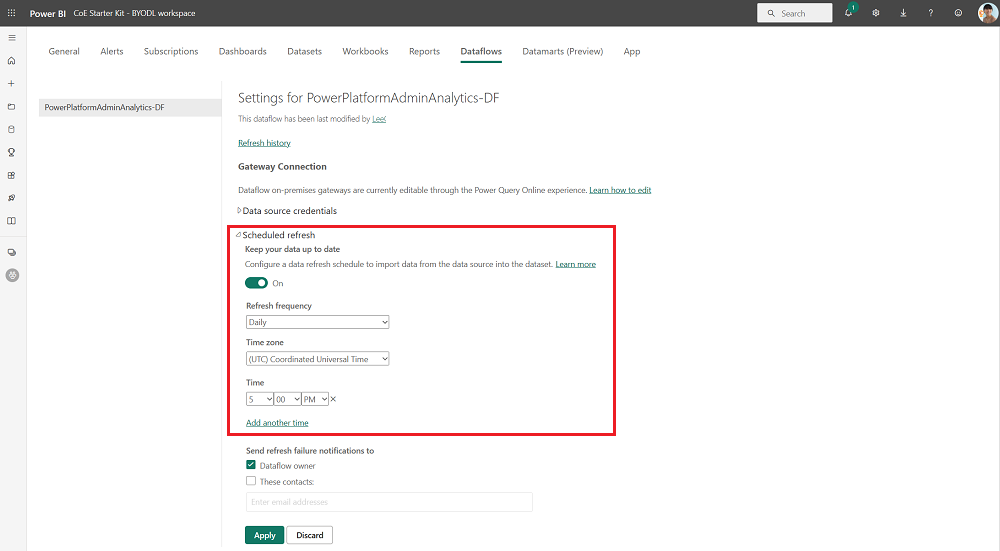
Освежите проток података ручно. Почетно освежавање може потрајати један до два сата, у зависности од величине вашег инвентара. Проверите историју освежавања да видите када се освежавање заврши.
Копирајте Power BI радни простор и ИД протока података који се налази у УРЛ-у. Делови ИД-а су уклоњени из безбедносних разлога на примерима слика, али требало би да видите пуни ИД број у УРЛ-у.
Конфигурисање Power BI контролних табли
У Power BI Desktop, отворите БYОДЛ_ЦоЕДасхбоард_МММYY.пбит датотеку која се налази у ЦоЕ Стартер Кит који сте преузели.
Унесите свој УРЛ и ИД.
- Унесите УРЛ ваше инстанце окружења, укључујући префикс
https://за ОргУрл. - Унесите ИД у свој Power BI радни простор за Power BI Wоркспаце ИД.
- Унесите ИД у свој Power BI проток података за Power BI ИД-а протока података.
- Ако сте редовни комерцијални закупац, оставите падајући мени Тип станара на подразумевано, у супротном изаберите свој суверени облак.
- Унесите УРЛ ваше инстанце окружења, укључујући префикс
Ако се то од вас затражи, пријавите се са својим организацијским налогом Power BI Desktop који има приступ вашем окружењу ЦоЕ Стартер Кит-а.
Сачувајте контролну таблу локално или изаберите Објави и изаберите радни простор у којем желите да објавите свој извештај.
Конфигуришите заказано освежавање за ваш Power BI скуп података за свакодневно ажурирање извештаја.
Извештај можете пронаћи касније тако што ћете отићи на app.powerbi.com.
Конфигуришите уграђене апликације на контролној табли ЦоЕ
Контролне табле Продуцтион_ЦоЕДасхбоард_МММYY.пбит и БYОДЛ_ЦоЕДасхбоард_МММYY.пбит могу се конфигурисати да користе уграђене апликације како би вам омогућили да покренете акцију на основу увида које пронађете. Помоћу уграђених апликација можете себи одобрити приступ ресурсима, избрисати апликације и токове и контактирати произвођача путем е-поште. Морате конфигурисати визуелне елементе Power Apps на Power BI контролној табли пре него што их можете користити.
Предуслови за конфигурисање уграђених апликација
- Морате бити власник или сувласник администратора – Приступите овој апликацији и администратору – Приступите овим апликацијама протока да бисте могли да их уграђујете.
- Будући да ова апликација користи Microsoft Dataverse, крајњи корисници морају имати лиценцу Power Apps по кориснику , апликацији мора бити додељена лиценца Power Apps по апликацији или окружење мора бити покривено паи-ас-иоу-го.
- Power Platform Потребна је дозвола сервисног администратора или глобалног администратора , јер је апликација само за администраторе.
Уградите апликације
Отварите центра изврсности на контролној табли Power BI у апликацији Power BI Desktop.
Идите на страницу Управљање приступом апликацијама.
Изаберите постојећи Power Apps визуелни, затим изаберите Формат визуелни и изаберите Ресет то дефаулт.
Изаберите дугме Изабери апликацију.
Потражите и изаберите Админ – Приступите овој апликацији [ради уграђени само Power BI ].

Савет
Апликација не ради када претражујете директно на страницу, али ради само када се апликација пошаље путем бушилице.
Идите на картицу Управљање приступом протока и поновите претходне кораке, али овај пут изаберете апликацију Администратор - Приступ овом току [ради уграђен само Power BI ].
Поново објавите контролну таблу и погледајте је испод app.powerbi.com.
Решавање проблема
Није могуће повезати (провајдер Намед Пипес Провидер, грешка: 40 – Није могуће отворити везу са СQЛ Сервером)
Ова порука о грешци значи да конектор није успео да се повеже са табеларним током података (ТДС) < ДИЦТ__крајња тачка > ендпоинт. Ова грешка се може јавити када УРЛ који се користи са конектором укључује https:// и/или завршну косу црту /. Уклоните https:// и завршну косу црту / тако да УРЛ адреса буде у обрасцу orgname.crm.dynamics.com.
Веза је успешно успостављена са сервером, али је дошло до грешке током руковања пре него што се пријавите
Ова порука о грешци значи да конектор није успео да се повеже са ТДС < ДИЦТ__крајња тачка > ендпоинт. Ова грешка се може јавити ако су портови, ТДС < ДИЦТ__крајња тачка > ендпоинт користи, блокирани. За више информација, погледајте Портови потребни за коришћење СКЛ за упит података.
Није могуће отворити документ: Упити су направљени са новијом верзијом Power BI Desktop и можда неће радити са вашом верзијом
Ова порука о грешци значи да сте на тренутној верзији Power BI Desktop, изаберите Затвори да бисте наставили и подесите најновију верзију.
Питања пријављивања
Када видите проблеме са пријављивањем, ваша < ДИЦТ__извор података > дата соурце подешавања могу бити кеширана погрешном кориснику или станару. Ево неколико примера како би то могло изгледати:
Решење у овом случају је да се обришу дозволе:
- Отварање Power BI Desktop
- Изаберите Филе > Оптионс и подешавања >< ДИЦТ__извор података > дата соурце подешавања.
- Изаберите < ДИЦТ__извор података > дата соурце за везу, на пример
https://mycoe.crm.dynamics.com, а затим изаберите Обриши дозволе. - Покушајте поново да отворите датотеку шаблона Power BI .
Није затражено за параметре
Ако се од вас не тражи улазне параметре као што је ОргУРЛ када отворите пбит датотеке, обришите кеш:
Поново отворите пбит датотеку.
Од вас се тражи улазне параметре.
< ДИЦТ__извор података >дата соурце грешка: Информације су потребне да би се комбиновали подаци
Ова порука о грешци може се појавити када користите БИОДЛ контролну таблу. Подешавања приватности вероватно нису исправно конфигурисана. Као резултат тога, Power BI не могу комбиновати податке са рачуна Азуре Стораге и Dataverse.
Промените ниво приватности и ажурирајте акредитиве да бисте решили проблем:
Отварање Power BI Desktop
Изаберите Филе Оптионс анд > Сеттингс Оптионс>.
Изаберите Глобална > приватност и подесите ниво приватности да Увек комбинујте податке у складу са вашим поставкама нивоа приватности за сваки извор.
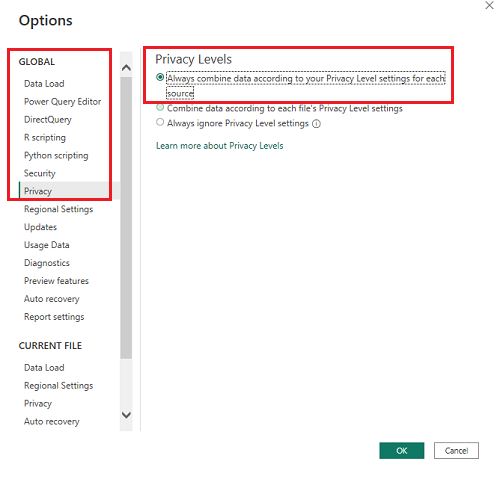
Изаберите ОК, а затим поново изаберите Опције датотеке и подешавања > Опције> .
Изаберите Тренутна приватност > датотеке и подесите ниво приватности да комбинује податке у складу са вашим поставкама нивоа приватности за сваки извор.

Изаберите У реду.
Изаберите Филе > Оптионс и подешавања >< ДИЦТ__извор података > дата соурце подешавања.
Изаберите Едит Пермиссионс и подесите ниво приватности на Организациони за оба извора података.
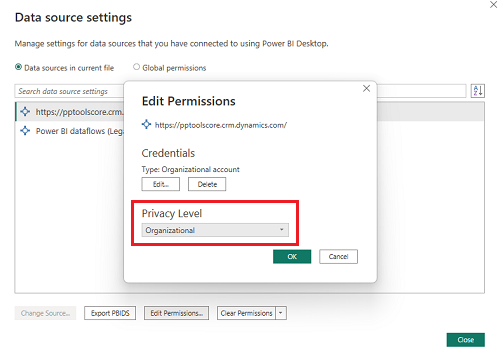
Сачувајте и освежите извештај у Power BI Desktop.
Изаберите Објави.
Идите на #пии_ијфидејз и изаберите свој радни простор.
Изаберите Скупови података + токови података.
Изаберите < ДИЦТ__извор података > Дата Соурце Акредитиве.
Изаберите Измени акредитиве , подесите ниво приватности на Организациони за оба извора података, и изаберите пријавите се за сваки < ДИЦТ__извор података > Дата Соурце.

Нашао сам грешку са ЦоЕ Стартер Кит-ом. Где да идем?
Да бисте поднијели грешку против решења, идите на aka.ms/coe-starter-kit-issues.