Креирање прилагођене табеле која има компоненте у услузи Power Apps
Уз Power Apps, прилагођавате апликацију тако да више одговара делатности, номенклатури и јединственим пословним процесима ваше организације. Развој Power Apps апликација обухвата додавање стандардних „унапред дефинисаних“ табела или креирање прилагођених табела. Табела дефинише информације које желите да пратите у облику записа, који обично обухвата својства, као што су име предузећа, локација, производи, е-пошта и телефон.
У овом чланку ћете креирати табелу, а затим додати или прилагођавати кључне компоненте као што су колоне, релације, прикази и обрасци. Сазнаћете како да обавите:
- Креирање прилагођене табеле.
- Додајте прилагођене колоне у своју табелу.
- Додавање релације између табела.
- Прилагођавање приказа.
- Прилагођавање обрасца.
Чланак ће пратити предузеће Contoso, који води пословање салона за кућне љубимце које негује псе и мачке. Компанији Contoso је потребна апликација за праћење клијената и кућних љубимаца коју могу да користе запослени на различитим уређајима.
Предуслови
Пријавите се у Power Apps. Ако још увек немате Power Apps налог, изаберите везу Почните бесплатно са странице powerapps.com.
Креирање прилагођене поруке
У левом окну за навигацију изаберите ставку Табеле. Ако се ставка не налази у окну бочне табле, изаберите …Више, а затим изаберите ставку коју желите.
На командној траци изаберите ставку Нова табела Постави напредна > својства.
У десном окну унесите следеће вредности, а затим изаберите Креирај.
- Име за приказ: Кућни љубимац
- Опис: Прилагођена табела за праћење услуга за кућне љубимце
Додавање и прилагођавање колона
Отворите табелу Кућни љубимац која је креирана у претходном одељку.
Изаберите Колоне, па изаберите колону Кућни љубимац.
У десном окну унесите следеће промене у колону Име за приказ:
Промените Име за приказ из Кућни љубимац у Име кућног љубимца.
Обавезно проверите да ли је изабрано Може да се претражује.
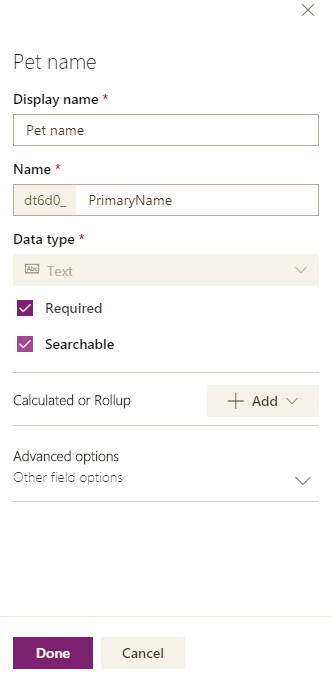
Изаберите Готово.
На области Колоне, на траци са алаткама дизајнера табеле, изаберите Додај колону. У окну Својства колоне, унесите или изаберите следеће вредности и опције.
- Име за приказ. Врста
- Тип података Избор
- Избор. Нов избор
Изаберите Погледај још, а затим изаберите Локални избор.
Креирање избора:
а. Замените ставку Нова опција са Пас.
б. Изаберите Додај нову ставку.
в. Замените ставку Нова опција са Мачка.
г. Изаберите Готово.
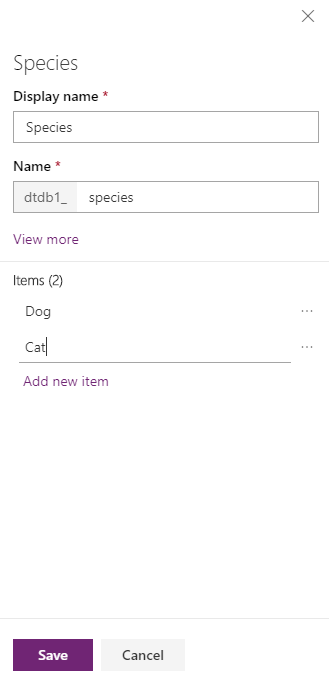
Обавезно изаберите Може да се претражује, а затим изаберите Готово.
На траци са алаткама дизајнера табела изаберите Додај колону. У окну Својства колоне, унесите или изаберите следеће вредности:
- Име за приказ. Раса
- Тип података Text
Обавезно изаберите Може да се претражује, а затим изаберите Готово.
На траци са алаткама дизајнера табела изаберите Додај колону.
У окну Својства колоне, унесите или изаберите следеће вредности, а затим изаберите Готово.
- Име за приказ. Датум заказане обавезе
- Тип података Датум и време
Додај релацију
Изаберите област Релације. Затим на траци са алаткама дизајнера табела изаберите Додај релацију, а затим изаберите Више према један.
На десном окну, са листе Повезано изаберите Пословни контакт.
Изаберите Готово.
Изаберите Сачувај табелу.
Имајте на уму да када додате релацију типа „више према један“, колона Налог са типом података Проналажење се аутоматски додаје на листу колона у области Колоне.
Прилагођавање приказа
Изаберите област Прикази, а затим отворите приказ Активни кућни љубимци. Ако не видите приказ Активни кућни љубимци, промените филтер на командној траци из Подразумевано у Све.
На лавом окну за дизајнера приказа Колоне табеле, изаберите следеће колоне како бисте их додали у приказ.
- Налог
- Датум заказане обавезе
- Раса
- Врста
На подлози дизајнера приказа изаберите колону Датум креирања, а затим изаберите Уклони.
Да бисте поређали колоне, на подлози дизајнера приказа изаберите колону коју желите да преместите, а затим користите Помери лево или Помери десно. Ваш приказ би требало да изгледа овако.
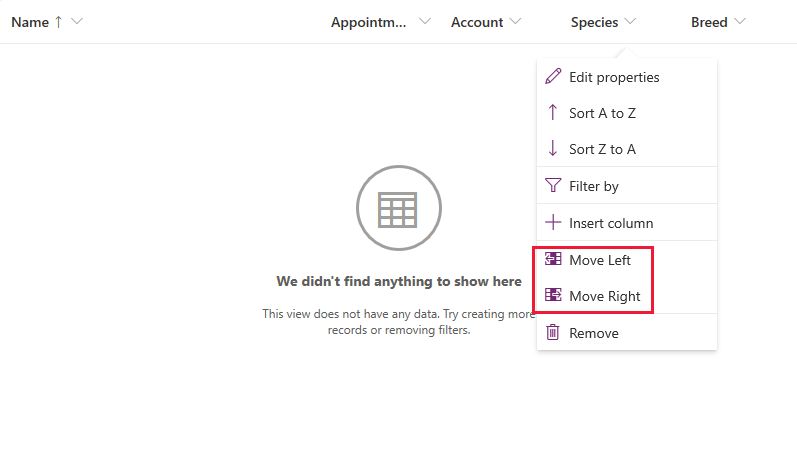
У траци са алаткама дизајнера приказа изаберите Сачувај, а затим изаберите Објави.
Само апликације засноване на моделу: Прилагођавање главног обрасца
Прескочите овај корак ако само желите да користите табелу „Кућни љубимац“ у апликацији са подлогом.
Изаберите Натраг да бисте затворили дизајнер приказа и вратили се у Power Apps.
У левом окну за навигацију изаберите ставку Табеле. Ако се ставка не налази у окну бочне табле, изаберите …Више, а затим изаберите ставку коју желите.
Изаберите кућног љубимца.
У табели Кућни љубимац изаберите област Обрасци, а затим изаберите Информације поред типа обрасца Главни да бисте отворили дизајнер образаца.
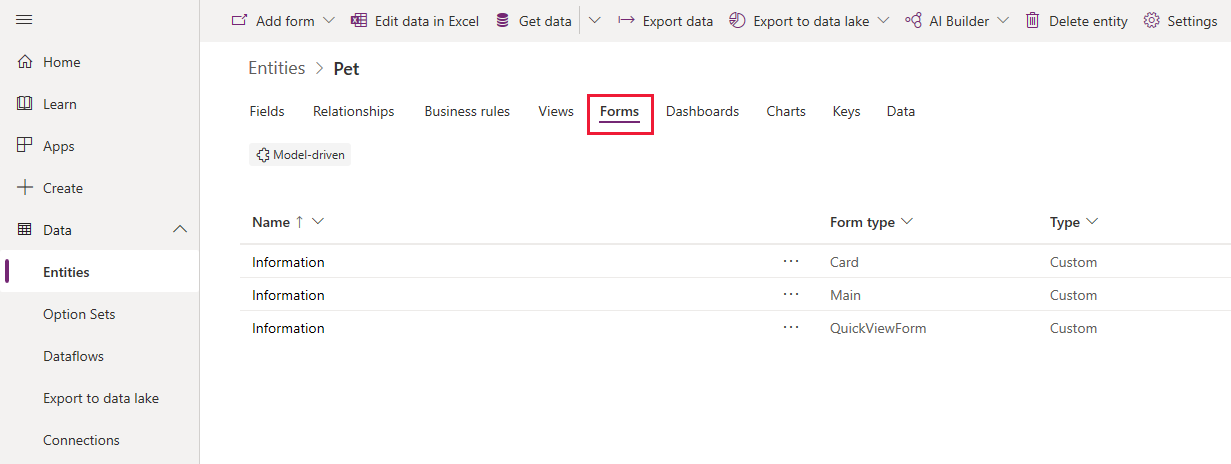
У уређивачу образаца изаберите Колоне табеле на левом окну. Затим, у уређивачу образаца превуците колоне Врста, Раса, Датум заказане обавезе и Пословни контакт, које се налазе у окну истраживача поља у одељку Општи подаци на дизајнеру обрасца све док образац не буде изгледао овако.
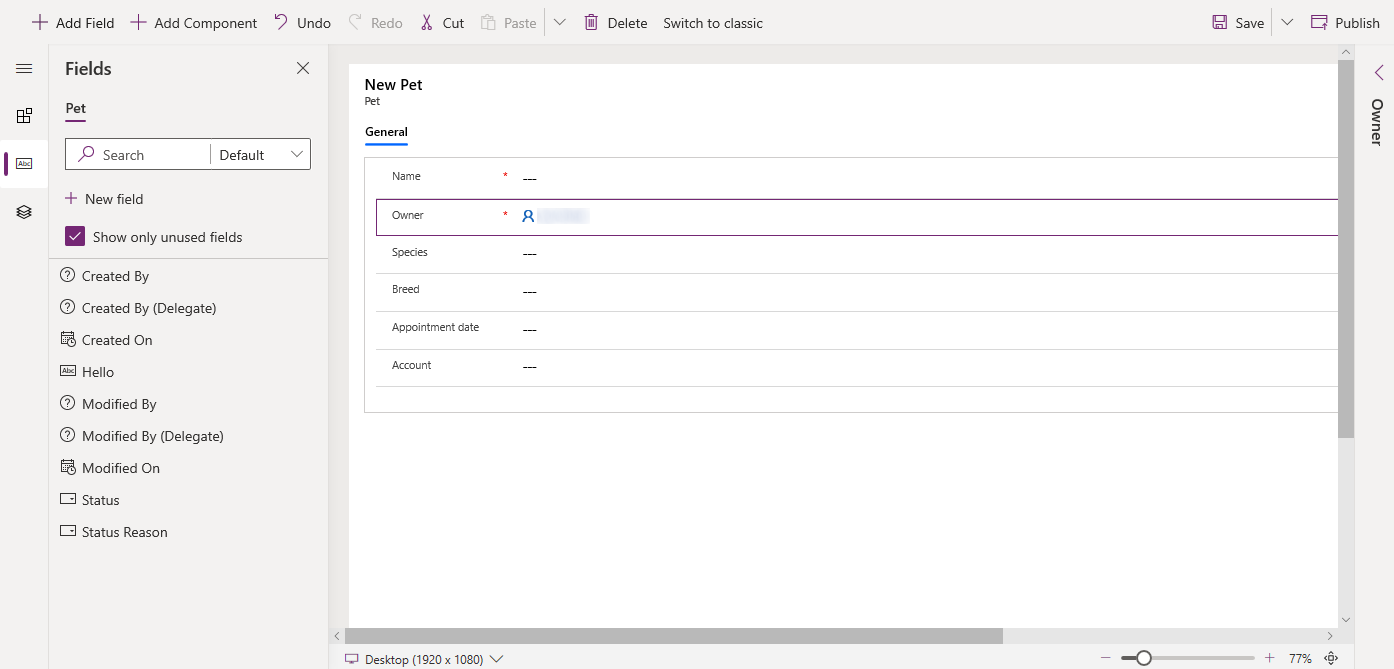
Изаберите Сачувај.
Изаберите Објави.
Изаберите Назад да бисте се вратили у Power Apps.
Додавање прилагођене табеле у апликацију
Сада је ваша табела спремна да је употребите за израду апликације са подлогом или апликације засноване на моделу.
Следећи кораци
У овој теми сте сазнали како да креирате табелу коју можете да користите за креирање корисне апликације.
- Да бисте сазнали како да креирате апликацију засновану на моделу, погледајте Направите своју прву апликацију засновану на моделу.
- Да бисте сазнали како да креирате апликацију засновану на подлози, погледајте Креирање апликације из почетка.
Напомена
Можете ли нам рећи о својим жељеним поставкама језика у документацији? Испуните кратку анкету. (имајте на уму да је ова анкета на енглеском језику)
Анкета ће трајати око седам минута. Не прикупљају се лични подаци (изјава о приватности).
Повратне информације
Стиже ускоро: Током 2024. године постепено ћемо укидати проблеме са услугом GitHub као механизам повратних информација за садржај и заменити га новим системом повратних информација. За додатне информације, погледајте: https://aka.ms/ContentUserFeedback.
Пошаљите и прегледајте повратне информације за