Quickstart: Build an Immersive Reader app
Immersive Reader is an inclusively designed tool that implements proven techniques to improve reading comprehension for new readers, language learners, and people with learning differences such as dyslexia. You can use Immersive Reader in your applications to isolate text to improve focus, display pictures for commonly used words, highlight parts of speech, read selected text out loud, translate words and phrases in real-time, and more.
In this quickstart guide, you build a web app from scratch using C#, and integrate Immersive Reader using the client library. A full working sample of this quickstart is available on GitHub.
Prerequisites
- An Azure subscription. You can create one for free.
- An Immersive Reader resource configured for Microsoft Entra authentication. Follow these instructions to get set up. Save the output of your session into a text file so you can configure the environment properties.
- Visual Studio 2022.
Create a web app project
Create a new project in Visual Studio, using the ASP.NET Core Web Application template with built-in Model-View-Controller, and ASP.NET Core 6. Name the project QuickstartSampleWebApp.



Set up authentication
Right-click on the project in the Solution Explorer and choose Manage User Secrets. This opens a file called secrets.json. This file isn't checked into source control. To learn more, see Safe storage of app secrets. Replace the contents of secrets.json with the following, supplying the values given when you created your Immersive Reader resource.
Important
Remember to never post secrets publicly. For production, use a secure way of storing and accessing your credentials like Azure Key Vault.
{
"TenantId": "YOUR_TENANT_ID",
"ClientId": "YOUR_CLIENT_ID",
"ClientSecret": "YOUR_CLIENT_SECRET",
"Subdomain": "YOUR_SUBDOMAIN"
}
Install Identity Client NuGet package
The following code uses objects from the Microsoft.Identity.Client NuGet package so you need to add a reference to that package in your project.
Important
The Microsoft.IdentityModel.Clients.ActiveDirectory NuGet package and Azure AD Authentication Library (ADAL) have been deprecated. No new features have been added since June 30, 2020. We strongly encourage you to upgrade. For more information, see the migration guide.
Open the NuGet Package Manager Console from Tools -> NuGet Package Manager -> Package Manager Console and run the following command:
Install-Package Microsoft.Identity.Client -Version 4.59.0
Update the controller to acquire the token
Open Controllers\HomeController.cs, and add the following code after the using statements at the top of the file.
using Microsoft.Identity.Client;
Configure the controller to obtain the Microsoft Entra ID values from secrets.json. At the top of the HomeController class, after public class HomeController : Controller {, add the following code.
private readonly string TenantId; // Azure subscription TenantId
private readonly string ClientId; // Microsoft Entra ApplicationId
private readonly string ClientSecret; // Microsoft Entra Application Service Principal password
private readonly string Subdomain; // Immersive Reader resource subdomain (resource 'Name' if the resource was created in the Azure portal, or 'CustomSubDomain' option if the resource was created with Azure CLI PowerShell. Check the Azure portal for the subdomain on the Endpoint in the resource Overview page, for example, 'https://[SUBDOMAIN].cognitiveservices.azure.com/')
private IConfidentialClientApplication _confidentialClientApplication;
private IConfidentialClientApplication ConfidentialClientApplication
{
get {
if (_confidentialClientApplication == null) {
_confidentialClientApplication = ConfidentialClientApplicationBuilder.Create(ClientId)
.WithClientSecret(ClientSecret)
.WithAuthority($"https://login.windows.net/{TenantId}")
.Build();
}
return _confidentialClientApplication;
}
}
public HomeController(Microsoft.Extensions.Configuration.IConfiguration configuration)
{
TenantId = configuration["TenantId"];
ClientId = configuration["ClientId"];
ClientSecret = configuration["ClientSecret"];
Subdomain = configuration["Subdomain"];
if (string.IsNullOrWhiteSpace(TenantId))
{
throw new ArgumentNullException("TenantId is null! Did you add that info to secrets.json?");
}
if (string.IsNullOrWhiteSpace(ClientId))
{
throw new ArgumentNullException("ClientId is null! Did you add that info to secrets.json?");
}
if (string.IsNullOrWhiteSpace(ClientSecret))
{
throw new ArgumentNullException("ClientSecret is null! Did you add that info to secrets.json?");
}
if (string.IsNullOrWhiteSpace(Subdomain))
{
throw new ArgumentNullException("Subdomain is null! Did you add that info to secrets.json?");
}
}
/// <summary>
/// Get a Microsoft Entra ID authentication token
/// </summary>
public async Task<string> GetTokenAsync()
{
const string resource = "https://cognitiveservices.azure.com/";
var authResult = await ConfidentialClientApplication.AcquireTokenForClient(
new[] { $"{resource}/.default" })
.ExecuteAsync()
.ConfigureAwait(false);
return authResult.AccessToken;
}
[HttpGet]
public async Task<JsonResult> GetTokenAndSubdomain()
{
try
{
string tokenResult = await GetTokenAsync();
return new JsonResult(new { token = tokenResult, subdomain = Subdomain });
}
catch (Exception e)
{
string message = "Unable to acquire Microsoft Entra token. Check the console for more information.";
Debug.WriteLine(message, e);
return new JsonResult(new { error = message });
}
}
Add sample content
First, open Views\Shared\Layout.cshtml. Before the line </head>, add the following code:
@RenderSection("Styles", required: false)
Now add sample content to this web app. Open Views\Home\Index.cshtml and replace all automatically generated code with this sample:
@{
ViewData["Title"] = "Immersive Reader C# Quickstart";
}
@section Styles {
<style type="text/css">
.immersive-reader-button {
background-color: white;
margin-top: 5px;
border: 1px solid black;
float: right;
}
</style>
}
<div class="container">
<button class="immersive-reader-button" data-button-style="iconAndText" data-locale="en"></button>
<h1 id="ir-title">About Immersive Reader</h1>
<div id="ir-content" lang="en-us">
<p>
Immersive Reader is a tool that implements proven techniques to improve reading comprehension for emerging readers, language learners, and people with learning differences.
The Immersive Reader is designed to make reading more accessible for everyone. The Immersive Reader
<ul>
<li>
Shows content in a minimal reading view
</li>
<li>
Displays pictures of commonly used words
</li>
<li>
Highlights nouns, verbs, adjectives, and adverbs
</li>
<li>
Reads your content out loud to you
</li>
<li>
Translates your content into another language
</li>
<li>
Breaks down words into syllables
</li>
</ul>
</p>
<h3>
The Immersive Reader is available in many languages.
</h3>
<p lang="es-es">
El Lector inmersivo está disponible en varios idiomas.
</p>
<p lang="zh-cn">
沉浸式阅读器支持许多语言
</p>
<p lang="de-de">
Der plastische Reader ist in vielen Sprachen verfügbar.
</p>
<p lang="ar-eg" dir="rtl" style="text-align:right">
يتوفر \"القارئ الشامل\" في العديد من اللغات.
</p>
</div>
</div>
Notice that all of the text has a lang attribute, which describes the languages of the text. This attribute helps the Immersive Reader provide relevant language and grammar features.
Add JavaScript to handle launching Immersive Reader
The Immersive Reader library provides functionality such as launching the Immersive Reader, and rendering Immersive Reader buttons. To learn more, see the JavaScript SDK reference.
At the bottom of Views\Home\Index.cshtml, add the following code:
@section Scripts
{
<script src="https://ircdname.azureedge.net/immersivereadersdk/immersive-reader-sdk.1.4.0.js"></script>
<script>
function getTokenAndSubdomainAsync() {
return new Promise(function (resolve, reject) {
$.ajax({
url: "@Url.Action("GetTokenAndSubdomain", "Home")",
type: "GET",
success: function (data) {
if (data.error) {
reject(data.error);
} else {
resolve(data);
}
},
error: function (err) {
reject(err);
}
});
});
}
$(".immersive-reader-button").click(function () {
handleLaunchImmersiveReader();
});
function handleLaunchImmersiveReader() {
getTokenAndSubdomainAsync()
.then(function (response) {
const token = response["token"];
const subdomain = response["subdomain"];
// Learn more about chunk usage and supported MIME types https://learn.microsoft.com/azure/ai-services/immersive-reader/reference#chunk
const data = {
title: $("#ir-title").text(),
chunks: [{
content: $("#ir-content").html(),
mimeType: "text/html"
}]
};
// Learn more about options https://learn.microsoft.com/azure/ai-services/immersive-reader/reference#options
const options = {
"onExit": exitCallback,
"uiZIndex": 2000
};
ImmersiveReader.launchAsync(token, subdomain, data, options)
.catch(function (error) {
alert("Error in launching the Immersive Reader. Check the console.");
console.log(error);
});
})
.catch(function (error) {
alert("Error in getting the Immersive Reader token and subdomain. Check the console.");
console.log(error);
});
}
function exitCallback() {
console.log("This is the callback function. It is executed when the Immersive Reader closes.");
}
</script>
}
Build and run the app
From the menu bar, select Debug > Start Debugging, or press F5 to start the application.
In your browser, you should see:

Launch the Immersive Reader
When you select the Immersive Reader button, the Immersive Reader launches with the content on the page.

Next step
In this quickstart, you build a web app from scratch and integrate Immersive Reader using the Immersive Reader client library. A full working sample of this quickstart is available on GitHub.
Prerequisites
- An Azure subscription. You can create one for free.
- An Immersive Reader resource configured for Microsoft Entra authentication. Follow these instructions to get set up. Save the output of your session into a text file so you can configure the environment properties.
- An IDE such as Visual Studio Code.
Create a Node.js web app with Express
Create a Node.js web app by using the express-generator tool.
npm install express-generator -g
express --view=pug quickstart-nodejs
cd quickstart-nodejs
Install yarn dependencies, and add dependencies request and dotenv.
yarn
yarn add request
yarn add dotenv
Install the axios and qs libraries.
npm install axios qs
Set up authentication
Create a new file called .env in the root of your project. Paste the following code into it, supplying the values given when you created your Immersive Reader resource. Don't include quotation marks or the { and } characters.
Important
Remember to never post secrets publicly. For production, use a secure way of storing and accessing your credentials like Azure Key Vault.
TENANT_ID={YOUR_TENANT_ID}
CLIENT_ID={YOUR_CLIENT_ID}
CLIENT_SECRET={YOUR_CLIENT_SECRET}
SUBDOMAIN={YOUR_SUBDOMAIN}
Be sure not to commit this file into source control, since it contains secrets that shouldn't be made public.
Next, open app.js and add the following code to the top of the file. This loads the properties defined in the .env file as environment variables into Node.
require('dotenv').config();
Update the router to acquire the token
Open the routes\index.js file and replace the automatically generated code with the following code.
This code creates an API endpoint that acquires a Microsoft Entra ID authentication token using your service principal password. It also retrieves the subdomain. It then returns an object containing the token and subdomain.
var axios = require('axios');
var express = require('express');
var router = express.Router();
var qs = require('qs');
/* GET home page. */
router.get('/', function(req, res, next) {
res.render('index', { title: 'Express' });
});
router.get('/GetTokenAndSubdomain', function(req, res) {
try {
var config ={
headers: {
'content-type': 'application/x-www-form-urlencoded'
}
}
var data = {
grant_type: 'client_credentials',
client_id: process.env.CLIENT_ID,
client_secret: process.env.CLIENT_SECRET,
resource: 'https://cognitiveservices.azure.com/'
};
var url = `https://login.windows.net/${process.env.TENANT_ID}/oauth2/token`
console.log(qs.stringify(data));
axios.post(url, qs.stringify(data), config)
.then(function (response) {
var token = response.data.access_token;
var subdomain = process.env.SUBDOMAIN;
return res.send({token, subdomain});
})
.catch(function (response) {
if (response.status !== 200) {
return res.send({error : "Unable to acquire Microsoft Entra token. Check the debugger for more information."})
}
});
} catch (error) {
console.log(error);
return res.status(500).send('CogSvcs IssueToken error');
}
});
module.exports = router;
The GetTokenAndSubdomain API endpoint should be secured behind some form of authentication, such as OAuth, to prevent unauthorized users from obtaining tokens to use against your Immersive Reader service and billing; that work is beyond the scope of this quickstart.
Add sample content
Now add sample content to this web app. Open views\index.pug and replace the automatically generated code with this sample:
doctype html
html
head
title Immersive Reader Quickstart Node.js
link(rel='icon', href='data:;base64,iVBORw0KGgo=')
link(rel='stylesheet', href='https://stackpath.bootstrapcdn.com/bootstrap/3.4.1/css/bootstrap.min.css')
// A polyfill for Promise is needed for IE11 support.
script(src='https://cdn.jsdelivr.net/npm/promise-polyfill@8/dist/polyfill.min.js')
script(src='https://ircdname.azureedge.net/immersivereadersdk/immersive-reader-sdk.1.4.0.js')
script(src='https://code.jquery.com/jquery-3.3.1.min.js')
style(type="text/css").
.immersive-reader-button {
background-color: white;
margin-top: 5px;
border: 1px solid black;
float: right;
}
body
div(class="container")
button(class="immersive-reader-button" data-button-style="iconAndText" data-locale="en")
h1(id="ir-title") About Immersive Reader
div(id="ir-content" lang="en-us")
p Immersive Reader is a tool that implements proven techniques to improve reading comprehension for emerging readers, language learners, and people with learning differences. The Immersive Reader is designed to make reading more accessible for everyone. The Immersive Reader
ul
li Shows content in a minimal reading view
li Displays pictures of commonly used words
li Highlights nouns, verbs, adjectives, and adverbs
li Reads your content out loud to you
li Translates your content into another language
li Breaks down words into syllables
h3 The Immersive Reader is available in many languages.
p(lang="es-es") El Lector inmersivo está disponible en varios idiomas.
p(lang="zh-cn") 沉浸式阅读器支持许多语言
p(lang="de-de") Der plastische Reader ist in vielen Sprachen verfügbar.
p(lang="ar-eg" dir="rtl" style="text-align:right") يتوفر \"القارئ الشامل\" في العديد من اللغات.
script(type="text/javascript").
function getTokenAndSubdomainAsync() {
return new Promise(function (resolve, reject) {
$.ajax({
url: "/GetTokenAndSubdomain",
type: "GET",
success: function (data) {
if (data.error) {
reject(data.error);
} else {
resolve(data);
}
},
error: function (err) {
reject(err);
}
});
});
}
$(".immersive-reader-button").click(function () {
handleLaunchImmersiveReader();
});
function handleLaunchImmersiveReader() {
getTokenAndSubdomainAsync()
.then(function (response) {
const token = response["token"];
const subdomain = response["subdomain"];
// Learn more about chunk usage and supported MIME types https://learn.microsoft.com/azure/ai-services/immersive-reader/reference#chunk
const data = {
title: $("#ir-title").text(),
chunks: [{
content: $("#ir-content").html(),
mimeType: "text/html"
}]
};
// Learn more about options https://learn.microsoft.com/azure/ai-services/immersive-reader/reference#options
const options = {
"onExit": exitCallback,
"uiZIndex": 2000
};
ImmersiveReader.launchAsync(token, subdomain, data, options)
.catch(function (error) {
alert("Error in launching the Immersive Reader. Check the console.");
console.log(error);
});
})
.catch(function (error) {
alert("Error in getting the Immersive Reader token and subdomain. Check the console.");
console.log(error);
});
}
function exitCallback() {
console.log("This is the callback function. It is executed when the Immersive Reader closes.");
}
Notice that all of the text has a lang attribute, which describes the languages of the text. This attribute helps the Immersive Reader provide relevant language and grammar features.
Build and run the app
Our web app is now ready. Start the app by running:
npm start
Open your browser and navigate to http://localhost:3000. You should see:

Launch the Immersive Reader
When you select the Immersive Reader button, the Immersive Reader launches with the content on the page.

Next step
In this quickstart, you build an Android app from scratch and integrate the Immersive Reader. A full working sample of this quickstart is available on GitHub.
Prerequisites
- An Azure subscription. You can create one for free.
- An Immersive Reader resource configured for Microsoft Entra authentication. Follow these instructions to get set up. Save the output of your session into a text file so you can configure the environment properties.
- Git.
- Android Studio.
Create an Android project
Start a new project in Android Studio.

In the Templates window, select Empty Views Activity, and then select Next.

Configure the project
Name the project QuickstartJava, and select a location to save it. Select Java as the programming language, and then select Finish.

Set up assets and authentication
To create a new assets folder, right-click on app and select Folder -> Assets Folder from the dropdown.

Right-click on assets and select New -> File. Name the file env.

Add the following names and values, and supply values as appropriate. Don't commit this env file into source control because it contains secrets that shouldn't be made public.
TENANT_ID=<YOUR_TENANT_ID>
CLIENT_ID=<YOUR_CLIENT_ID>
CLIENT_SECRET=<YOUR_CLIENT_SECRET>
SUBDOMAIN=<YOUR_SUBDOMAIN>

Important
Remember to never post secrets publicly. For production, use a secure way of storing and accessing your credentials like Azure Key Vault.
Add dependencies
Replace the existing dependencies in the build.gradle file with the following implementations to enable gson (JSON parsing and serialization) and dotenv to reference the variables defined in the env file. You might need to sync the project again when you implement activities later in this quickstart.

dependencies {
implementation fileTree(dir: 'libs', include: ['*.jar'])
implementation 'androidx.appcompat:appcompat:1.0.2'
implementation 'androidx.constraintlayout:constraintlayout:1.1.3'
implementation 'com.google.code.gson:gson:2.8.6'
implementation 'io.github.cdimascio:java-dotenv:5.1.3'
testImplementation 'junit:junit:4.12'
androidTestImplementation 'androidx.test.ext:junit:1.1.0'
androidTestImplementation 'androidx.test.espresso:espresso-core:3.1.1'
}
Update app strings and layout resources
Replace the content in res/values/strings.xml with the following strings to be used in the app.

<resources>
<!-- Copyright (c) Microsoft Corporation. All rights reserved. -->
<!-- Licensed under the MIT License. -->
<string name="app_name">ImmersiveReaderSDK</string>
<string name="geographyTitle">Geography</string>
<string name="geographyTextEn">The study of Earth's landforms is called physical geography. Landforms can be mountains and valleys. They can also be glaciers, lakes or rivers. Landforms are sometimes called physical features. It is important for students to know about the physical geography of Earth. The seasons, the atmosphere and all the natural processes of Earth affect where people are able to live. Geography is one of a combination of factors that people use to decide where they want to live. The physical features of a region are often rich in resources. Within a nation, mountain ranges become natural borders for settlement areas. In the U.S., major mountain ranges are the Sierra Nevada, the Rocky Mountains, and the Appalachians. Fresh water sources also influence where people settle. People need water to drink. They also need it for washing. Throughout history, people have settled near fresh water. Living near a water source helps ensure that people have the water they need. There was an added bonus, too. Water could be used as a travel route for people and goods. Many Americans live near popular water sources, such as the Mississippi River, the Colorado River and the Great Lakes.Mountains and deserts have been settled by fewer people than the plains areas. However, they have valuable resources of their own.</string>
<string name="geographyTextFr">L\'étude des reliefs de la Terre est appelée géographie physique. Les reliefs peuvent être des montagnes et des vallées. Il peut aussi s\'agira de glaciers, delacs ou de rivières. Les reliefs sont parfois appelés caractéristiques physiques. Il est important que les élèves connaissent la géographie physique de laTerre. Les saisons, l\'atmosphère et tous les processus naturels de la Terre affectent l\'endroit où les gens sont capables de vivre. La géographie est l\'un desfacteurs que les gens utilisent pour décider où ils veulent vivre. Les caractéristiques physiques d\'une région sont souvent riches en ressources. Àl\'intérieur d\'une nation, les chaînes de montagnes deviennent des frontières naturelles pour les zones de peuplement. Aux États-Unis, les principaleschaînes de montagnes sont la Sierra Nevada, les montagnes Rocheuses et les Appalaches.Les sources d\'eau douce influencent également l\'endroit où lesgens s\'installent. Les gens ont besoin d\'eau pour boire. Ils en ont aussi besoin pour se laver. Tout au long de l\'histoire, les gens se sont installés près del\'eau douce. Vivre près d\'une source d\'eau permet de s\'assurer que les gens ont l\'eau dont ils ont besoin. Il y avait un bonus supplémentaire, aussi. L\'eaupourrait être utilisée comme voie de voyage pour les personnes et les marchandises. Beaucoup d\'Américains vivent près des sources d\'eau populaires,telles que le fleuve Mississippi, le fleuve Colorado et les Grands Lacs.Mountains et les déserts ont été installés par moins de gens que les zones desplaines. Cependant, ils disposent de ressources précieuses.Les gens ont une réponse.</string>
<string name="immersiveReaderButtonText">Immersive Reader</string>
</resources>
Replace the content in res/layout/activity_main.xml with the following XML to be used in the app. This XML is the UI layout of the app. If you don't see the code in the activity_main.xml file, right-click on the canvas and select Go to XML.

<?xml version="1.0" encoding="utf-8"?>
<!-- Copyright (c) Microsoft Corporation. All rights reserved. -->
<!-- Licensed under the MIT License. -->
<androidx.constraintlayout.widget.ConstraintLayout xmlns:android="http://schemas.android.com/apk/res/android"
xmlns:app="http://schemas.android.com/apk/res-auto"
xmlns:tools="http://schemas.android.com/tools"
android:layout_width="match_parent"
android:layout_height="match_parent"
android:background="#FFFFFF"
tools:context=".MainActivity">
<LinearLayout
android:id="@+id/linearLayout"
android:layout_width="match_parent"
android:layout_height="0dp"
android:background="#FFFFFF"
android:orientation="vertical"
app:layout_constraintBottom_toBottomOf="parent"
app:layout_constraintEnd_toEndOf="parent"
app:layout_constraintHorizontal_bias="0.0"
app:layout_constraintStart_toStartOf="parent"
app:layout_constraintTop_toTopOf="parent"
app:layout_constraintVertical_bias="0.0">
<TextView
android:id="@+id/Title"
android:layout_width="match_parent"
android:layout_height="wrap_content"
android:layout_marginLeft="48dp"
android:layout_marginTop="24dp"
android:layout_marginRight="48dp"
android:layout_marginBottom="24dp"
android:text="@string/geographyTitle"
android:textSize="24sp"
android:textStyle="bold" />
<ScrollView
android:id="@+id/ContentPane"
android:layout_width="match_parent"
android:layout_height="480dp"
android:layout_marginBottom="48dp"
android:clipToPadding="false"
android:fillViewport="false"
android:paddingLeft="48dp"
android:paddingRight="48dp"
android:scrollbarStyle="outsideInset"
android:visibility="visible"
tools:visibility="visible">
<LinearLayout
android:layout_width="match_parent"
android:layout_height="match_parent"
android:orientation="vertical">
<TextView
android:id="@+id/Content1"
android:layout_width="match_parent"
android:layout_height="wrap_content"
android:background="#00FFFFFF"
android:text="@string/geographyTextEn"
android:textSize="18sp" />
<TextView
android:id="@+id/Content2"
android:layout_width="match_parent"
android:layout_height="wrap_content"
android:background="#00FFFFFF"
android:text="@string/geographyTextFr"
android:textSize="18sp" />
</LinearLayout>
</ScrollView>
<Button
android:id="@+id/LaunchImmersiveReaderButton"
android:layout_width="match_parent"
android:layout_height="60dp"
android:layout_marginLeft="40dp"
android:layout_marginRight="40dp"
android:layout_marginBottom="80dp"
android:text="@string/immersiveReaderButtonText"
android:textAllCaps="false"
android:textSize="24sp"
android:visibility="visible"
tools:visibility="visible" />
</LinearLayout>
</androidx.constraintlayout.widget.ConstraintLayout>
Add the web view layout
In the res/layout/ folder, create a new Layout resource file and name it activity_immersive_reader. Then replace its content with the following XML. This XML adds the WebView component to be used by the IRActivity Java code in a later step. For now, it's undefined and causes errors.


<?xml version="1.0" encoding="utf-8"?>
<!-- Copyright (c) Microsoft Corporation. All rights reserved. -->
<!-- Licensed under the MIT License. -->
<androidx.constraintlayout.widget.ConstraintLayout xmlns:android="http://schemas.android.com/apk/res/android"
xmlns:tools="http://schemas.android.com/tools"
android:layout_width="match_parent"
android:layout_height="match_parent"
android:background="#FFFFFF"
tools:context=".IRActivity">
<WebView
android:id="@+id/webView"
android:layout_width="match_parent"
android:layout_height="match_parent" />
</androidx.constraintlayout.widget.ConstraintLayout>
Set up the app Java code
In the java/com.example.quickstartjava/ folder, there's an existing MainActivity.java Java class file. This folder is where the app logic is authored.

Replace MainActivity.java contents with the following code. There are a few classes referenced in code that don't yet exist and will be created later.
/**
* Copyright (c) Microsoft Corporation. All rights reserved.
* Licensed under the MIT License.
*/
package com.example.quickstartjava;
import android.app.Activity;
import android.os.Bundle;
import android.view.View;
import android.widget.Button;
import android.widget.TextView;
import java.util.ArrayList;
import java.util.List;
/**
* Creates a new activity, finds its content and the Immersive Reader button.
* When clicked, the app sends the content to the Immersive Reader SDK and
* launches the Immersive Reader.
*/
public class MainActivity extends Activity {
@Override
public void onCreate(Bundle savedInstanceState) {
super.onCreate(savedInstanceState);
setContentView(R.layout.activity_main);
final TextView irTitle = findViewById(R.id.Title);
final TextView irText1 = findViewById(R.id.Content1);
final TextView irText2 = findViewById(R.id.Content2);
final Button immersiveReaderButton = findViewById(R.id.LaunchImmersiveReaderButton);
immersiveReaderButton.setOnClickListener(new View.OnClickListener() {
@Override
public void onClick(View view) {
List<ReadableTextChunk> readableTextChunks = new ArrayList<>();
readableTextChunks.add(new ReadableTextChunk(irText1.getText().toString(), "en"));
readableTextChunks.add(new ReadableTextChunk(irText2.getText().toString(), "fr"));
ReadableContent readableContent = new ReadableContent(irTitle.getText().toString(), readableTextChunks);
ImmersiveReader immersiveReader = new ImmersiveReader(MainActivity.this, new IRAuthenticator());
immersiveReader.read(readableContent);
}
});
}
}
We'll create 16 more Java class files in the java/com.example.quickstartjava/ folder. Each of these classes is used by the app to integrate the Immersive Reader SDK. With each new file, there are a few classes referenced in code that don't yet exist and will be created later. After all classes are created, there should be no null reference errors.
To create a new ImmersiveReader.java Java class file, right-click the java/com.example.quickstartjava/ folder, select New, and then select Java Class. Enter ImmersiveReader.
Use this same method to create Java class files for each new Java class file you create.

Replace ImmersiveReader.java contents with the following code:
/**
* Copyright (c) Microsoft Corporation. All rights reserved.
* Licensed under the MIT License.
*/
package com.example.quickstartjava;
import android.app.Activity;
import android.content.Intent;
import androidx.annotation.Keep;
import java.lang.ref.WeakReference;
/**
* This is the client facing class for invoking the new Immersive Reader functionality.
* Usage:
* ImmersiveReader immersiveReader = new ImmersiveReader(Activity, IRAuthenticator);
* immersiveReader.read(ReadableTextChunk);
*/
@Keep
public class ImmersiveReader {
WeakReference<Activity> mActivityWR;
/**
* Interface to accept access token from client app.
* Note that it is client's responsibility to give a valid Access Token whenever getAccessToken() is requested.
* In favor of latency perf, there would be no further validation by Immersive Reader module except to ensure that the provided access token is non-empty string
*/
@Keep
public interface IAuthenticator {
String getAccessToken();
}
public ImmersiveReader(Activity activity, IAuthenticator authenticator) {
mActivityWR = new WeakReference<>(activity);
IRDataHolder.getInstance().setAuthenticator(authenticator);
}
public ImmersiveReader(Activity activity) {
this(activity, null);
}
/**
* Launches a new activity to speak the content as described by ReadableContent object.
*
* @param dataToRead - Content to be read
* @return IRError - IRError, with following error codes:
* a) Error.NONE in case of successful launch of Immersive Reader
* b) Error.INVALID_ACCESS_TOKEN in case of empty access token
* c) Error.INVALID_STATE in case of empty activity
* d) Error.INVALID_CONTENT in case of empty list of text chunks
*/
public IRError read(ReadableContent dataToRead) {
Activity activity = mActivityWR.get();
if (activity == null) {
return new IRError(Error.INVALID_STATE, "Client activity is null");
}
if (dataToRead == null || dataToRead.getTextChunks().size() == 0) {
return new IRError(Error.INVALID_CONTENT, "Readable Text Chunks not passed to Immersive Reader");
}
IRDataHolder.getInstance().setContentToRead(dataToRead);
Intent intent = new Intent(mActivityWR.get(), IRActivity.class);
activity.startActivity(intent);
return new IRError(Error.NONE, "Immersive Reader launched");
}
}
Create a new IRActivity.java Java class file.
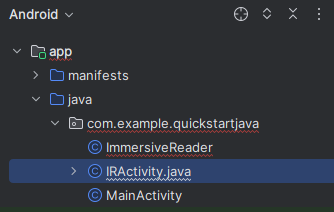
Replace IRActivity.java contents with the following code:
/**
* Copyright (c) Microsoft Corporation. All rights reserved.
* Licensed under the MIT License.
*/
package com.example.quickstartjava;
import android.app.Activity;
import android.content.Intent;
import androidx.annotation.Keep;
import java.lang.ref.WeakReference;
/**
* This is the client facing class for invoking the new Immersive Reader functionality.
* Usage:
* ImmersiveReader immersiveReader = new ImmersiveReader(Activity, IRAuthenticator);
* immersiveReader.read(ReadableTextChunk);
*/
@Keep
public class ImmersiveReader {
WeakReference<Activity> mActivityWR;
/**
* Interface to accept access token from client app.
* Note that it is the client's responsibility to give a valid Access Token whenever getAccessToken() is requested.
* In favor of latency perf, there would be no further validation by Immersive Reader module except to ensure that the provided access token is non-empty string.
*/
@Keep
public interface IAuthenticator {
String getAccessToken();
}
public ImmersiveReader(Activity activity, IAuthenticator authenticator) {
mActivityWR = new WeakReference<>(activity);
IRDataHolder.getInstance().setAuthenticator(authenticator);
}
public ImmersiveReader(Activity activity) {
this(activity, null);
}
/**
* Launches a new activity to speak the content as described by ReadableContent object.
*
* @param dataToRead - Content to be read
* @return IRError - IRError, with following error codes:
* a) Error.NONE in case of successful launch of Immersive Reader
* b) Error.INVALID_ACCESS_TOKEN in case of empty access token.
* c) Error.INVALID_STATE in case of empty activity
* d) Error.INVALID_CONTENT in case of empty list of text chunks
*/
public IRError read(ReadableContent dataToRead) {
Activity activity = mActivityWR.get();
if (activity == null) {
return new IRError(Error.INVALID_STATE, "Client activity is null");
}
if (dataToRead == null || dataToRead.getTextChunks().size() == 0) {
return new IRError(Error.INVALID_CONTENT, "Readable Text Chunks not passed to Immersive Reader");
}
IRDataHolder.getInstance().setContentToRead(dataToRead);
Intent intent = new Intent(mActivityWR.get(), IRActivity.class);
activity.startActivity(intent);
return new IRError(Error.NONE, "Immersive Reader launched");
}
}
Create a new IRError.java Java class file.

Replace IRError.java contents with the following code:
/**
* Copyright (c) Microsoft Corporation. All rights reserved.
* Licensed under the MIT License.
*/
package com.example.quickstartjava;
import android.os.Parcel;
import android.os.Parcelable;
import androidx.annotation.Keep;
/**
* Shared error handling of the app.
*/
@Keep
public class IRError implements Parcelable {
private int errorId;
private String errorMessage = "";
public String getErrorMessage() {
return errorMessage;
}
public void setErrorMessage(String errorMessage) {
this.errorMessage = errorMessage;
}
public int getErrorId() {
return errorId;
}
public void setErrorId(int errorId) {
this.errorId = errorId;
}
public IRError(int errorId, String errorMessage) {
this.errorId = errorId;
this.errorMessage = errorMessage;
}
// parcelable
@Override
public int describeContents() {
return 0;
}
@Override
public void writeToParcel(Parcel out, int flags) {
out.writeInt(this.errorId);
out.writeString(this.errorMessage);
}
public static final Creator<IRError> CREATOR
= new Creator<IRError>() {
public IRError createFromParcel(Parcel in) {
return new IRError(in);
}
public IRError[] newArray(int size) {
return new IRError[size];
}
};
private IRError(Parcel in) {
this.errorId = in.readInt();
this.errorMessage = in.readString();
}
}
Create a new Error.java Java class file.

Replace Error.java contents with the following code:
/**
* Copyright (c) Microsoft Corporation. All rights reserved.
* Licensed under the MIT License.
*/
package com.example.quickstartjava;
import androidx.annotation.Keep;
/**
* Adds some default error status codes.
*/
@Keep
public class Error {
public static final int NONE = 1000;
public static final int INVALID_ACCESS_TOKEN = 8001;
public static final int INVALID_STATE = 8002;
public static final int INVALID_CONTENT = 8003;
}
Create a new ReadableContent.java Java class file.

Replace ReadableContent.java contents with the following code:
/**
* Copyright (c) Microsoft Corporation. All rights reserved.
* Licensed under the MIT License.
*/
package com.example.quickstartjava;
import androidx.annotation.Keep;
import java.util.List;
/**
* Content data to be sent to the Immersive Reader SDK
*/
@Keep
public class ReadableContent {
private String mTitle;
private List<ReadableTextChunk> mTextChunks;
public ReadableContent(String title, List<ReadableTextChunk> textChunks) {
this.mTitle = title;
this.mTextChunks = textChunks;
}
public String getTitle() {
return mTitle;
}
public List<ReadableTextChunk> getTextChunks() {
return mTextChunks;
}
}
Create a new ReadableTextChunk.java Java class file.

Replace ReadableTextChunk.java contents with the following code:
/**
* Copyright (c) Microsoft Corporation. All rights reserved.
* Licensed under the MIT License.
*/
import androidx.annotation.Keep;
/**
* Content sent to the Immersive Reader SDK may be separated into chunks so that there may be
* different types of content sent in the same document. This includes content of different
* languages, math content, et cetera.
*/
@Keep
public class ReadableTextChunk {
public String mText;
public String mLocale;
public ReadableTextChunk(String text, String locale) {
this.mText = text;
this.mLocale = locale;
}
}
Create a new IRDataHolder.java Java class file.

Replace IRDataHolder.java contents with the following code:
/**
* Copyright (c) Microsoft Corporation. All rights reserved.
* Licensed under the MIT License.
*/
package com.example.quickstartjava;
import androidx.annotation.Keep;
/**
* A thin singleton class that is used to hold the Client's IAuthenticator's implementation and the Content to be read.
* This is required for two reasons:
* 1) As per Android guidelines, data being passed via intent should be limited to a few KBs. Alternative is to use Singleton holder classes like this one.
* 2) We need a way to make callbacks survive app configuration changes and killed in background scenarios.
*/
@Keep
public class IRDataHolder {
private static IRDataHolder mInstance = null;
private ReadableContent mActiveContent = null;
private ImmersiveReader.IAuthenticator mAuthenticator = null;
public static IRDataHolder getInstance() {
if (mInstance == null) {
synchronized (IRDataHolder.class) {
if (mInstance == null) {
mInstance = new IRDataHolder();
}
}
}
return mInstance;
}
public void setContentToRead(ReadableContent content) {
mActiveContent = content;
}
public ReadableContent getContentToRead() {
return mActiveContent;
}
public ImmersiveReader.IAuthenticator getAuthenticator() {
return mAuthenticator;
}
public void setAuthenticator(ImmersiveReader.IAuthenticator accessTokenProvider) {
this.mAuthenticator = accessTokenProvider;
}
public void clearContent() {
mActiveContent = null;
}
}
Create a new IRAuthenticator.java Java class file.
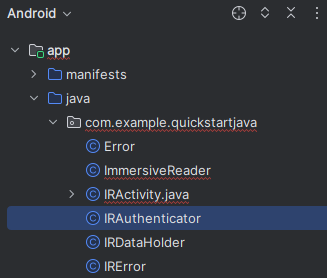
Replace IRAuthenticator.java contents with the following code:
/**
* Copyright (c) Microsoft Corporation. All rights reserved.
* Licensed under the MIT License.
*/
package com.example.quickstartjava;
import android.text.TextUtils;
import android.util.Log;
import org.json.JSONException;
import org.json.JSONObject;
import io.github.cdimascio.dotenv.Dotenv;
import java.io.BufferedReader;
import java.io.DataOutputStream;
import java.io.IOException;
import java.io.InputStreamReader;
import java.net.HttpURLConnection;
import java.net.MalformedURLException;
import java.net.URL;
import static java.net.HttpURLConnection.HTTP_OK;
// This sample app uses the Dotenv. It's a module that loads environment variables from a .env file to better manage secrets.
// https://github.com/cdimascio/java-dotenv
// Be sure to add a "env" file to the /assets folder.
// Instead of '.env', use 'env'.
public class IRAuthenticator implements ImmersiveReader.IAuthenticator {
private static final String LOG_TAG = "IRAuthenticator";
Dotenv dotEnv = Dotenv.configure()
.directory("/assets")
.filename("env")
.ignoreIfMalformed()
.ignoreIfMissing()
.load();
@Override
public String getAccessToken() {
String clientId = dotEnv.get("CLIENT_ID");
String clientSecret = dotEnv.get("CLIENT_SECRET");
String tenantId = dotEnv.get("TENANT_ID");
String accessToken = null;
try {
StringBuilder urlStringBuilder = new StringBuilder();
urlStringBuilder.append("https://login.windows.net/");
urlStringBuilder.append(tenantId);
urlStringBuilder.append("/oauth2/token");
URL tokenUrl = new URL(urlStringBuilder.toString());
StringBuilder formStringBuilder = new StringBuilder();
formStringBuilder.append("grant_type=client_credentials&resource=https://cognitiveservices.azure.com/&client_id=");
formStringBuilder.append(clientId);
formStringBuilder.append("&client_secret=");
formStringBuilder.append(clientSecret);
String form = formStringBuilder.toString();
HttpURLConnection httpURLConnection = (HttpURLConnection) tokenUrl.openConnection();
httpURLConnection.setRequestMethod("POST");
httpURLConnection.setRequestProperty("content-type", "application/x-www-form-urlencoded");
httpURLConnection.setDoOutput(true);
DataOutputStream dataOutputStream = new DataOutputStream(httpURLConnection.getOutputStream());
dataOutputStream.writeBytes(form);
dataOutputStream.flush();
dataOutputStream.close();
int responseCode = httpURLConnection.getResponseCode();
if (responseCode == HTTP_OK) {
BufferedReader bufferedReader = new BufferedReader(new InputStreamReader(httpURLConnection.getInputStream()));
StringBuffer response = new StringBuffer();
String line = bufferedReader.readLine();
while (!TextUtils.isEmpty(line)) {
response.append(line);
line = bufferedReader.readLine();
}
bufferedReader.close();
JSONObject accessTokenJson = new JSONObject(response.toString());
accessToken = accessTokenJson.getString("access_token");
}
} catch (MalformedURLException e) {
e.printStackTrace();
} catch (IOException e) {
e.printStackTrace();
} catch (JSONException e) {
e.printStackTrace();
}
// accessToken = Constants.ACCESS_TOKEN;
Log.i(LOG_TAG, "Accesstoken: " + accessToken);
return accessToken;
}
}
Create a new IRLauncher.java Java class file.

Replace IRLauncher.java contents with the following code:
/**
* Copyright (c) Microsoft Corporation. All rights reserved.
* Licensed under the MIT License.
*/
package com.example.quickstartjava;
import android.content.Context;
import android.os.Build;
import android.text.TextUtils;
import android.view.View;
import android.webkit.CookieManager;
import android.webkit.WebView;
import android.webkit.WebViewClient;
import android.widget.Toast;
import com.google.gson.Gson;
import com.google.gson.GsonBuilder;
import java.util.ArrayList;
import java.util.Date;
import java.util.List;
import java.util.concurrent.Callable;
import io.github.cdimascio.dotenv.Dotenv;
/**
* Responsible for setting up the web view with appropriate bridging between JavaScript and Java to launch the Immersive Reader url for reading the content.
*/
public class IRLauncher {
Dotenv dotEnv = Dotenv.configure()
.directory("/assets")
.filename("env")
.ignoreIfMalformed()
.ignoreIfMissing()
.load();
private WebView mWebView;
private Context mContext;
public final String SUBDOMAIN = dotEnv.get("SUBDOMAIN");
interface IRLaunchListener {
// Invoked in case of successful launch of Immersive Reader Activity. Note that content reading can still fail due to multiple reasons including expired access token.
void onSuccess();
// Invoked in case of empty access token or empty content request to be read
void onFailure(IRError error);
// Invoked when Immersive Reader is exiting (e.g.) user pressed back in the Immersive Reader experience
void onExit();
}
public IRLauncher(Context context, WebView webView) {
this.mContext = context;
this.mWebView = webView;
}
public void launch(final IRLaunchListener launchListener) {
AuthenticationTask authenticationTask = new AuthenticationTask();
AuthenticationTask.TaskParams params = authenticationTask.new TaskParams(IRDataHolder.getInstance().getAuthenticator(), new AuthenticationTask.ITaskListener() {
@Override
public void onAccessTokenObtained(String accessToken) {
// Basic validation for access token
if (TextUtils.isEmpty(accessToken)) {
launchListener.onFailure(new IRError(Error.INVALID_ACCESS_TOKEN, "Access token is empty"));
}
// Create list of chunks from data that was passed originally by the client and stored in the data holder
List<Chunk> chunkList = new ArrayList<>();
for (ReadableTextChunk textChunk : IRDataHolder.getInstance().getContentToRead().getTextChunks()) {
chunkList.add(new Chunk(textChunk.mText, textChunk.mLocale, "text/plain"));
}
Content content = new Content(IRDataHolder.getInstance().getContentToRead().getTitle(), chunkList);
Options options = new Options(new Callable<Void>() {
public Void call() {
launchListener.onExit();
return null;
}
}, "en", 0);
// Prepare the webview
prepareWebView(accessToken, content, options, launchListener);
mWebView.loadUrl("file:///android_asset/immersiveReader.html");
launchListener.onSuccess();
}
});
authenticationTask.setParams(params);
authenticationTask.execute();
}
private void prepareWebView(String accessToken, Content content, Options options, final IRLaunchListener launchListener) {
mWebView.getSettings().setAllowContentAccess(true);
mWebView.getSettings().setJavaScriptEnabled(true);
mWebView.getSettings().setLoadsImagesAutomatically(true);
mWebView.getSettings().setLoadWithOverviewMode(true);
mWebView.getSettings().setUseWideViewPort(true);
mWebView.getSettings().setUserAgentString("Android");
mWebView.getSettings().setDomStorageEnabled(true);
mWebView.getSettings().setAppCacheEnabled(false);
mWebView.getSettings().setSupportZoom(true);
mWebView.setInitialScale(1);
// Enable web view cookies
if (android.os.Build.VERSION.SDK_INT >= android.os.Build.VERSION_CODES.LOLLIPOP) {
CookieManager.getInstance().setAcceptThirdPartyCookies(mWebView, true);
} else {
CookieManager.getInstance().setAcceptCookie(true);
}
final Date startPostMessageSentDurationInMs = new Date();
// Create the Message
final Message messageData = new Message(accessToken, SUBDOMAIN, content, 0, options);
// Set WebView Client
mWebView.setWebViewClient(new WebViewClient() {
@Override
public boolean shouldOverrideUrlLoading(WebView view, String url) {
mWebView.loadUrl(url);
return true;
}
@Override
public void onPageFinished(WebView view, String url) {
Date endPostMessageSentDurationInMs = new Date();
long postMessageSentDurationInMs = endPostMessageSentDurationInMs.getTime() - startPostMessageSentDurationInMs.getTime();
// Updates launchToPostMessageSentDurationInMs
if (Build.VERSION.SDK_INT >= Build.VERSION_CODES.N) {
messageData.launchToPostMessageSentDurationInMs = Math.toIntExact(postMessageSentDurationInMs);
} else {
messageData.launchToPostMessageSentDurationInMs = 0;
}
GsonBuilder gsonBuilder = new GsonBuilder();
Gson gson = gsonBuilder.create();
String messageJson = gson.toJson(messageData);
if (Build.VERSION.SDK_INT >= Build.VERSION_CODES.KITKAT) {
StringBuilder scriptStringBuilder = new StringBuilder().append("handleLaunchImmersiveReader(").append(messageJson).append(")");
view.evaluateJavascript(scriptStringBuilder.toString(), null);
} else {
StringBuilder urlStringBuilder = new StringBuilder().append("javascript:handleLaunchImmersiveReader(").append(messageJson).append(")");
view.loadUrl(urlStringBuilder.toString());
}
mWebView.setVisibility(View.VISIBLE);
}
});
// Prepare and set the WebAppInterface to hear back from the JavaScript
WebAppInterface jsInterface = new WebAppInterface(new WebAppInterface.WebAppListener() {
@Override
public void onShowToast(String toast) {
Toast.makeText(mContext, toast, Toast.LENGTH_SHORT).show();
}
@Override
public void onImmersiveReaderExit() {
IRDataHolder.getInstance().clearContent();
mWebView.post(new Runnable() {
@Override
public void run() {
mWebView.clearHistory();
mWebView.clearCache(true);
mWebView.loadUrl("about:blank");
mWebView.onPause();
mWebView.removeAllViews();
mWebView.pauseTimers();
mWebView.destroy();
}
});
launchListener.onExit();
}
});
mWebView.addJavascriptInterface(jsInterface, "Android");
}
}
Create a new IRStore.java Java class file.

Replace IRStore.java contents with the following code:
/**
* Copyright (c) Microsoft Corporation. All rights reserved.
* Licensed under the MIT License.
*/
package com.example.quickstartjava;
import androidx.annotation.Keep;
@Keep
public final class IRStore {
@Keep
public final static class Output {
public final static String ERROR = "Error";
}
}
Create a new AuthenticationTask.java Java class file.

Replace AuthenticationTask.java contents with the following code:
/**
* Copyright (c) Microsoft Corporation. All rights reserved.
* Licensed under the MIT License.
*/
package com.example.quickstartjava;
import android.os.AsyncTask;
/**
* Async task to request the client for the access token in background thread.
*/
public class AuthenticationTask extends AsyncTask<Void, Void, String> {
private TaskParams mParams;
public interface ITaskListener {
void onAccessTokenObtained(String accessToken);
}
public class TaskParams {
ImmersiveReader.IAuthenticator mAccessTokenProvider;
ITaskListener mTaskListener;
public TaskParams(ImmersiveReader.IAuthenticator accessTokenProvider, ITaskListener taskListener) {
this.mAccessTokenProvider = accessTokenProvider;
this.mTaskListener = taskListener;
}
}
public void setParams(TaskParams mParams) {
this.mParams = mParams;
}
@Override
protected String doInBackground(Void... voids) {
return mParams.mAccessTokenProvider.getAccessToken();
}
@Override
protected void onPostExecute(String accessToken) {
super.onPostExecute(accessToken);
if (mParams.mTaskListener != null) {
mParams.mTaskListener.onAccessTokenObtained(accessToken);
}
}
}
Create a new Chunk.java Java class file.

Replace Chunk.java contents with the following code:
/**
* Copyright (c) Microsoft Corporation. All rights reserved.
* Licensed under the MIT License.
*/
package com.example.quickstartjava;
import androidx.annotation.Keep;
/**
* The chunk object that will be sent to the Immersive Reader SDK.
* The content is a string of text, the lang is a string, e.g. 'll-cc',
* and the mimeType is also a string, e.g. 'text/plain'.
*/
@Keep
public class Chunk {
public String content;
public String lang;
public String mimeType;
public Chunk(String content, String lang, String mimeType) {
this.content = content;
this.lang = lang;
this.mimeType = mimeType;
}
}
Create a new Content.java Java class file.

Replace Content.java contents with the following code:
/**
* Copyright (c) Microsoft Corporation. All rights reserved.
* Licensed under the MIT License.
*/
package com.example.quickstartjava;
import androidx.annotation.Keep;
import java.util.List;
/**
* The content object that will be sent to the Immersive Reader SDK.
* This object contains the title and a list of Chunk objects.
*/
@Keep
public class Content {
public String title;
public List<Chunk> chunks;
public Content(String title, List<Chunk> chunks) {
this.title = title;
this.chunks = chunks;
}
}
Create a new Options.java Java class file.

Replace Options.java contents with the following code:
/**
* Copyright (c) Microsoft Corporation. All rights reserved.
* Licensed under the MIT License.
*/
import java.util.concurrent.Callable;
import androidx.annotation.Keep;
/**
* The options object that will be sent to the Immersive Reader SDK.
*/
@Keep
public class Options {
public Callable<Void> onExit;
public String uiLang;
public Integer timeout;
public Options(Callable<Void> exitCallback, String uiLang, Integer timeout) {
this.onExit = exitCallback;
this.uiLang = uiLang;
this.timeout = timeout;
}
}
Create a new Message.java Java class file.

Replace Message.java contents with the following code:
/**
* Copyright (c) Microsoft Corporation. All rights reserved.
* Licensed under the MIT License.
*/
import androidx.annotation.Keep;
/**
* The message object that will be sent to the Immersive Reader SDK.
* This object contains the access token, sub domain, Content, and Options.
*/
@Keep
public class Message {
public String cogSvcsAccessToken;
public String cogSvcsSubdomain;
public Content request;
public Integer launchToPostMessageSentDurationInMs;
public Options options;
public Message(String cogSvcsAccessToken, String cogSvcsSubdomain, Content request, Integer launchToPostMessageSentDurationInMs, Options options) {
this.cogSvcsAccessToken = cogSvcsAccessToken;
this.cogSvcsSubdomain = cogSvcsSubdomain;
this.request = request;
this.launchToPostMessageSentDurationInMs = launchToPostMessageSentDurationInMs;
this.options = options;
}
}
Create a new WebAppInterface.java Java class file.

Replace WebAppInterface.java contents with the following code:
/**
* Copyright (c) Microsoft Corporation. All rights reserved.
* Licensed under the MIT License.
*/
package com.example.quickstartjava;
import androidx.annotation.Keep;
import android.webkit.JavascriptInterface;
/**
* JavaScript interface implementation passed to the WebView to enable talking between JavaScript and Java.
*/
@Keep
public class WebAppInterface {
public static WebAppListener mListener;
interface WebAppListener {
void onShowToast(String toast);
void onImmersiveReaderExit();
}
public WebAppInterface(WebAppListener listener) {
this.mListener = listener;
}
@JavascriptInterface
public void showToast(String toast) {
mListener.onShowToast(toast);
}
@JavascriptInterface
public void immersiveReaderExit() {
mListener.onImmersiveReaderExit();
}
}
Add the app HTML to the web view
The web view implementation needs HTML to work. Right-click the /assets folder, create a new file, and name it immersiveReader.html.


Add the following HTML and JavaScript. This code adds the Immersive Reader SDK to the app and uses it to open the Immersive Reader by using the app code we wrote.
<!-- Copyright (c) Microsoft Corporation. All rights reserved.
Licensed under the MIT License. -->
<!DOCTYPE html>
<html>
<head>
<meta charset="utf-8">
<meta name="viewport" content="width=device-width, initial-scale=1, shrink-to-fit=no">
<script type="text/javascript" src="https://ircdname.azureedge.net/immersivereadersdk/immersive-reader-sdk.1.4.0.js"></script>
</head>
<body>
<script type="text/javascript">
function handleLaunchImmersiveReader(message) {
if (!message) {
Android.showToast('Message is null or undefined!');
} else {
// Learn more about chunk usage and supported MIME types https://learn.microsoft.com/azure/ai-services/immersive-reader/reference#chunk
var data = {
title: message.request.title,
chunks: []
};
for (var chunkIndex = 0; chunkIndex < message.request.chunks.length; chunkIndex++) {
data.chunks.push({
content: message.request.chunks[chunkIndex].content,
lang: message.request.chunks[chunkIndex].lang,
mimeType: message.request.chunks[chunkIndex].mimeType
});
}
// Learn more about options https://learn.microsoft.com/azure/ai-services/immersive-reader/reference#options
var options = {
onExit: exitCallback,
uiZIndex: 2000
};
// Use the JavaScript SDK to launch the Immersive Reader.
ImmersiveReader.launchAsync(message.cogSvcsAccessToken, message.cogSvcsSubdomain, data, options);
// A simple declarative function used to close the Immersive Reader WebView via @JavaScriptInterface
function exitCallback() {
Android.immersiveReaderExit();
}
}
}
</script>
</body>
</html>
Set up app permissions
Because the application needs to make network calls to the Immersive Reader SDK to function, we need to ensure the app permissions are configured to allow network access. Replace the content of /manifests/AndroidManifest.xml with the following XML:

<?xml version="1.0" encoding="utf-8"?>
<manifest xmlns:android="http://schemas.android.com/apk/res/android"
package="com.example.quickstartjava">
<uses-permission android:name="android.permission.INTERNET" />
<application
android:allowBackup="true"
android:icon="@mipmap/ic_launcher"
android:label="@string/app_name"
android:roundIcon="@mipmap/ic_launcher_round"
android:supportsRtl="true"
android:theme="@style/AppTheme">
<activity android:name=".MainActivity">
<intent-filter>
<action android:name="android.intent.action.MAIN" />
<category android:name="android.intent.category.LAUNCHER" />
</intent-filter>
</activity>
<activity
android:name=".IRActivity"
android:multiprocess="true" />
</application>
</manifest>
Run the app
Use Android Studio to run the app on a device emulator. When you select Immersive Reader, the Immersive Reader opens with the content on the app.

Next step
In this quickstart, you build an Android app from scratch and integrate the Immersive Reader. A full working sample of this quickstart is available on GitHub.
Prerequisites
- An Azure subscription. You can create one for free.
- An Immersive Reader resource configured for Microsoft Entra authentication. Follow these instructions to get set up. Save the output of your session into a text file so you can configure the environment properties.
- Git.
- Android Studio.
Create an Android project
Start a new project in Android Studio.

In the Templates window, select Empty Views Activity, and then select Next.

Configure the project
Name the project QuickstartKotlin, and select a location to save it. Select Kotlin as the programming language, and then select Finish.

Set up assets and authentication
To create a new assets folder, right-click on app and select Folder -> Assets Folder from the dropdown.

Right-click on assets and select New -> File. Name the file env.

Add the following names and values, and supply values as appropriate. Don't commit this env file into source control because it contains secrets that shouldn't be made public.
TENANT_ID=<YOUR_TENANT_ID>
CLIENT_ID=<YOUR_CLIENT_ID>
CLIENT_SECRET=<YOUR_CLIENT_SECRET>
SUBDOMAIN=<YOUR_SUBDOMAIN>

Important
Remember to never post secrets publicly. For production, use a secure way of storing and accessing your credentials like Azure Key Vault.
Add dependencies
Replace the existing dependencies in the build.gradle file with the following implementations to enable coroutines (asynchronous programming), gson (JSON parsing and serialization), and dotenv to reference the variables defined in the env file. You might need to sync the project again when you implement MainActivity.kt in a later step in this quickstart.
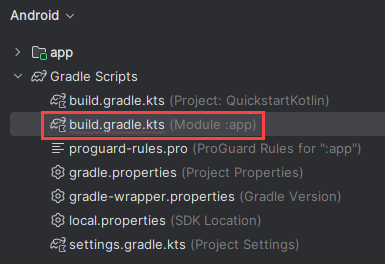
dependencies {
implementation fileTree(dir: 'libs', include: ['*.jar'])
implementation"org.jetbrains.kotlin:kotlin-stdlib-jdk7:$kotlin_version"
implementation 'androidx.appcompat:appcompat:1.0.2'
implementation 'androidx.core:core-ktx:1.0.2'
implementation 'androidx.constraintlayout:constraintlayout:1.1.3'
implementation "org.jetbrains.kotlinx:kotlinx-coroutines-core:1.1.1"
implementation "org.jetbrains.kotlinx:kotlinx-coroutines-android:1.1.1"
implementation 'com.google.code.gson:gson:2.8.6'
implementation 'io.github.cdimascio:java-dotenv:5.1.3'
testImplementation 'junit:junit:4.12'
androidTestImplementation 'androidx.test.ext:junit:1.1.0'
androidTestImplementation 'androidx.test.espresso:espresso-core:3.1.1'
}
Update app strings and layout resources
Replace the content in res/values/strings.xml with the following strings to be used in the app.

<resources>
<!-- Copyright (c) Microsoft Corporation. All rights reserved. -->
<!-- Licensed under the MIT License. -->
<string name="app_name">ImmersiveReaderSDK</string>
<string name="geographyTitle">Geography</string>
<string name="geographyTextEn">The study of Earth's landforms is called physical geography. Landforms can be mountains and valleys. They can also be glaciers, lakes or rivers. Landforms are sometimes called physical features. It is important for students to know about the physical geography of Earth. The seasons, the atmosphere and all the natural processes of Earth affect where people are able to live. Geography is one of a combination of factors that people use to decide where they want to live.The physical features of a region are often rich in resources. Within a nation, mountain ranges become natural borders for settlement areas. In the U.S., major mountain ranges are the Sierra Nevada, the Rocky Mountains, and the Appalachians. Fresh water sources also influence where people settle. People need water to drink. They also need it for washing. Throughout history, people have settled near fresh water. Living near a water source helps ensure that people have the water they need. There was an added bonus, too. Water could be used as a travel route for people and goods. Many Americans live near popular water sources, such as the Mississippi River, the Colorado River and the Great Lakes.Mountains and deserts have been settled by fewer people than the plains areas. However, they have valuable resources of their own.</string>
<string name="geographyTextFr">L\'étude des reliefs de la Terre est appelée géographie physique. Les reliefs peuvent être des montagnes et des vallées. Il peut aussi s\'agira de glaciers, delacs ou de rivières. Les reliefs sont parfois appelés caractéristiques physiques. Il est important que les élèves connaissent la géographie physique de laTerre. Les saisons, l\'atmosphère et tous les processus naturels de la Terre affectent l\'endroit où les gens sont capables de vivre. La géographie est l\'un desfacteurs que les gens utilisent pour décider où ils veulent vivre. Les caractéristiques physiques d\'une région sont souvent riches en ressources. Àl\'intérieur d\'une nation, les chaînes de montagnes deviennent des frontières naturelles pour les zones de peuplement. Aux États-Unis, les principaleschaînes de montagnes sont la Sierra Nevada, les montagnes Rocheuses et les Appalaches.Les sources d\'eau douce influencent également l\'endroit où lesgens s\'installent. Les gens ont besoin d\'eau pour boire. Ils en ont aussi besoin pour se laver. Tout au long de l\'histoire, les gens se sont installés près del\'eau douce. Vivre près d\'une source d\'eau permet de s\'assurer que les gens ont l\'eau dont ils ont besoin. Il y avait un bonus supplémentaire, aussi. L\'eaupourrait être utilisée comme voie de voyage pour les personnes et les marchandises. Beaucoup d\'Américains vivent près des sources d\'eau populaires,telles que le fleuve Mississippi, le fleuve Colorado et les Grands Lacs.Mountains et les déserts ont été installés par moins de gens que les zones desplaines. Cependant, ils disposent de ressources précieuses.Les gens ont une réponse.</string>
<string name="immersiveReaderButtonText">Immersive Reader</string>
</resources>
Replace the content in res/layout/activity_main.xml with the following XML to be used in the app. This XML is the UI layout of the app. If you don't see the code in the activity_main.xml file, right-click on the canvas and select Go to XML.

<?xml version="1.0" encoding="utf-8"?>
<!-- Copyright (c) Microsoft Corporation. All rights reserved. -->
<!-- Licensed under the MIT License. -->
<androidx.constraintlayout.widget.ConstraintLayout xmlns:android="http://schemas.android.com/apk/res/android"
xmlns:app="http://schemas.android.com/apk/res-auto"
xmlns:tools="http://schemas.android.com/tools"
android:layout_width="match_parent"
android:layout_height="match_parent"
android:background="#FFFFFF"
tools:context=".MainActivity">
<LinearLayout
android:id="@+id/linearLayout"
android:layout_width="match_parent"
android:layout_height="0dp"
android:background="#FFFFFF"
android:orientation="vertical"
app:layout_constraintBottom_toBottomOf="parent"
app:layout_constraintEnd_toEndOf="parent"
app:layout_constraintHorizontal_bias="0.0"
app:layout_constraintStart_toStartOf="parent"
app:layout_constraintTop_toTopOf="parent"
app:layout_constraintVertical_bias="0.0">
<TextView
android:id="@+id/Title"
android:layout_width="match_parent"
android:layout_height="wrap_content"
android:layout_marginLeft="48dp"
android:layout_marginTop="24dp"
android:layout_marginRight="48dp"
android:layout_marginBottom="24dp"
android:text="@string/geographyTitle"
android:textSize="24sp"
android:textStyle="bold" />
<ScrollView
android:id="@+id/ContentPane"
android:layout_width="match_parent"
android:layout_height="480dp"
android:layout_marginBottom="48dp"
android:clipToPadding="false"
android:fillViewport="false"
android:paddingLeft="48dp"
android:paddingRight="48dp"
android:scrollbarStyle="outsideInset"
android:visibility="visible"
tools:visibility="visible">
<LinearLayout
android:layout_width="match_parent"
android:layout_height="match_parent"
android:orientation="vertical">
<TextView
android:id="@+id/Content1"
android:layout_width="match_parent"
android:layout_height="wrap_content"
android:background="#00FFFFFF"
android:text="@string/geographyTextEn"
android:textSize="18sp" />
<TextView
android:id="@+id/Content2"
android:layout_width="match_parent"
android:layout_height="wrap_content"
android:background="#00FFFFFF"
android:text="@string/geographyTextFr"
android:textSize="18sp" />
</LinearLayout>
</ScrollView>
<Button
android:id="@+id/LaunchImmersiveReaderButton"
android:layout_width="match_parent"
android:layout_height="60dp"
android:layout_marginLeft="40dp"
android:layout_marginRight="40dp"
android:layout_marginBottom="80dp"
android:text="@string/immersiveReaderButtonText"
android:textAllCaps="false"
android:textSize="24sp"
android:visibility="visible"
tools:visibility="visible" />
</LinearLayout>
</androidx.constraintlayout.widget.ConstraintLayout>
Set up the app Kotlin code JavaScript interface
In the kotlin+java/com.example.quickstartkotlin/ folder, create a new Kotlin class and name it WebAppInterface. Then add the following code to it. This code enables the app to interface with JavaScript functions in HTML that will be added in a later step.


// Copyright (c) Microsoft Corporation. All rights reserved.
// Licensed under the MIT License.
package com.example.quickstartkotlin
import android.content.Context
import android.webkit.JavascriptInterface
import android.webkit.WebView
import android.widget.LinearLayout
import android.widget.Toast
class WebAppInterface(private val mContext: Context, var parentLayout: LinearLayout, var webView: WebView) {
// Show a toast from html.
@JavascriptInterface
fun showToast(toast: String) {
Toast.makeText(mContext, toast, Toast.LENGTH_SHORT).show()
}
// Exit the Immersive Reader.
@JavascriptInterface
fun immersiveReaderExit() {
webView.post(Runnable { destroyWebView(parentLayout, webView) })
// Any additional functionality may be added here.
Toast.makeText(mContext, "The Immersive Reader has been closed!", Toast.LENGTH_SHORT).show()
}
// Disposes of the WebView when the back arrow is tapped.
private fun destroyWebView(parentLayout: LinearLayout, webView: WebView) {
// Removes the WebView from its parent view before doing anything.
parentLayout.removeView(webView)
// Cleans things up before destroying the WebView.
webView.clearHistory()
webView.clearCache(true)
webView.loadUrl("about:blank")
webView.onPause()
webView.removeAllViews()
webView.pauseTimers()
webView.destroy()
}
}
Set up the app Kotlin code Main Activity
In the kotlin+java/com.example.quickstartkotlin/ folder, there's an existing MainActivity.kt Kotlin class file. This file is where the app logic is authored. Replace its contents with the following code.
// Copyright (c) Microsoft Corporation. All rights reserved.
// Licensed under the MIT License.
package com.example.quickstartkotlin
import android.app.Activity
import androidx.appcompat.app.AppCompatActivity
import android.os.Bundle
import android.webkit.CookieManager
import android.webkit.WebView
import android.widget.Button
import android.webkit.WebViewClient
import android.widget.LinearLayout
import android.widget.TextView
import com.google.gson.*
import io.github.cdimascio.dotenv.dotenv
import java.io.IOException
import java.io.*
import java.net.HttpURLConnection
import java.net.HttpURLConnection.HTTP_OK
import java.net.URL
import kotlinx.coroutines.*
import org.json.JSONObject
import java.util.*
// This sample app uses the Dotenv. It's a module that loads environment variables from a .env file to better manage secrets.
// https://github.com/cdimascio/java-dotenv
// Be sure to add a "env" file to the /assets folder.
// Instead of '.env', use 'env'.
class MainActivity : AppCompatActivity() {
private val dotEnv = dotenv {
directory = "/assets"
filename = "env"
ignoreIfMalformed = true
ignoreIfMissing = true
}
private lateinit var contextualWebView: WebView
override fun onCreate(savedInstanceState: Bundle?) {
super.onCreate(savedInstanceState)
this.supportActionBar!!.hide()
setContentView(R.layout.activity_main)
val immersiveReaderButton = findViewById<Button>(R.id.LaunchImmersiveReaderButton)
immersiveReaderButton.setOnClickListener { GlobalScope.launch { handleLoadImmersiveReaderWebView() } }
}
// Assigns values to the objects sent to the Immersive Reader SDK,
// acquires the token and authorizes the app, then launches
// the Web View to get the response and load the Immersive Reader
// when the button is clicked in HTML.
private suspend fun handleLoadImmersiveReaderWebView() {
val exampleActivity = this
val subdomain = dotEnv["SUBDOMAIN"]
val irTitle = findViewById<TextView>(R.id.Title)
val irText1 = findViewById<TextView>(R.id.Content1)
val irText2 = findViewById<TextView>(R.id.Content2)
// The content of the request that's shown in the Immersive Reader.
// This basic example contains chunks of two different languages.
val chunk1 = Chunk()
chunk1.content = irText1.text.toString()
chunk1.lang = "en"
chunk1.mimeType = "text/plain"
val chunk2 = Chunk()
chunk2.content = irText2.text.toString()
chunk2.lang = "fr"
chunk2.mimeType = "text/plain"
val chunks = ArrayList<Chunk>()
chunks.add(chunk1)
chunks.add(chunk2)
val content = Content()
content.title = irTitle.text.toString()
content.chunks = chunks
// Options may be assigned values here (e.g. options.uiLang = "en").
val options = Options()
var token: String
runBlocking{
val resp = async { getImmersiveReaderTokenAsync() }
token = resp.await()
val jsonResp = JSONObject(token)
loadImmersiveReaderWebView(exampleActivity, jsonResp.getString("access_token"), subdomain, content, options)
}
}
// The next two functions get the token from the Immersive Reader SDK
// and authorize the app.
private suspend fun getImmersiveReaderTokenAsync(): String {
return getToken()
}
@Throws(IOException::class)
fun getToken(): String {
val clientId = dotEnv["CLIENT_ID"]
val clientSecret = dotEnv["CLIENT_SECRET"]
val tenantId = dotEnv["TENANT_ID"]
val tokenUrl = URL("https://login.windows.net/$tenantId/oauth2/token")
val form = "grant_type=client_credentials&resource=https://cognitiveservices.azure.com/&client_id=$clientId&client_secret=$clientSecret"
val connection = tokenUrl.openConnection() as HttpURLConnection
connection.requestMethod = "POST"
connection.setRequestProperty("content-type", "application/x-www-form-urlencoded")
connection.doOutput = true
val writer = DataOutputStream(connection.outputStream)
writer.writeBytes(form)
writer.flush()
writer.close()
val responseCode = connection.responseCode
if (responseCode == HTTP_OK) {
val readerIn = BufferedReader(InputStreamReader(connection.inputStream))
var inputLine = readerIn.readLine()
val response = StringBuffer()
do {
response.append(inputLine)
} while (inputLine.length < 0)
readerIn.close()
// Return token
return response.toString()
} else {
val responseError = Error(code = "BadRequest", message = "There was an error getting the token.")
throw IOException(responseError.toString())
}
}
// To be assigned values and sent to the Immersive Reader SDK
class Chunk(var content: String? = null,
var lang: String? = null,
var mimeType: String? = null)
class Content(var title: String? = null,
var chunks: List<Chunk>? = null)
class Message(var cogSvcsAccessToken: String? = null,
var cogSvcsSubdomain: String? = null,
var content: Content? = null,
var launchToPostMessageSentDurationInMs: Int? = null,
var options: Options? = null)
// Only includes Immersive Reader options relevant to Android apps.
// For a complete list, visit https://learn.microsoft.com/azure/ai-services/immersive-reader/reference
class Options(var uiLang: String? = null, // Language of the UI, e.g. en, es-ES (optional). Defaults to browser language if not specified.
var timeout: Int? = null, // Duration (in milliseconds) before launchAsync fails with a timeout error (default is 15000 ms).
var uiZIndex: Int? = null, // Z-index of the iframe that will be created (default is 1000)
var onExit: (() -> Any)? = null, // Executes a callback function when the Immersive Reader exits
var customDomain: String? = null, // Reserved for internal use. Custom domain where the Immersive Reader webapp is hosted (default is null).
var allowFullscreen: Boolean? = null, // The ability to toggle fullscreen (default is true).
var hideExitButton: Boolean? = null // Whether or not to hide the Immersive Reader's exit button arrow (default is false). This should only be true if there is an alternative mechanism provided to exit the Immersive Reader (e.g a mobile toolbar's back arrow).
)
class Error(var code: String? = null,
var message: String? = null)
// A custom Web View component that launches inside the app
@Throws(IOException::class)
fun loadImmersiveReaderWebView(
exampleActivity: Activity,
token: String,
subdomain: String?,
content: Content,
options: Options
) {
val startPostMessageSentDurationInMs = Date()
// Populate the message
val messageData = Message()
messageData.cogSvcsAccessToken = token
messageData.cogSvcsSubdomain = subdomain
messageData.content = content
messageData.options = options
GlobalScope.launch {
withContext(Dispatchers.Main) {
contextualWebView = WebView(exampleActivity)
val parentLayout = findViewById<LinearLayout>(R.id.linearLayout)
val contextualWebViewSettings = contextualWebView.settings
contextualWebViewSettings.allowContentAccess = true
contextualWebViewSettings.builtInZoomControls = true
contextualWebViewSettings.javaScriptEnabled = true
contextualWebViewSettings.loadsImagesAutomatically = true
contextualWebViewSettings.loadWithOverviewMode = true
contextualWebViewSettings.useWideViewPort = true
contextualWebViewSettings.userAgentString = "Android"
contextualWebViewSettings.domStorageEnabled = true
contextualWebViewSettings.setAppCacheEnabled(false)
contextualWebViewSettings.setSupportZoom(true)
contextualWebView.setInitialScale(1)
// Enables WebView Cookies
if (android.os.Build.VERSION.SDK_INT >= android.os.Build.VERSION_CODES.LOLLIPOP) {
CookieManager.getInstance().setAcceptThirdPartyCookies(contextualWebView, true)
} else {
CookieManager.getInstance().setAcceptCookie(true)
}
val contextualWebViewLayout = LinearLayout.LayoutParams(LinearLayout.LayoutParams.MATCH_PARENT, LinearLayout.LayoutParams.MATCH_PARENT)
parentLayout.addView(contextualWebView, 0, contextualWebViewLayout)
// This is required to launch the WebView *inside* the host application.
contextualWebView.webViewClient = object : WebViewClient() {
override fun shouldOverrideUrlLoading(view: WebView, url: String): Boolean {
view.loadUrl(url)
return true
}
// Send message JSON object to Immersive Reader html
override fun onPageFinished(view: WebView, url: String) {
val endPostMessageSentDurationInMs = Date()
val postMessageSentDurationInMs = (endPostMessageSentDurationInMs.time - startPostMessageSentDurationInMs.time).toInt()
// Updates launchToPostMessageSentDurationInMs
messageData.launchToPostMessageSentDurationInMs = postMessageSentDurationInMs
// Serializes message data class to JSON
val gson = Gson()
val message = gson.toJson(messageData)
// Calls the handleLaunchImmersiveReader function in HTML
if (android.os.Build.VERSION.SDK_INT >= android.os.Build.VERSION_CODES.KITKAT) {
view.evaluateJavascript("handleLaunchImmersiveReader($message)", null)
} else {
view.loadUrl("javascript:handleLaunchImmersiveReader($message)")
}
// Sets the visibility of the WebView after the function has been called.
view.visibility = WebView.VISIBLE
}
}
// This is where the WebAppInterface Class is used.
// Affords a way for JavaScript to work with the app directly from
// the Web View's HTML.
val jsInterface = WebAppInterface(exampleActivity, parentLayout, contextualWebView)
contextualWebView.addJavascriptInterface(jsInterface, "Android")
contextualWebView.loadUrl("file:///android_asset/immersiveReader.html")
}
}
}
}
You might need to sync the project again.
Add the app HTML to the web view
The web view implementation needs HTML to work. Right-click the /assets folder, create a new file, and name it immersiveReader.html.


Add the following HTML and JavaScript. This code adds the Immersive Reader SDK to the app and uses it to open the Immersive Reader by using the app code we wrote.
<!-- Copyright (c) Microsoft Corporation. All rights reserved.
Licensed under the MIT License. -->
<!DOCTYPE html>
<html>
<head>
<meta charset="utf-8">
<meta name="viewport" content="width=device-width, initial-scale=1, shrink-to-fit=no">
<script type="text/javascript" src="https://ircdname.azureedge.net/immersivereadersdk/immersive-reader-sdk.1.4.0.js"></script>
</head>
<body>
<script type="text/javascript">
function handleLaunchImmersiveReader(message) {
if (!message) {
Android.showToast('Message is null or undefined!');
} else {
// Learn more about chunk usage and supported MIME types https://learn.microsoft.com/azure/ai-services/immersive-reader/reference#chunk
var data = {
title: message.content.title,
chunks: message.content.chunks
};
// A simple declarative function used to close the Immersive Reader WebView via @JavaScriptInterface
var exitCallback = function() {
Android.immersiveReaderExit();
}
// Learn more about options https://learn.microsoft.com/azure/ai-services/immersive-reader/reference#options
var options = {
onExit: exitCallback,
uiZIndex: 2000
};
// Use the JavaScript SDK to launch the Immersive Reader.
ImmersiveReader.launchAsync(message.cogSvcsAccessToken, message.cogSvcsSubdomain, data, options);
}
}
</script>
</body>
</html>
Set up app permissions
Because the application needs to make network calls to the Immersive Reader SDK to function, we need to ensure the app permissions are configured to allow network access. Replace the content of /manifests/AndroidManifest.xml with the following XML.

<?xml version="1.0" encoding="utf-8"?>
<manifest xmlns:android="http://schemas.android.com/apk/res/android"
package="com.example.quickstartkotlin">
<uses-permission android:name="android.permission.INTERNET" />
<application
android:allowBackup="true"
android:icon="@mipmap/ic_launcher"
android:label="@string/app_name"
android:roundIcon="@mipmap/ic_launcher_round"
android:supportsRtl="true"
android:theme="@style/AppTheme">
<activity android:name=".MainActivity">
<intent-filter>
<action android:name="android.intent.action.MAIN" />
<category android:name="android.intent.category.LAUNCHER" />
</intent-filter>
</activity>
</application>
</manifest>
Run the app
Use Android Studio to run the app on a device emulator. When you select Immersive Reader, the Immersive Reader opens with the content on the app.

Next step
In this quickstart, you build an iOS app from scratch and integrate the Immersive Reader. A full working sample of this quickstart is available on GitHub.
Prerequisites
- An Azure subscription. You can create one for free.
- An Immersive Reader resource configured for Microsoft Entra authentication. Follow these instructions to get set up. Save the output of your session into a text file so you can configure the environment properties.
- macOS and Xcode.
Create an Xcode project
Create a new project in Xcode.

Choose Single View App.

Set up authentication
In the top menu, select Product > Scheme > Edit Scheme....

In the Run view, select Arguments tab.

In the Environment Variables section, add the following names and values, supplying the values given when you created your Immersive Reader resource.
Important
Remember to never post secrets publicly. For production, use a secure way of storing and accessing your credentials like Azure Key Vault.
TENANT_ID=<YOUR_TENANT_ID>
CLIENT_ID=<YOUR_CLIENT_ID>
CLIENT_SECRET<YOUR_CLIENT_SECRET>
SUBDOMAIN=<YOUR_SUBDOMAIN>
Set up the app to run without a storyboard
Open AppDelegate.swift and replace the file with the following code.
import UIKit
@UIApplicationMain
class AppDelegate: UIResponder, UIApplicationDelegate {
var window: UIWindow?
var navigationController: UINavigationController?
func application(_ application: UIApplication, didFinishLaunchingWithOptions launchOptions: [UIApplication.LaunchOptionsKey: Any]?) -> Bool {
// Override point for customization after application launch.
window = UIWindow(frame: UIScreen.main.bounds)
if let window = window {
let mainViewController = LaunchViewController()
navigationController = UINavigationController(rootViewController: mainViewController)
window.rootViewController = navigationController
window.makeKeyAndVisible()
}
return true
}
func applicationWillResignActive(_ application: UIApplication) {
// Sent when the application is about to move from active to inactive state. This can occur for certain types of temporary interruptions (such as an incoming phone call or SMS message) or when the user quits the application and it begins the transition to the background state.
// Use this method to pause ongoing tasks, disable timers, and invalidate graphics rendering callbacks. Games should use this method to pause the game.
}
func applicationDidEnterBackground(_ application: UIApplication) {
// Use this method to release shared resources, save user data, invalidate timers, and store enough application state information to restore your application to its current state in case it is terminated later.
// If your application supports background execution, this method is called instead of applicationWillTerminate: when the user quits.
}
func applicationWillEnterForeground(_ application: UIApplication) {
// Called as part of the transition from the background to the active state; here you can undo many of the changes made on entering the background.
}
func applicationDidBecomeActive(_ application: UIApplication) {
// Restart any tasks that were paused (or not yet started) while the application was inactive. If the application was previously in the background, optionally refresh the user interface.
}
func applicationWillTerminate(_ application: UIApplication) {
// Called when the application is about to terminate. Save data if appropriate. See also applicationDidEnterBackground:.
}
}
Create the view controllers and add sample content
Rename ViewController.swift to LaunchViewController.swift and replace the file with the following code.
import UIKit
class LaunchViewController: UIViewController {
private var tenantId = ProcessInfo.processInfo.environment["TENANT_ID"]
private var clientId = ProcessInfo.processInfo.environment["CLIENT_ID"]
private var clientSecret = ProcessInfo.processInfo.environment["CLIENT_SECRET"]
private var subdomain = ProcessInfo.processInfo.environment["SUBDOMAIN"]
private var launchButton: UIButton!
private var titleText: UILabel!
private var bodyText: UILabel!
private var sampleContent: Content!
private var sampleChunk: Chunk!
private var sampleOptions: Options!
override func viewDidLoad() {
super.viewDidLoad()
view.backgroundColor = .white
titleText = UILabel()
titleText.text = "Geography"
titleText.font = UIFont.boldSystemFont(ofSize: 30)
titleText.lineBreakMode = .byWordWrapping
titleText.numberOfLines = 0
view.addSubview(titleText)
bodyText = UILabel()
bodyText.text = "The study of Earth's landforms is called physical geography. Landforms can be mountains and valleys. They can also be glaciers, lakes or rivers. Landforms are sometimes called physical features. It is important for students to know about the physical geography of Earth. The seasons, the atmosphere and all the natural processes of Earth affect where people are able to live. Geography is one of a combination of factors that people use to decide where they want to live.The physical features of a region are often rich in resources. Within a nation, mountain ranges become natural borders for settlement areas. In the U.S., major mountain ranges are the Sierra Nevada, the Rocky Mountains, and the Appalachians.Fresh water sources also influence where people settle. People need water to drink. They also need it for washing. Throughout history, people have settled near fresh water. Living near a water source helps ensure that people have the water they need. There was an added bonus, too. Water could be used as a travel route for people and goods. Many Americans live near popular water sources, such as the Mississippi River, the Colorado River and the Great Lakes.Mountains and deserts have been settled by fewer people than the plains areas. However, they have valuable resources of their own."
bodyText.lineBreakMode = .byWordWrapping
bodyText.numberOfLines = 0
let screenSize = self.view.frame.height
if screenSize <= 667 {
// Font size for smaller iPhones.
bodyText.font = bodyText.font.withSize(14)
} else if screenSize <= 812 {
// Font size for medium iPhones.
bodyText.font = bodyText.font.withSize(15)
} else if screenSize <= 896 {
// Font size for larger iPhones.
bodyText.font = bodyText.font.withSize(17)
} else if screenSize <= 1024 {
// Font size for iPads.
bodyText.font = bodyText.font.withSize(25)
} else {
// Font size for large iPads.
bodyText.font = bodyText.font.withSize(28)
}
view.addSubview(bodyText)
launchButton = UIButton()
launchButton.backgroundColor = .darkGray
launchButton.contentEdgeInsets = UIEdgeInsets(top: 10, left: 10, bottom: 10, right: 10)
launchButton.setTitleColor(.white, for: .normal)
launchButton.setTitle("Immersive Reader", for: .normal)
launchButton.addTarget(self, action: #selector(launchImmersiveReaderButton(sender:)), for: .touchUpInside)
view.addSubview(launchButton)
let layoutGuide = view.safeAreaLayoutGuide
titleText.translatesAutoresizingMaskIntoConstraints = false
titleText.topAnchor.constraint(equalTo: layoutGuide.topAnchor, constant: 20).isActive = true
titleText.leadingAnchor.constraint(equalTo: layoutGuide.leadingAnchor, constant: 20).isActive = true
titleText.trailingAnchor.constraint(equalTo: layoutGuide.trailingAnchor, constant: -20).isActive = true
bodyText.translatesAutoresizingMaskIntoConstraints = false
bodyText.topAnchor.constraint(equalTo: titleText.bottomAnchor, constant: 15).isActive = true
bodyText.leadingAnchor.constraint(equalTo: layoutGuide.leadingAnchor, constant: 20).isActive = true
bodyText.trailingAnchor.constraint(equalTo: layoutGuide.trailingAnchor, constant: -20).isActive = true
launchButton.translatesAutoresizingMaskIntoConstraints = false
launchButton.widthAnchor.constraint(equalToConstant: 200).isActive = true
launchButton.heightAnchor.constraint(equalToConstant: 50).isActive = true
launchButton.centerXAnchor.constraint(equalTo: layoutGuide.centerXAnchor).isActive = true
launchButton.bottomAnchor.constraint(equalTo: layoutGuide.bottomAnchor, constant: -10).isActive = true
// Create content and options.
sampleChunk = Chunk(content: bodyText.text!, lang: nil, mimeType: nil)
sampleContent = Content(title: titleText.text!, chunks: [sampleChunk])
sampleOptions = Options(uiLang: nil, timeout: nil, uiZIndex: nil)
}
@IBAction func launchImmersiveReaderButton(sender: AnyObject) {
launchButton.isEnabled = false
// Callback to get token.
getToken(onSuccess: {cognitiveToken in
DispatchQueue.main.async {
launchImmersiveReader(navController: self.navigationController!, token: cognitiveToken, subdomain: self.subdomain!, content: self.sampleContent, options: self.sampleOptions, onSuccess: {
self.launchButton.isEnabled = true
}, onFailure: { error in
self.launchButton.isEnabled = true
})
}
}, onFailure: { error in
print("an error occurred: \(error)")
})
}
func getToken(onSuccess: @escaping (_ theToken: String) -> Void, onFailure: @escaping ( _ theError: String) -> Void) {
let tokenForm = "grant_type=client_credentials&resource=https://cognitiveservices.azure.com/&client_id=" + self.clientId! + "&client_secret=" + self.clientSecret!
let tokenUrl = "https://login.windows.net/" + self.tenantId! + "/oauth2/token"
var responseTokenString: String = "0"
let url = URL(string: tokenUrl)!
var request = URLRequest(url: url)
request.httpBody = tokenForm.data(using: .utf8)
request.httpMethod = "POST"
let task = URLSession.shared.dataTask(with: request) { data, response, error in
guard let data = data,
let response = response as? HTTPURLResponse,
error == nil else {
onFailure("Error")
return
}
guard (200 ... 299) ~= response.statusCode else {
onFailure(String(response.statusCode))
return
}
let responseString = String(data: data, encoding: .utf8)
let jsonResponse = try? JSONSerialization.jsonObject(with: data, options: [])
guard let jsonDictonary = jsonResponse as? [String: Any] else {
onFailure("Error parsing JSON response.")
return
}
guard let responseToken = jsonDictonary["access_token"] as? String else {
onFailure("Error retrieving token from JSON response.")
return
}
responseTokenString = responseToken
onSuccess(responseTokenString)
}
task.resume()
}
}
Add a new file to the project root folder named ImmersiveReaderViewController.swift and add the following code.
import UIKit
import Foundation
import WebKit
@available(iOS 11.0, *)
public class ImmersiveReaderWebView: WKWebView {
init(frame: CGRect, contentController: WKUserContentController) {
let conf = WKWebViewConfiguration()
conf.userContentController = contentController
super.init(frame: frame, configuration: conf)
}
required init?(coder: NSCoder) {
fatalError("init(coder:) has not been implemented")
}
}
public class ImmersiveReaderViewController: UIViewController, WKUIDelegate, WKNavigationDelegate {
let tokenToSend: String
let subdomainToSend: String
let contentToSend: Content
let optionsToSend: Options?
let onSuccessImmersiveReader: (() -> Void)?
let onFailureImmersiveReader: ((_ error: Error) -> Void)?
let onTimeout: ((_ timeoutValue: TimeInterval) -> Void)?
let onError: ((_ error: String) -> Void)?
let startTime = Date().timeIntervalSince1970*1000
var src: String
var webView: WKWebView!
var timer: Timer!
var timeoutValue: TimeInterval!
public init(tokenToPass: String, subdomainToPass: String, contentToPass: Content, optionsToPass: Options?, onSuccessImmersiveReader: @escaping () -> Void, onFailureImmersiveReader: @escaping (_ status: Error) -> Void, onTimeout: @escaping (_ timeoutValue: TimeInterval) -> Void, onError: @escaping (_ error: String) -> Void) {
self.tokenToSend = tokenToPass
self.subdomainToSend = subdomainToPass
self.contentToSend = contentToPass
self.optionsToSend = optionsToPass
self.onSuccessImmersiveReader = onSuccessImmersiveReader
self.onFailureImmersiveReader = onFailureImmersiveReader
self.onTimeout = onTimeout
self.onError = onError
self.src = "https://" + subdomainToPass + ".cognitiveservices.azure.com/immersivereader/webapp/v1.0/reader"
super.init(nibName: nil, bundle: nil)
}
required init?(coder aDecoder: NSCoder) {
fatalError("init(coder:) has not been implemented")
}
override public func viewDidLoad() {
super.viewDidLoad()
// If uiLang options are set update src to reflect this.
switch optionsToSend?.uiLang {
case .none: break
case .some(let value):
src = src + "?omkt=" + value
}
// Set timeout to default or value user specifies.
switch optionsToSend?.timeout {
case .none:
timeoutValue = 15
case .some(let value):
timeoutValue = value
}
view.backgroundColor = .white
webView = WKWebView()
let contentController = WKUserContentController()
if #available(iOS 11.0, *) {
webView = ImmersiveReaderWebView(frame: .zero, contentController: contentController)
} else {
// Fallback on earlier versions
webView = WKWebView()
let config = WKWebViewConfiguration()
config.userContentController = contentController
webView = WKWebView(frame: .zero, configuration: config)
}
webView.navigationDelegate = self
webView.uiDelegate = self
contentController.add(self, name: "readyForContent")
contentController.add(self, name: "launchSuccessful")
contentController.add(self, name: "tokenExpired")
contentController.add(self, name: "throttled")
view.addSubview(webView)
webView.translatesAutoresizingMaskIntoConstraints = false
if #available(iOS 11.0, *) {
let layoutGuide = view.safeAreaLayoutGuide
webView.leadingAnchor.constraint(equalTo: layoutGuide.leadingAnchor).isActive = true
webView.trailingAnchor.constraint(equalTo: layoutGuide.trailingAnchor).isActive = true
webView.topAnchor.constraint(equalTo: layoutGuide.topAnchor).isActive = true
webView.bottomAnchor.constraint(equalTo: layoutGuide.bottomAnchor).isActive = true
} else {
webView.leadingAnchor.constraint(equalTo: view.leadingAnchor).isActive = true
webView.trailingAnchor.constraint(equalTo: view.trailingAnchor).isActive = true
webView.topAnchor.constraint(equalTo: view.topAnchor).isActive = true
webView.bottomAnchor.constraint(equalTo: view.bottomAnchor).isActive = true
}
// Get path to JavaScript file.
guard let scriptPath = Bundle.main.path(forResource: "iFrameMessaging", ofType: "js") else {
onError!("Could not create script path from resource.")
return
}
do {
let scriptSource = try String(contentsOfFile: scriptPath)
let userScript = WKUserScript(source: scriptSource, injectionTime: .atDocumentStart, forMainFrameOnly: true)
contentController.addUserScript(userScript)
} catch {
onError!("Could not parse JavaScript file.")
return
}
// Start the timer.
timer = Timer.scheduledTimer(timeInterval: timeoutValue, target: self, selector: #selector(self.timedOut), userInfo: nil, repeats: false)
// Load the iframe from HTML.
webView.loadHTMLString("<!DOCTYPE html><html style='width: 100%; height: 100%; margin: 0; padding: 0;'><head><meta name='viewport' content='width=device-width, initial-scale=1, shrink-to-fit=no'></head><body style='width: 100%; height: 100%; margin: 0; padding: 0;'><iframe id='immersiveReaderIframe' src = '\(src)' width='100%' height='100%' style='border: 0'></iframe></body></html>", baseURL: URL(string: "test://learningtools.onenote.com/learningtoolsapp/cognitive/reader"))
}
@objc func timedOut(_ timer: AnyObject) {
onTimeout!(timeoutValue)
}
public func webView(_ webView: WKWebView, decidePolicyFor navigationAction: WKNavigationAction, decisionHandler: @escaping (WKNavigationActionPolicy) -> Void) {
decisionHandler(.allow)
}
public func webView(_ webView: WKWebView, decidePolicyFor navigationResponse: WKNavigationResponse, decisionHandler: @escaping (WKNavigationResponsePolicy) -> Void ) {
decisionHandler(.allow)
}
}
extension ImmersiveReaderViewController: WKScriptMessageHandler {
public func userContentController(_ userContentController: WKUserContentController, didReceive message: WKScriptMessage) {
if message.name == "readyForContent" {
// Stop the timer.
timer.invalidate()
// Create the message variable
let message = Message(cogSvcsAccessToken: tokenToSend, cogSvcsSubdomain: subdomainToSend, resourceName: nil, request: contentToSend, launchToPostMessageSentDurationInMs: Int(Date().timeIntervalSince1970*1000 - startTime))
do {
let jsonData = try JSONEncoder().encode(message)
let jsonString = String(data: jsonData, encoding: .utf8)
self.webView.evaluateJavaScript("sendContentToReader(\(jsonString!))") { (result, error) in
if error != nil {
self.onError!("Error evaluating JavaScript \(String(describing: error))")
}
}
} catch { print(error)}
}
if message.name == "launchSuccessful" {
onSuccessImmersiveReader!()
}
if message.name == "tokenExpired" {
let tokenExpiredError = Error(code: "TokenExpired", message: "The access token supplied is expired.")
onFailureImmersiveReader!(tokenExpiredError)
}
if message.name == "throttled" {
let throttledError = Error(code: "Throttled", message: "You have exceeded the call rate limit.")
onFailureImmersiveReader!(throttledError)
}
}
}
Add another new file to the project root folder named LaunchImmersiveReader.swift and add the following code.
import UIKit
import Foundation
var navigationController: UINavigationController?
public struct Content: Encodable {
var title: String
var chunks: [Chunk]
public init(title: String, chunks: [Chunk]) {
self.title = title
self.chunks = chunks
}
}
public struct Chunk: Encodable {
var content: String
var lang: String?
var mimeType: String?
public init(content: String, lang: String?, mimeType: String?) {
self.content = content
self.lang = lang
self.mimeType = mimeType
}
}
public struct Options {
var uiLang: String?
var timeout: TimeInterval?
public init(uiLang: String?, timeout: TimeInterval?, uiZIndex: NSNumber?) {
self.uiLang = uiLang
self.timeout = timeout
}
}
public struct Error {
public var code: String
public var message: String
public init(code: String, message: String) {
self.code = code
self.message = message
}
}
struct Message: Encodable {
let cogSvcsAccessToken: String
let cogSvcsSubdomain: String
let resourceName: String?
let request: Content
let launchToPostMessageSentDurationInMs: Int
init(cogSvcsAccessToken: String, cogSvcsSubdomain: String, resourceName: String?, request: Content, launchToPostMessageSentDurationInMs: Int) {
self.cogSvcsAccessToken = cogSvcsAccessToken
self.cogSvcsSubdomain = cogSvcsSubdomain
self.resourceName = resourceName
self.request = request
self.launchToPostMessageSentDurationInMs = launchToPostMessageSentDurationInMs
}
}
public func launchImmersiveReader(navController: UINavigationController, token: String, subdomain: String, content: Content, options: Options?, onSuccess: @escaping () -> Void, onFailure: @escaping (_ error: Error) -> Void) {
if (content.chunks.count == 0) {
let badArgumentError = Error(code: "BadArgument", message: "Chunks must not be empty.")
onFailure(badArgumentError)
}
navigationController = navController
let immersiveReaderViewController = ImmersiveReaderViewController(tokenToPass: token, subdomainToPass: subdomain, contentToPass: content, optionsToPass: options, onSuccessImmersiveReader: {
onSuccess()
}, onFailureImmersiveReader: { error in
onFailure(error)
}, onTimeout: { timeout in
navigationController?.popViewController(animated: true)
let timeoutError = Error(code: "Timeout", message: "Page failed to load after timeout \(timeout) ms.")
onFailure(timeoutError)
}, onError: { error in
navigationController?.popViewController(animated: true)
let errorMessage = Error(code: "Internal Error", message: error)
onFailure(errorMessage)
})
navigationController!.pushViewController(immersiveReaderViewController, animated: true)
}
Add a file to the Resources folder named iFrameMessaging.js and add the following code.
window.addEventListener("message", function(message) {
if(message.data == "ImmersiveReader-ReadyForContent") {
window.webkit.messageHandlers.readyForContent.postMessage(null);
}
if(message.data == "ImmersiveReader-LaunchSuccessful") {
window.webkit.messageHandlers.launchSuccessful.postMessage(null);
}
if(message.data == "ImmersiveReader-TokenExpired") {
window.webkit.messageHandlers.tokenExpired.postMessage(null);
}
if(message.data == "ImmersiveReader-Throttled") {
window.webkit.messageHandlers.throttled.postMessage(null);
}
});
function sendContentToReader(message) {
document.getElementById('immersiveReaderIframe').contentWindow.postMessage(JSON.stringify({messageType:'Content', messageValue: message}), '*');
}
Build and run the app
Set the archive scheme in Xcode by selecting a simulator or device target.

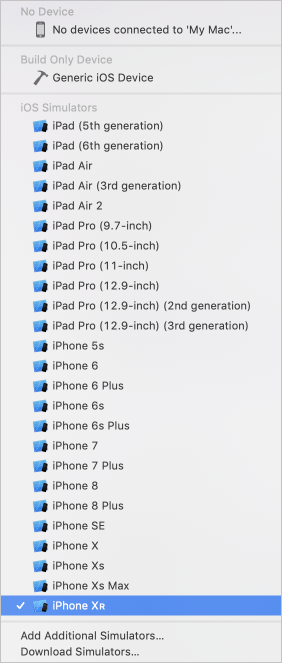
In Xcode, press Ctrl+R or select the play button to run the project. The app should launch on the specified simulator or device.
In your app, you should see:

When you select the Immersive Reader button, you'll see the Immersive Reader launched with the content on app.
