Tutorial: Use a remote desktop client to connect to a dev box
In this tutorial, you download and use a remote desktop (RDP) client application to connect to and access a dev box.
Remote desktop apps let you use and control a dev box from almost any device. For your desktop or laptop, you can choose to download the Remote Desktop client for Windows Desktop or Microsoft Remote Desktop for Mac. You can also download a remote desktop app for your mobile device: Microsoft Remote Desktop for iOS or Microsoft Remote Desktop for Android.
Note
The new Windows App remote desktop client is the recommended client for Microsoft Dev Box; it provides an enhanced user experience, including support for multiple monitors. It is also available on multiple platforms, including Windows, macOS, iOS/iPadOS, Android/Chrome OS (preview), and web browsers. For more information, see Get started with Windows App.
Alternately, you can access your dev box through the browser from the Microsoft Dev Box developer portal.
In this tutorial, you learn how to:
- Download a remote desktop client.
- Connect to a dev box by using a subscription URL.
- Connect to an existing dev box.
Prerequisites
To complete this tutorial, you must have access to a dev box through the developer portal.
Download the remote desktop client and connect to your dev box
You can use a remote desktop client application to access your dev box in Microsoft Dev Box. Remote desktop clients are available for many operating systems and devices, including mobile devices running iOS, iPadOS or Android.
For information about Microsoft Remote Desktop clients for macOS, iOS/iPadOS, and Android/Chrome OS, see: Remote Desktop clients for Remote Desktop Services and remote PCs.
Select the relevant tab to view the steps to download and use the Remote Desktop client application from Windows or macOS.
Download the Remote Desktop client for Windows
To download and set up the Remote Desktop client for Windows:
Sign in to the developer portal.
Select Open in RDP client for the dev box that you want to connect.
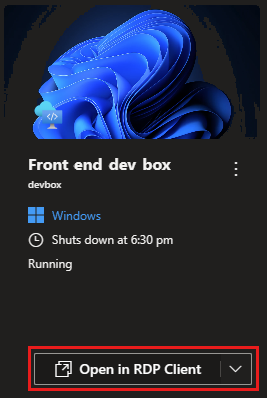
In the Connect with the Remote Desktop Client window, under New to Microsoft Dev Box?, select your platform configuration in the dropdown list: Windows 64 bit, Windows 32 bit, or Windows ARM 64.
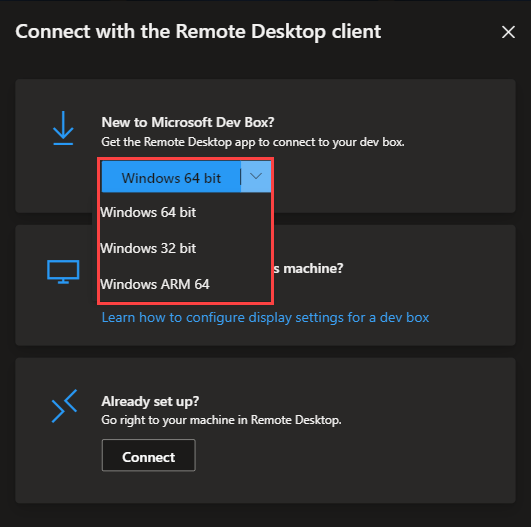
After you select your platform configuration, select the platform configuration to start the download process for the Remote Desktop client.
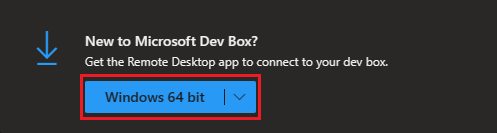
After the Remote Desktop MSI file downloads to your computer, open the file and follow the prompts to install the Remote Desktop app.
Connect to your dev box from the developer portal
In addition to connecting through the Remote Desktop app, you can also connect to your dev boxes from the developer portal.
To open the Remote Desktop client:
Sign in to the developer portal.
Select Open in RDP client for the dev box that you want to connect.
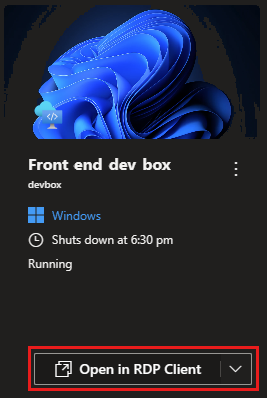
Under Already set up?, select Connect to connect to your dev box in the Remote Desktop client.
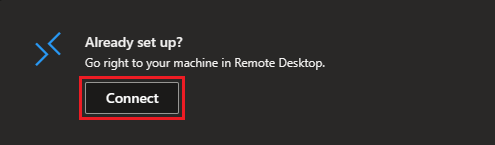
Clean up resources
Dev boxes incur costs whenever they're running. When you finish using your dev box, shut down or stop it to avoid incurring unnecessary costs.
You can stop a dev box from the developer portal:
Sign in to the developer portal.
For the dev box that you want to stop, select More options (...), and then select Stop.
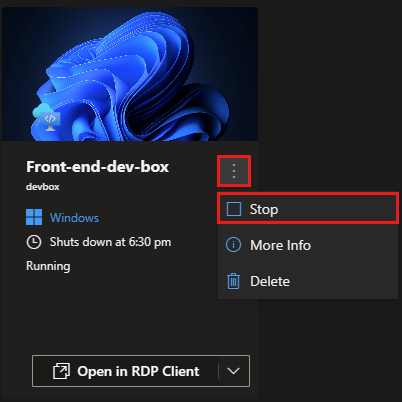
The dev box might take a few moments to stop.
Related content
- Learn how to configure multiple monitors for your Remote Desktop client.
- Manage a dev box by using the developer portal




