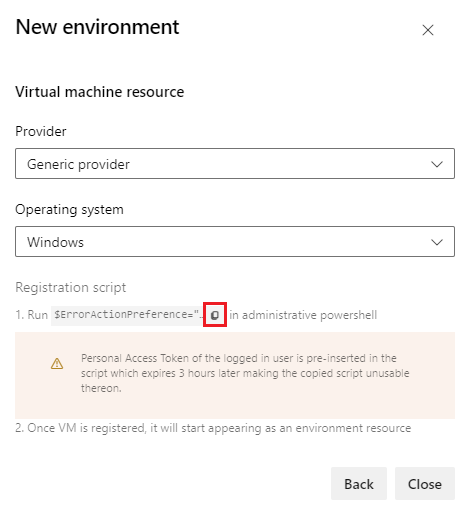Manage VM resources in environments
Azure DevOps Services | Azure DevOps Server 2022 | Azure DevOps Server 2020
This article describes how to use virtual machine (VM) resources in environments to manage Azure Pipelines deployments across multiple machines. You can also install agents on your own servers for rolling deployments.
VM resources can exist in environments, such as Development, Test, or Production. After you define an environment, you can add VMs to target with deployments. The environment's deployment history provides traceability from each VM to your pipeline.
Prerequisites
- Access to a source repository that's connected to your pipeline.
- Access and permission to download and run executable scripts on the VMs you want to connect to the environment.
- Project Administrator or Build Administrator permissions in the Azure DevOps project that contains the environment. For more information, see Pipeline security resources.
- Administrator role for the deployment pool, or set of target servers available to the organization. For more information, see deployment pool and environment permissions.
Note
To configure a deployment group agent, or if you see an error when registering a VM environment resource, make sure you set your personal access token (PAT) scope to All accessible organizations.
Create the environment
Use the following procedure to add a VM resource to an environment. You can use the same process to set up physical machines.
Add a VM resource
In your Azure DevOps project, go to Pipelines > Environments and then select Create environment or New environment.
On the first New environment screen, add a Name and an optional Description.
Under Resource, select Virtual machines, and then select Next.
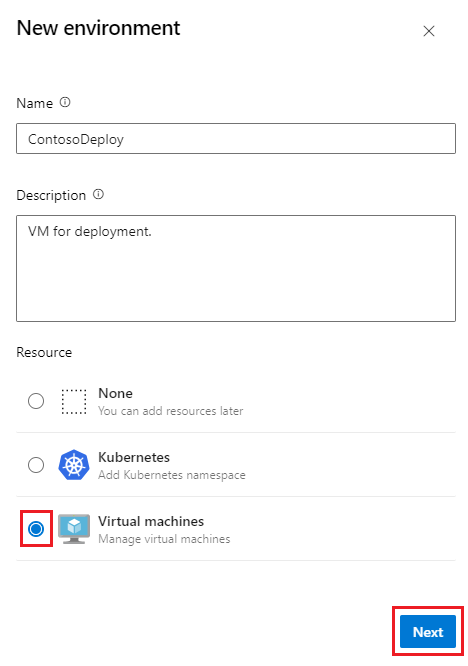
Copy the registration script
The agent scripts for VM resources are like the scripts for self-hosted agents, and use the same commands. The scripts include an Azure DevOps Personal Access Token (PAT) for the signed-in user, which expires three hours after the script is generated.
On the next New environment screen, choose Linux under Operating system.
Copy the Linux registration script.
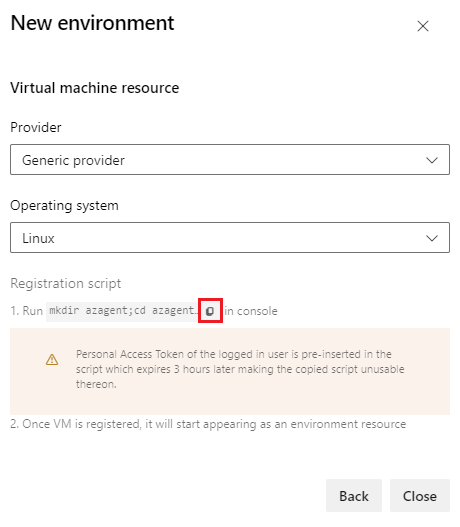
The script is the same for all the Linux VMs added to the environment. For more information about installing the agent script, see Self-hosted Linux agents.
Run the copied script
Select Close, and note that the new environment is created. To copy the script again, for example if your PAT expires, select Add resource.
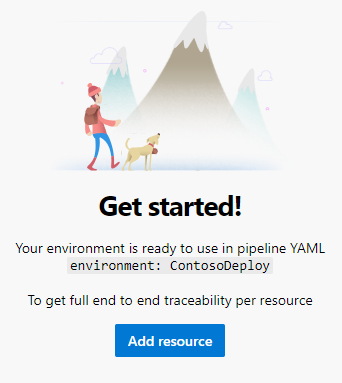
Run the copied script on each target VM that you want to register with the environment.
Note
If the VM already has another agent running on it, provide a unique name for agent to register with the environment.
Once the VM is registered, it appears as a resource under the Resources tab of the environment.
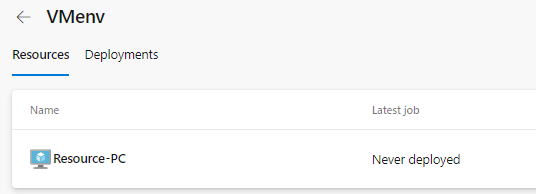
Use VMs in pipelines
In your YAML pipeline, you can target VMs by referencing their environment. By default, the job targets all the VMs registered for that environment's resourceName.
Note
When you retry a stage, the deployment reruns on all VMs, not just failed targets.
trigger:
- main
pool:
vmImage: ubuntu-latest
jobs:
- deployment: VMDeploy
displayName: Deploy to VM
environment:
name: VMenv
resourceName: VMenv
resourceType: virtualMachine
strategy:
runOnce:
deploy:
steps:
- script: echo "Hello world"
Note
The resourceType values like virtualMachine are case sensitive. Incorrect casing results in no matching resources found.
You can deploy to specific VMs in the environment by specifying them in resourceName. The following example deploys only to the VM resource named RESOURCE-PC in the VMenv environment.
trigger:
- main
pool:
vmImage: ubuntu-latest
jobs:
- deployment: VMDeploy
displayName: Deploy to VM
environment:
name: VMenv
resourceType: virtualMachine
resourceName: RESOURCE-PC # only deploy to the VM resource named RESOURCE-PC
strategy:
runOnce:
deploy:
steps:
- script: echo "Hello world"
To learn more about YAML pipeline deployment jobs, see the YAML pipelines schema.
Add and manage tags
Tags are a way to target a specific set of VMs in an environment for deployment. Tags are limited to 256 characters each. There's no limit to the number of tags that you can use.
You can add tags or remove tags for VMs in the interactive registration script or through the UI by selecting More actions ![]() for a VM resource.
for a VM resource.
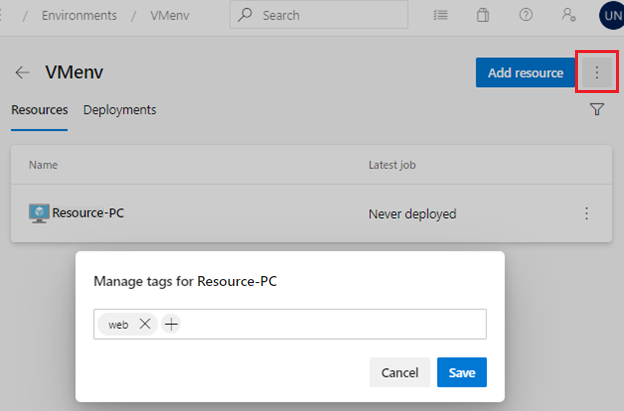
If you specify multiple tags, the pipeline uses only VMs that include all the tags. The following example targets only VMs that have both the windows and prod tags. VMs that have only one or none of the tags aren't targeted.
trigger:
- main
pool:
vmImage: ubuntu-latest
jobs:
- deployment: VMDeploy
displayName: Deploy to VM
environment:
name: VMenv
resourceType: virtualMachine
tags: windows,prod # only deploy to VMs with both windows and prod tags
strategy:
runOnce:
deploy:
steps:
- script: echo "Hello world"
Apply deployment strategy
You can apply a deployment strategy to define how to roll out your application. VMs support both the runOnce and the rolling strategies. For more information about deployment strategies and lifecycle hooks, see Deployment strategies.
View deployment history
Select the Deployments tab for complete traceability of commits and work items, and a cross-pipeline deployment history per environment and resource.
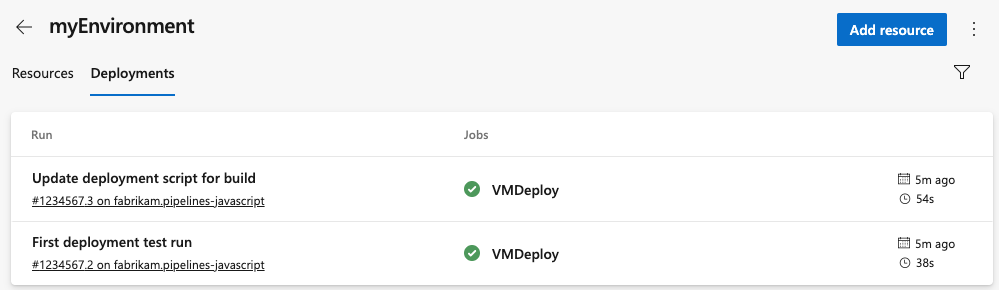
Remove a VM from an environment
To remove a VM from a Linux environment, run the following command on each machine.
./config.sh remove
Related content
Povratne informacije
Stiže uskoro: Tokom 2024. godine postepeno ćemo ukidati probleme sa uslugom GitHub kao mehanizam povratnih informacija za sadržaj i zameniti ga novim sistemom povratnih informacija. Dodatne informacije potražite u članku: https://aka.ms/ContentUserFeedback.
Prosledite i prikažite povratne informacije za