Manage the Logz.io integration in Azure
This article shows how to manage the settings for your Azure integration with Logz.io.
Resource overview
The Logz.io Overview screen shows the resource's details that include the following items:
- Resource group
- Location
- Subscription
- Tags
- Logz.io SSO
- Billing term
Depending on whether you opted in or opted out of single sign-on (SSO), the Logz.io SSO link will differ:
If you opted in to SSO:

If you opted out of SSO:

Reconfigure rules for logs and metrics
To change the configuration rules, under Logz configuration select Logs and metrics. For more information, see Configure logs.

Configure diagnostic settings
To configure the diagnostic settings, select the resource. In the left pane, select Diagnostic settings.
In the Destination details column, check the option to Send to partner solution to select Logz.io as a destination target. This option is only available after a Logz resource has been created.

View monitored resources
To see the list of resources sending logs to Logz.io (through the configured business rules), go to Logz configuration and select Monitored resources.

You can filter the list by resource type, resource group name, location, and whether the resource is sending logs.
The following are descriptions of columns shown on the Monitored resources screen:
- Resource Name: Azure resource name.
- Resource Type: Azure resource type.
- Resource group: Show resource group name for the Azure resource.
- Region: Shows region or location of the Azure resource.
- Logs to Logz: Indicates whether the resource is sending Logs to Logz.io. If the resource isn't sending logs, this field indicates the appropriate reason why logs aren't being sent to Logz.io. The reasons could be:
- Resource doesn't support sending logs: Only Azure resource logs for all resources types and log categories defined here can be configured to send logs to Logz.io.
- Limit of five diagnostic settings reached: Each Azure resource can have a maximum of five diagnostic settings. For more information, see Create diagnostic settings to send platform logs and metrics to different destinations.
- Error: An error is blocking the logs from being sent to Logz.io.
- Logs not configured: Only resources that have the appropriate resource tags can send logs to Logz.io. See configure logs.
- Region not supported: The Azure resource is in a region that doesn't currently send logs to Logz.io.
To edit the Azure resource's list of tags, select Edit Tags. You can add new tags or delete existing tags.
Monitor VM using Logz.io agent
You can install Logz.io agents on virtual machines (VM) as an extension. Go to Logz configuration and select Virtual machine agent. This screen shows the list of all VMs in the subscription.
For each VM, the following data is displayed:
- Resource name: Virtual machine name.
- Resource type: Azure resource type.
- Resource group: Show resource group name for the Azure resource.
- Region: Shows region or location of the Azure resource.
- Agent version: The Logz.io agent version number.
- Extension status: Indicates whether the Logz.io agent is Installed or Not installed on the VM.
- Logs to Logz: Specifies whether the Logz.io agent is sending logs to Logz.io.

Install VM agent
To install the VM agent, use the following steps.
Select the VM that you want to install the Logz.io agent on, then select Install Agent.
The portal asks for confirmation that you want to install the agent with the default authentication.
Select OK to begin installation.
Azure shows the status as Installing until the agent is installed and provisioned.
After the Logz.io agent is installed, the status changes to Installed.
To verify that the Logz.io agent was installed, select the VM and go to the Extensions window.
Note
After the VM agent is installed, if the VM is stopped, the Logs to Logz column will show Not Sending for that VM.
Uninstall VM agent
You can uninstall Logz.io agents on a VM from Virtual machine agent. Select the VM and Uninstall agent.
Create Logz.io sub account
Only an administrator of the Logz.io account can create a sub account. By default, the Logz.io account's creator is set as administrator. Sign in to the Logz.io account to grant other users administrator permission.
For more information, see Logz.io Sub Accounts on the Logz.io website.
You can create a Logz.io sub account using the Overview > Add Sub Account button.

Another method is go to Logz Configuration and select Add sub account. Follow the prompts to set up the sub account and enable shipping of logs through the sub account.

Delete Logz.io sub account
For the Logz.io resource, select Logz configuration and Logz sub accounts.
Select the sub account you want to delete.
Select Delete.

Type yes to confirm that you want to delete Logz.io resource.
Select Delete.
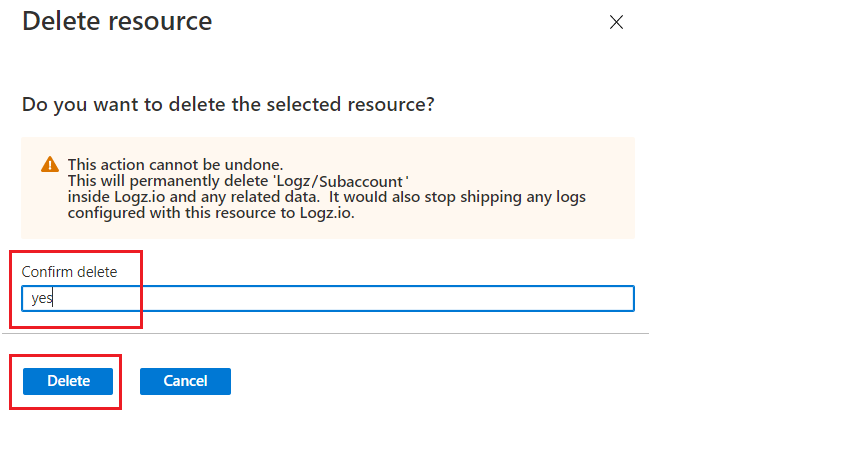
Logs are no longer sent to Logz.io and all billing for Logz.io stops.
Delete Logz.io account
From the Logz.io resource, select Overview and Delete.
Confirm that you want to delete the Logz.io resource.
Select Delete.

Type yes to confirm that you want to delete Logz.io resource.
Select Delete.

Note
The Delete option on the main account is only activated when all the sub accounts mapped to the main account are already deleted. For more information about how to delete sub accounts, see Delete Logz.io sub accounts.
After the resource is deleted, logs are no longer sent to Logz.io and all billing stops for Logz.io through Azure Marketplace.
Get support
To contact support about the Azure Logz.io integration, under Support + troubleshooting and New Support request. By selecting this option, you go to the Logz.io portal. Use the in-chat support or send an email to help@logz.io.
Next steps
- To resolve problems with the integration, see troubleshooting.