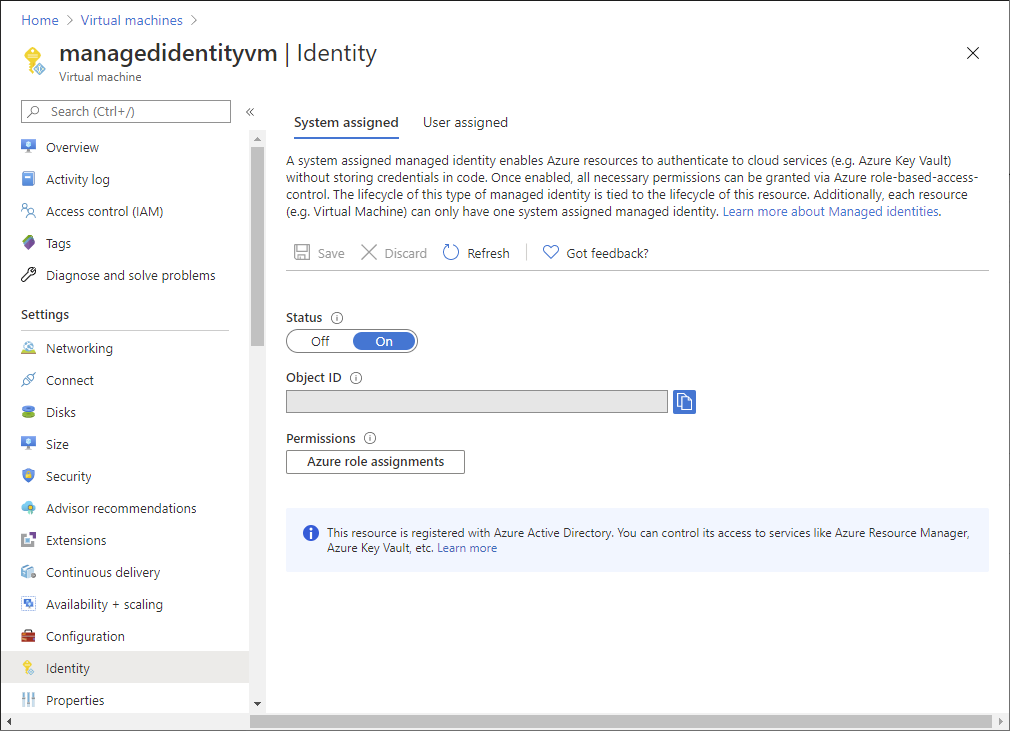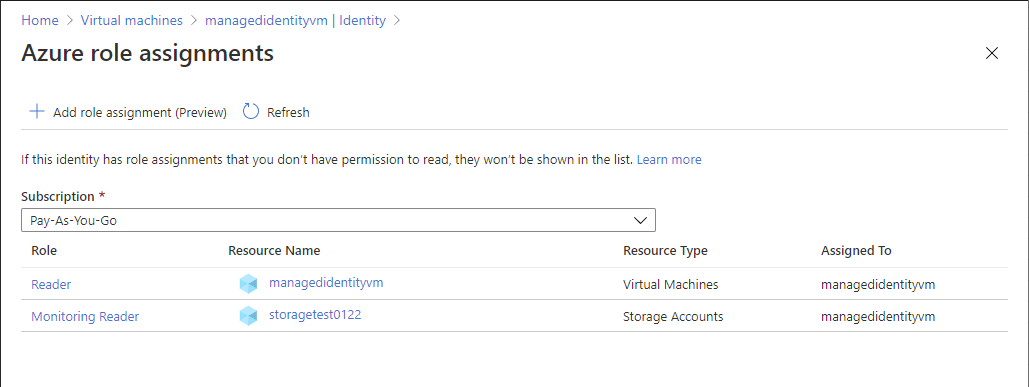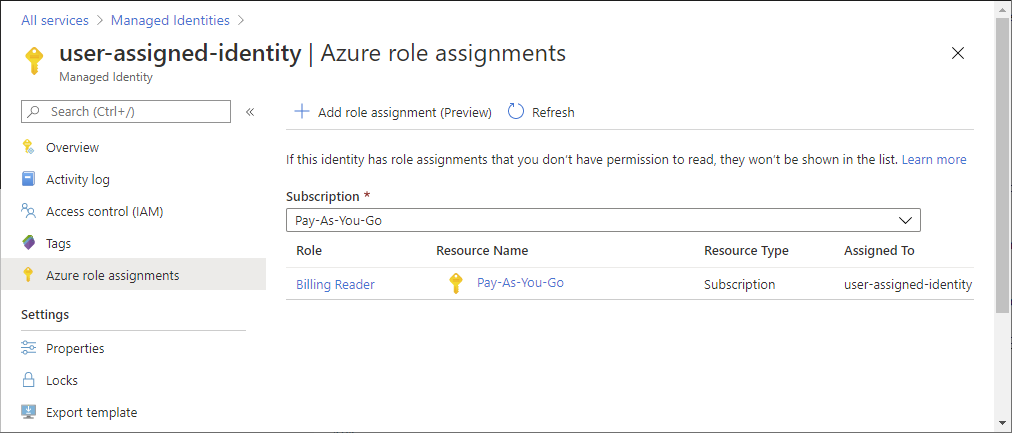You can assign a role to a managed identity by using the Access control (IAM) page as described in Assign Azure roles using the Azure portal. When you use the Access control (IAM) page, you start with the scope and then select the managed identity and role. This article describes an alternate way to assign roles for a managed identity. Using these steps, you start with the managed identity and then select the scope and role.
Important
Assign a role to a managed identity using these alternate steps is currently in preview. This preview version is provided without a service level agreement, and it's not recommended for production workloads. Certain features might not be supported or might have constrained capabilities. For more information, see Supplemental Terms of Use for Microsoft Azure Previews.