Quickstart: Route storage events to web endpoint with Azure CLI
Azure Event Grid is an eventing service for the cloud. In this article, you use the Azure CLI to subscribe to Blob storage events, and trigger the event to view the result.
Typically, you send events to an endpoint that processes the event data and takes actions. However, to simplify this article, you send the events to a web app that collects and displays the messages.
When you complete the steps described in this article, you see that the event data has been sent to the web app.
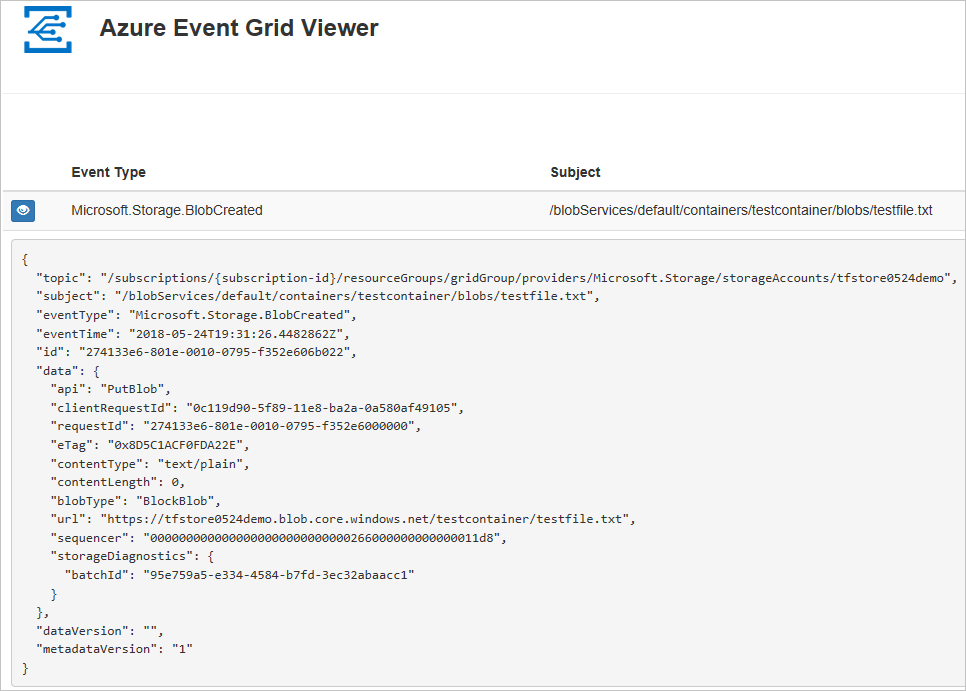
If you don't have an Azure subscription, create an Azure free account before you begin.
Prerequisites
Use the Bash environment in Azure Cloud Shell. For more information, see Quickstart for Bash in Azure Cloud Shell.
If you prefer to run CLI reference commands locally, install the Azure CLI. If you're running on Windows or macOS, consider running Azure CLI in a Docker container. For more information, see How to run the Azure CLI in a Docker container.
If you're using a local installation, sign in to the Azure CLI by using the az login command. To finish the authentication process, follow the steps displayed in your terminal. For other sign-in options, see Sign in with the Azure CLI.
When you're prompted, install the Azure CLI extension on first use. For more information about extensions, see Use extensions with the Azure CLI.
Run az version to find the version and dependent libraries that are installed. To upgrade to the latest version, run az upgrade.
- This article requires version 2.0.70 or later of the Azure CLI. If using Azure Cloud Shell, the latest version is already installed.
Create a resource group
Event Grid topics are Azure resources, and must be placed in an Azure resource group. The resource group is a logical collection into which Azure resources are deployed and managed.
Create a resource group with the az group create command.
The following example creates a resource group named <resource_group_name> in the westcentralus location. Replace <resource_group_name> with a unique name for your resource group.
az group create --name <resource_group_name> --location westcentralus
Create a storage account
Blob storage events are available in general-purpose v2 storage accounts and Blob storage accounts. General-purpose v2 storage accounts support all features for all storage services, including Blobs, Files, Queues, and Tables. A Blob storage account is a specialized storage account for storing your unstructured data as blobs (objects) in Azure Storage. Blob storage accounts are like general-purpose storage accounts and share all the great durability, availability, scalability, and performance features that you use today including 100% API consistency for block blobs and append blobs. For more information, see Azure storage account overview.
Replace <storage_account_name> with a unique name for your storage account, and <resource_group_name> with the resource group you created earlier.
az storage account create \
--name <storage_account_name> \
--location westcentralus \
--resource-group <resource_group_name> \
--sku Standard_LRS \
--kind BlobStorage \
--access-tier Hot
Create a message endpoint
Before subscribing to the topic, let's create the endpoint for the event message. Typically, the endpoint takes actions based on the event data. To simplify this quickstart, you deploy a pre-built web app that displays the event messages. The deployed solution includes an App Service plan, an App Service web app, and source code from GitHub.
Replace <your-site-name> with a unique name for your web app. The web app name must be unique because it's part of the DNS entry.
sitename=<your-site-name>
az deployment group create \
--resource-group <resource_group_name> \
--template-uri "https://raw.githubusercontent.com/Azure-Samples/azure-event-grid-viewer/master/azuredeploy.json" \
--parameters siteName=$sitename hostingPlanName=viewerhost
The deployment may take a few minutes to complete. After the deployment has succeeded, view your web app to make sure it's running. In a web browser, navigate to: https://<your-site-name>.azurewebsites.net
You should see the site with no messages currently displayed.
Enable the Event Grid resource provider
If you haven't previously used Event Grid in your Azure subscription, you might need to register the Event Grid resource provider. Run the following command to register the provider:
az provider register --namespace Microsoft.EventGridIt might take a moment for the registration to finish. To check the status, run the following command:
az provider show --namespace Microsoft.EventGrid --query "registrationState"When
registrationStateisRegistered, you're ready to continue.
Subscribe to your storage account
You subscribe to a topic to tell Event Grid which events you want to track and where to send those events. The following example subscribes to the storage account you created, and passes the URL from your web app as the endpoint for event notification. Replace <event_subscription_name> with a name for your event subscription. For <resource_group_name> and <storage_account_name>, use the values you created earlier.
The endpoint for your web app must include the suffix /api/updates/.
storageid=$(az storage account show --name <storage_account_name> --resource-group <resource_group_name> --query id --output tsv)
endpoint=https://$sitename.azurewebsites.net/api/updates
az eventgrid event-subscription create \
--source-resource-id $storageid \
--name <event_subscription_name> \
--endpoint $endpoint
View your web app again, and notice that a subscription validation event has been sent to it. Select the eye icon to expand the event data. Event Grid sends the validation event so the endpoint can verify that it wants to receive event data. The web app includes code to validate the subscription.
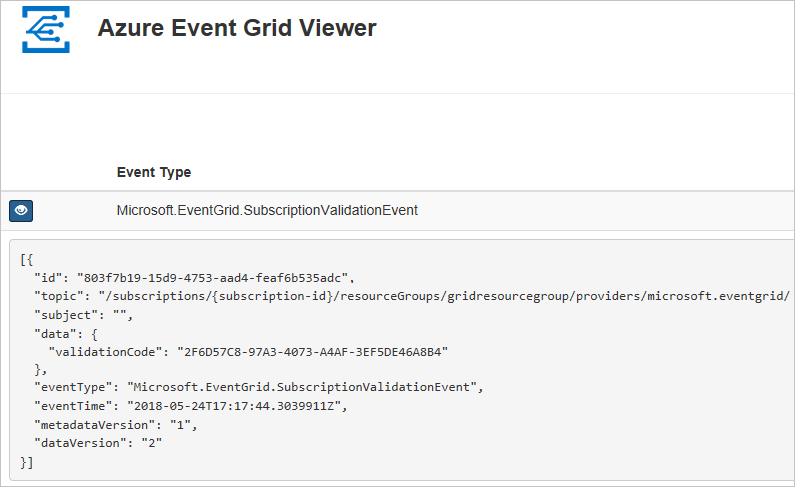
Trigger an event from Blob storage
Now, let's trigger an event to see how Event Grid distributes the message to your endpoint. First, let's configure the name and key for the storage account, then we create a container, then create and upload a file. Again, use the values for <storage_account_name> and <resource_group_name> you created earlier.
export AZURE_STORAGE_ACCOUNT=<storage_account_name>
export AZURE_STORAGE_KEY="$(az storage account keys list --account-name <storage_account_name> --resource-group <resource_group_name> --query "[0].value" --output tsv)"
az storage container create --name testcontainer
touch testfile.txt
az storage blob upload --file testfile.txt --container-name testcontainer --name testfile.txt
You've triggered the event, and Event Grid sent the message to the endpoint you configured when subscribing. View your web app to see the event you just sent.
[{
"topic": "/subscriptions/xxxxxxxx-xxxx-xxxx-xxxx-xxxxxxxxxxxx/resourceGroups/myrg/providers/Microsoft.Storage/storageAccounts/myblobstorageaccount",
"subject": "/blobServices/default/containers/testcontainer/blobs/testfile.txt",
"eventType": "Microsoft.Storage.BlobCreated",
"eventTime": "2017-08-16T20:33:51.0595757Z",
"id": "4d96b1d4-0001-00b3-58ce-16568c064fab",
"data": {
"api": "PutBlockList",
"clientRequestId": "d65ca2e2-a168-4155-b7a4-2c925c18902f",
"requestId": "4d96b1d4-0001-00b3-58ce-16568c000000",
"eTag": "0x8D4E4E61AE038AD",
"contentType": "text/plain",
"contentLength": 0,
"blobType": "BlockBlob",
"url": "https://myblobstorageaccount.blob.core.windows.net/testcontainer/testfile.txt",
"sequencer": "00000000000000EB0000000000046199",
"storageDiagnostics": {
"batchId": "dffea416-b46e-4613-ac19-0371c0c5e352"
}
},
"dataVersion": "",
"metadataVersion": "1"
}]
Clean up resources
If you plan to continue working with this storage account and event subscription, do not clean up the resources created in this article. If you do not plan to continue, use the following command to delete the resources you created in this article.
Replace <resource_group_name> with the resource group you created above.
az group delete --name <resource_group_name>
Next steps
Now that you know how to create topics and event subscriptions, learn more about Blob storage Events and what Event Grid can help you do:
