Povezivanje sa podacima u usluzi Microsoft Dataverse
Microsoft Dataverse korisnici mogu brzo da se povežu sa analitičkim tabelama u Dataverse. Samo jedan izvor podataka okruženja može istovremeno da koristi isto Dataverse okruženje.
Belešku
Da bi podržali zahteve performansi, podaci Dataverse iz SQL tabela sinhronizuju se Dataverse sa jezerom sa podacima kojim upravlja do 2 godine, na osnovu vremena kreiranja zapisa. Ovo se ne primenjuje na sinhronizaciju SQL tabela Dataverse sa podacima sa vašim Azure Data Lake Storage.
Preduslovi
Podaci uskladišteni u mrežnim uslugama, kao što je Azure Data Lake Storage, mogu se skladištiti na lokaciji različitoj od one na kojoj se podaci obrađuju ili skladište u usluzi Dynamics 365 Customer Insights. Uvozom ili povezivanjem sa podacima uskladištenim u uslugama na mreži slažete se da se podaci mogu prenositi i skladištiti sa njima Dynamics 365 Customer Insights. Saznajte više u Microsoft centru za pouzdanost.
Vidljive Dataverse su samo tabele sa omogućenim praćenjem promena. Ovi stolovi su korišćeni unutra Customer Insights - Data. Tabele bez okvira Dataverse podrazumevano imaju omogućeno praćenje promena. Potrebno je da uključite praćenje promena za prilagođene tabele. Da biste proverili da Dataverse li je tabela omogućena za praćenje promena, idite na tabele Power Apps>podataka>. Pronađite tabelu koja vas interesuje i izaberite je. Idite na opcije >"Više opcija postavki" i pregledajte postavku praćenja promena.
Morate biti administrator organizacije da Dataverse biste nastavili i prikazali listu tabela.
Povezivanje sa uslugom Dataverse
Idite na izvore>podataka podataka.
Izaberite opciju Dodaj izvor podataka.
Izaberite stavku Microsoft Dataverse.
Unesite ime za izvor podataka opcionalni opis.
Navedite adresu servera za organizaciju Dataverse i izaberite prijavljivanje.
Izaberite tabele koje želite da uvezete sa liste.
Belešku
Ako su neke tabele već izabrane, možda ih koriste druge Dynamics 365 aplikacije (kao što su Dynamics 365 Sales Insights ili korisnička služba Insights - Journeys). Ne možete promeniti izbor. Ove tabele će biti dostupne kada izvor podataka podataka.
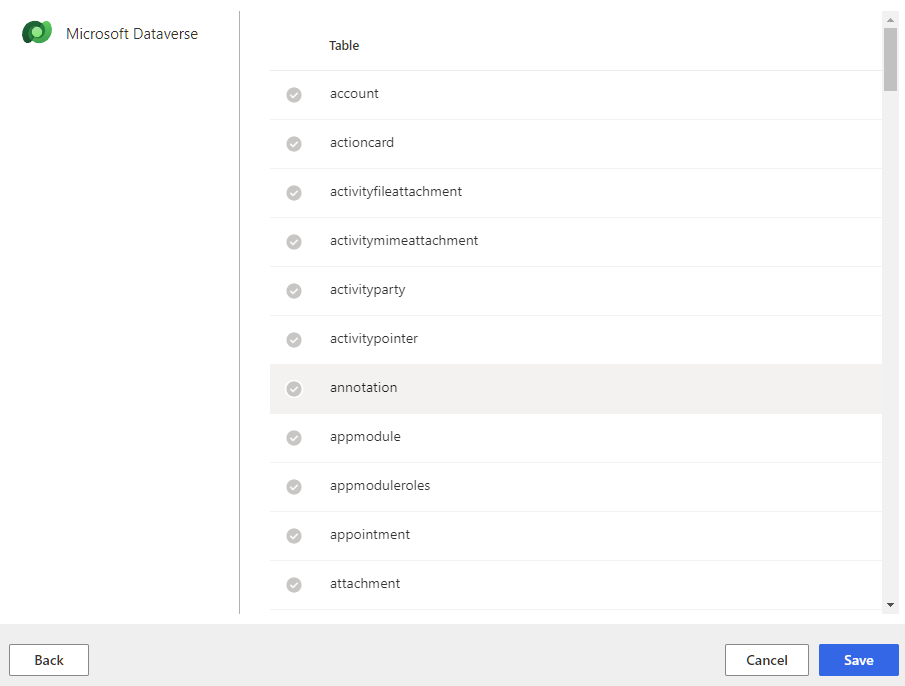
Sačuvajte svoj izbor da biste započeli sinhronizaciju izabranih tabela iz usluge Dataverse. Novo dodatu vezu možete da pronađete na stranici "Izvori podataka ". Čeka u redu za osvežavanje i prikazuje broj tabele kao 0 dok se sve izabrane tabele ne sinhronizuju.
Napojnica
Postoje statusi za zadatke i procese. Većina procesa zavisi od drugih uzvodnih procesa, kao što su izvori podataka i osvežavanje profilisanja podataka.
Izaberite status da biste otvorili okno sa detaljima o toku i prikazali tok zadataka. Da biste otkazali posao, kliknite na dugme " Otkaži posao" na dnu okna.
U okviru svakog zadatka možete izabrati pogledajte detalje za više informacija o toku, kao što su vreme obrade, datum poslednje obrade i sve primenljive greške i upozorenja povezana sa zadatkom ili procesom. Izaberite status sistema "Prikaži " na dnu table da biste videli druge procese u sistemu.
Učitavanje podataka može potrajati. Nakon uspešnog osvežavanja, uneti podaci mogu da se rediguje sa stranice " Tabele>podataka ".
Uredi a Dataverse izvor podataka
Selekciju tabele uređujete samo nakon kreiranja izvor podataka. Na primer, ako su tabele dodate, Dataverse a vi želite da ih uvezete. Da biste se povezali sa drugim Dataverse okruženjem, kreirajte novi izvor podataka.
Idite na izvore>podataka podataka. Pored izvor podataka želite da ažurirate, izaberite stavku Uredi .
Izaberite tabele sa dostupne liste tabela.
Kliknite na dugme "Sačuvaj" da biste primenili promene i vratili se na stranicu "Izvori podataka ".
Napojnica
Postoje statusi za zadatke i procese. Većina procesa zavisi od drugih uzvodnih procesa, kao što su izvori podataka i osvežavanje profilisanja podataka.
Izaberite status da biste otvorili okno sa detaljima o toku i prikazali tok zadataka. Da biste otkazali posao, kliknite na dugme " Otkaži posao" na dnu okna.
U okviru svakog zadatka možete izabrati pogledajte detalje za više informacija o toku, kao što su vreme obrade, datum poslednje obrade i sve primenljive greške i upozorenja povezana sa zadatkom ili procesom. Izaberite status sistema "Prikaži " na dnu table da biste videli druge procese u sistemu.
Učitavanje podataka može potrajati. Nakon uspešnog osvežavanja, pregledajte unete podatke sa stranice " Tabele>podataka ".