Aplikacija Član tima za Customer Service
Pomoću početne licence za aplikaciju Član tima sada možete adresirati scenarije podrške za samostalno korišćenje za vaše zaposlene koristeći novi modul aplikacije Član tima za Customer Service. Zaposleni mogu da kreiraju slučajeve za svoje probleme, kao što su problemi sa laptopom, upiti za ljudske resurse i administrativne potrebe, i komuniciraju sa predstavnicima usluga putem funkcije komentarisanja. Takođe mogu da pretražuju baze znanja rešenja koja se odnose na njihove probleme.
Belešku
Aplikacija za članove tima za korisničku podršku nije podržana Dynamics 365 Customer Engagement (on-premises).
Instaliranje aplikacije Član tima za Customer Service
Aplikacija Član tima za Customer Service mora biti ručno instalirana u vašoj instanci a uloga Član tima za Customer Service mora biti dodeljena korisnicima pre nego što joj mogu pristupiti.
- Kao administrator, prijavite se u Power Platform centar administracije.
- Na mapi lokacije proširite odeljak Resursi i izaberite Dynamics 365 aplikacije.
- Na stranici liste aplikacija izaberite tri tačke pored stavke Član tima za korisničku službu i izaberite Instaliraj.
- Na tabli Instaliranje člana tima za korisničku službu izaberite okruženje sa liste.
- Izaberite uslove korišćenja usluge, a zatim izaberite Instaliraj.
- Dodelite ulogu člana tima za korisničku podršku korisnicima koji treba da pristupe aplikaciji. Da biste saznali više o dodeljivanju uloge, pogledajte Dodeljivanje bezbednosne uloge korisniku.
Promena podrazumevanog naloga
Možete ažurirati podrazumevani nalog koji se pojavljuje za zaposlene kada kreiraju slučaj. Izvršite korake opisane u ovom odeljku za ažuriranje podrazumevanog naloga.
Važno
Ne menjajte i ne ažurirajte podrazumevani nalog koji je dostupan kao unapred pripremljen u aplikaciji; umesto toga, deaktivirajte taj unapred pripremljeni nalog, pa konfigurišite novi nalog i postavite ga kao podrazumevani.
- U vašem slučaju, prijavite se na Customer Service čvorište kao administrator i otvorite nalog.
- Preuzmite ID zapisa naloga sa URL adrese na kojoj ste kreirali nalog.
- Idite na https://make.powerapps.com i izaberite Rešenja.
- Na listi Rešenja pregledajte i izaberite Član tima za Customer Service.
- Na stranici Rešenja>Član tima za Customer Service izaberite Podrazumevani nalog klijenta. Prikazuje se dijalog Uređivanje podrazumevanog naloga klijenta.
- U okviru Trenutna vrednost izaberite Nova vrednost.
- U polje koje se pojavi nalepite ID naloga koji ste kopirali u koraku KSNUMKS, a zatim izaberite Sačuvaj. Nalog koji ste izabrali je postavljen kao podrazumevani nalog.
Koristite aplikaciju Član tima za Customer Service
U aplikaciji Član tima za Customer Service možete da izvršite sledeće zadatke:
- Kreirajte predmete, čitajte i ažurirajte predmete koje ste kreirali.
- Koristite funkciju komentara za svoje slučajeve za interakciju sa predstavnicima usluga.
- Pretražte i prikažite članke baze znanja.
Prijavite se na Dynamics 365 i izaberite Član tima za Customer Service.
Izaberite Predmeti. Prikazuje se stranica Aktivni predmeti čiji sam autor.
Izaberite Novi predmet. Prikazuje se stranica Novi predmet.
Na kartici Rezime unesite sledeće detalje:
- Naslov slučaja: Navedite naslov.
- Subject: Navedite temu.
- Proizvod: Izaberite kategoriju proizvoda.
- Opis: Navedite opis koji sumira problem.
Belešku
Vrednost Klijent nije dostupna za uređivanje; ona je mapirana na "Podrazumevani nalog" koji je konfigurisan od strane vašeg administratora.
Izaberite stavku Sačuvaj. Na stranici se prikazuje odeljak Komentari koji se može koristiti za pružanje dodatnih informacija.
Izaberite Novi komentar. Prikazuje se stranica Novi komentar.
U odeljku Opšti podaci>Opis, unesite dodatne informacije koje bi bile korisne u rešavanju problema.
Izaberite stavku Sačuvaj. Odeljak Vremenska osa je omogućen i u njemu možete dodavati beleške i učitavati datoteke koje se odnose na problem.
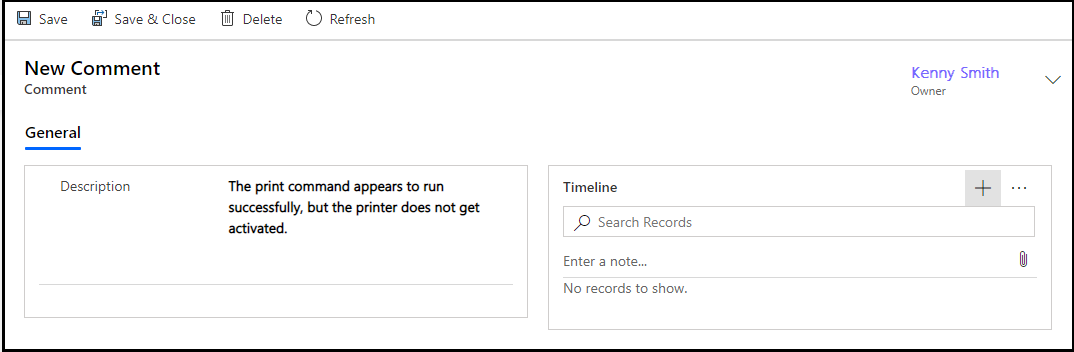
(Neobavezno.) Izaberite Unesite belešku da biste dodali beleške i priložili datoteke.
Izaberite Save & Close. Prikazuje se stranica Aktivni predmeti čiji sam autor.
Izaberite Pretraga baze znanja da biste pretražili članke koji se odnose na vaše problematično područje a koji bi vam mogli pomoći u rešavanju problema. Saznajte više u Pretraživanje baze znanja u Customer Service Hub-u.
Belešku
Opcija „Pošalji URL-ove članaka“ nije podržana u aplikaciji člana tima za korisničku službu.
Ako želite da zatvorite slučaj nakon što je rešen, možete da izaberete slučaj na stranici Aktivni slučajevi koje sam kreirao , a zatim izaberite Zatvori slučaj. Osim toga, predmet možete zatvoriti na stranici Moj predmet.