Kreirajte i uredite javni ili sistemski prikaz pomoću dizajnera aplikacije
Ova tema se odnosi na Dynamics 365 Customer Engagement (on-premises). Za Power Apps verziju ove teme, pogledajte: Rad sa prikazima u dizajneru aplikacija
U usluzi Dynamics 365 Customer Engagement (on-premises), prikazi definišu način na koji se određeni entiteti prikazuju. Prikaz definiše sledeće:
- Kolone (atribute) za prikaz
- Širinu kolona
- Kako se zapisi podrazumevano sortiraju
- Koji filteri se primenjuju za određivanje koji zapisi se podrazumevano prikazuju na listi
Obično, prikazi se klasifikuju u tri tipa:
- Lično:Pojedinačni korisnici mogu da kreiraju lične stavove u skladu sa svojim ličnim zahtevima. Ovi prikazi su vidljivi samo korisniku koji ih je kreirao ih svakome sa kim izaberite da ih dele.
- Public:Kao proizvođač aplikacija, možete da kreirate i uređujete javne prikaze tako da odgovaraju vašim organizacionim zahtevima. Ovi prikazi su dostupni u biraču prikaza i možete da ih koristite u podformama u obrascu ili kao listu na kontrolnoj tabli.
- System: Kao proizvođač aplikacija, takođe možete da izmenite prikaze sistema da biste zadovoljili zahteve vaše organizacije. Postoje posebni prikazi od kojih zavisi aplikacija: oni postoje za sistemske entitete ili se automatski kreiraju kada kreirate prilagođene entitete. Ovi prikazi su dostupni pojedinim ili svim korisnicima, u zavisnosti od njihovih dozvola.
Više informacija: Tipovi prikaza
Kreiranje javnog prikaza
Kao tvorac aplikacija, možete da kreirate i uredite javne prikaze pomoću dizajnera aplikacije.
Na kartici Komponente izaberite stavku Kreiraj novo.
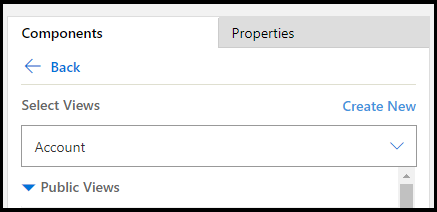
Dodajte kolone koje želite da prikažete u prikazu. Više informacija: Dodavanje kolone u prikaz
Primenite kriterijume za filtriranje da biste precizirali podatke koji se prikazuju u prikazu. Više informacija:Definisanje kriterijuma filtera
Grupisanje filtera pomoću opcije ANDili OR da biste dodatno pročistili podatke prikazane u prikazu. Više informacija:Grupisanje više filtera
Sortirajte redosled podataka konfigurisanjem primarnog i sekundarnog redosleda sortiranja za kolone. Više informacija:Postavljanje redosleda sortiranja primarne i sekundarne kolone
(Opciono) Konfigurišite širinu kolone:
a. Izaberite kolonu. Otvoriće se kartica " Svojstva".
b. Konfigurišite skup širine sa željenom širinom kolone.
Belešku
Vrednost širine kolone ima vrednost u opsegu od 25 piksela do 300 piksela.
(Opcionalno) Promenite redosled kolonama prevlačenjem kolone u položaj u koji želite da je premestite.
Videćete vizuelni indikator kada zadržite kolonu preko položaja na koji može da se premesti.
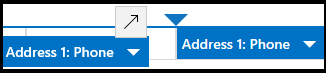
Belešku
Možete da promenite redosled kolone i pomoću tasterskih prečica na tastaturi. Isecite kolonu izborom kombinacije „Ctrl + X“, izaberite kolonu, a zatim je nalepite izborom kombinacije „Ctrl + V“. Kolona će biti premeštena udesno od izabrane kolone.
(Opciono) Priložite ikonu ili datoteku koloni da biste je razlikovali od drugih kolona tokom vremena pokretanja. Više informacija: Definisanje Veb resursa
Sačuvajte i zatvorite prikaz.
Odaberite opciju "Objavi" da biste prikaz učiniti dostupnim drugim korisnicima u vašoj organizaciji.
Otvorite i dodajte prikaz u dizajneru aplikacija
Sledeći koraci objašnjavaju kako da otvorite i dodate prikaz u dizajneru aplikacija.
U istraživaču rešenja izaberite stavku Aplikacije, a zatim izaberite aplikaciju koju želite da uredite da biste je otvorili u dizajneru aplikacija.
U odeljku Prikaz entiteta izaberite stavku Prikazi .
U ovom primeru izabrali smo prikaze iz entiteta naloga.
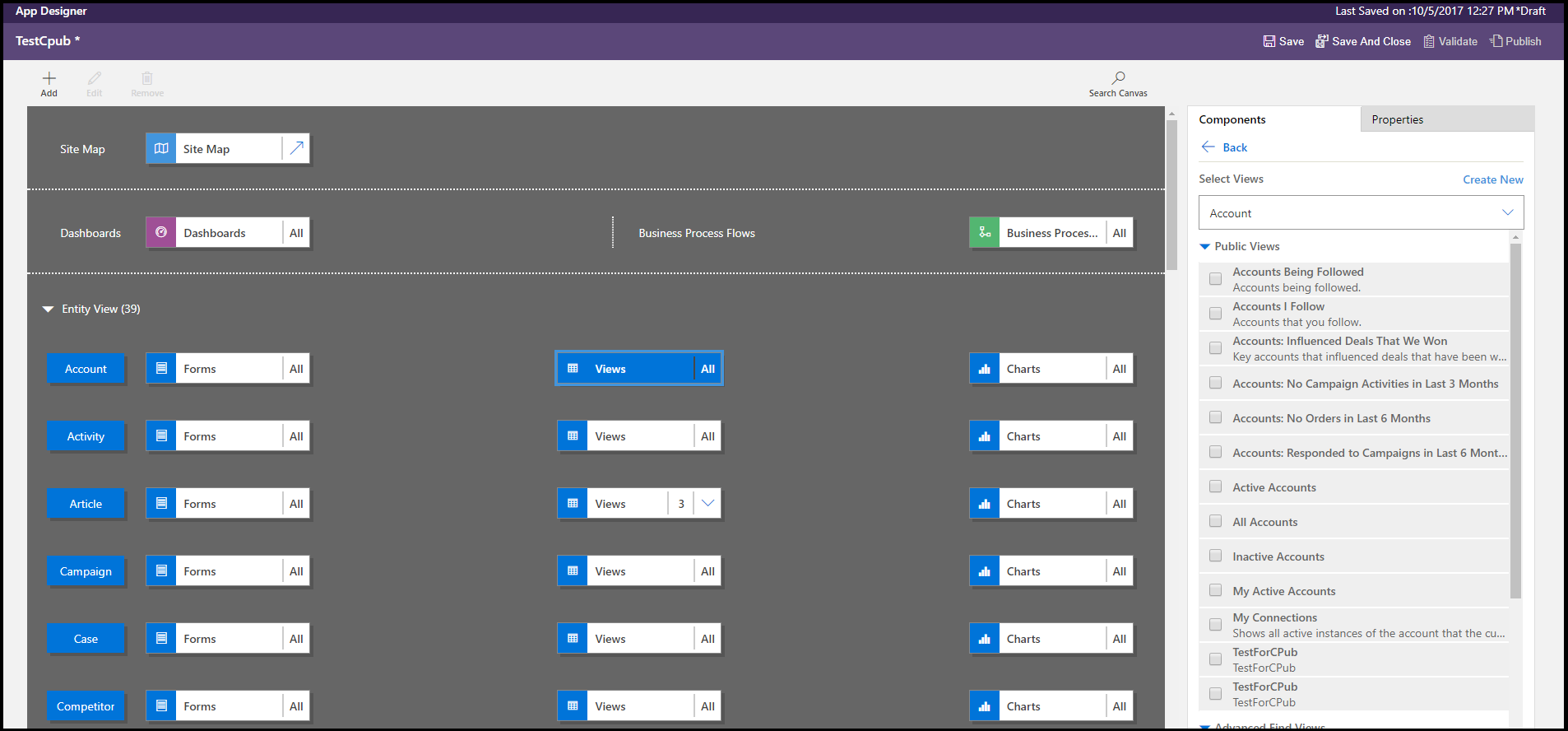
Da biste dodali prikaz, izaberite ga pomoću tipova prikaza, kao što su Javni, Napredna pretraga, Povezani i Pronalaženje. Prikaz se automatski dodaje na listu " Prikazi ".
Belešku
Prikazi se prikazuju na osnovu entiteta koji ste izabrali. Na primer, kada izaberete opciju "Nalog", prikazuju se prikazi koji su povezani sa entitetom naloga.
Više informacija o dizajneru aplikacije:Dizajniranje prilagođenih poslovnih aplikacija pomoću dizajnera aplikacija
Dodavanje kolone u prikaz
Prikazi prikazuju zapise u tabeli koja sadrži redove i kolone. Svaki red je zapis, a kolone koje dodajete u prikaz određuju polja koja prikazujete iz zapisa.
U dizajneru aplikacija, na kartici Komponente izaberite listu atributa kolone za primarni entitet ili srodni entitet.
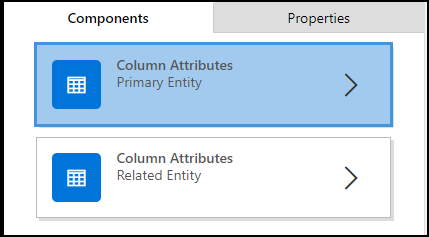
Sa liste izaberite atribut koji želite i prevucite ga u zaglavlje kolone. Atribut možete da dodate i tako što ćete dvaput kliknuti na njega.
Ponavljajte 2. korak. sve dok ne dodate sve atribute koje želite da prikazujete u prikazu.
Dok dodajete atribute, možete ih prevlačiti u bilo položaj između postojećih naslova kolona. Možete i da premeštate kolone naokolo nakon što ih dodate u prikaz.
Definisanje kriterijuma za filtriranje
Možete da podesite kriterijume filtera tako da samo podskup zapisa bude prikazan u prikazu. Kada korisnik otvori prikaz, prikazuju se samo zapisi koji ispunjavaju definisane kriterijume filtera. Možete izabrati polja za filtriranje kako iz primarnog, tako i iz srodnih entiteta.
U dizajneru aplikacija proširite odeljak Kriterijumi filtera .
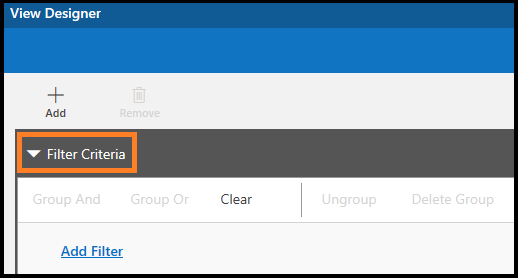
Izaberite dodaj filter.
Sa padajuće liste u prvoj koloni izaberite atribut.
Sa padajuće liste u drugoj koloni izaberite operatora.
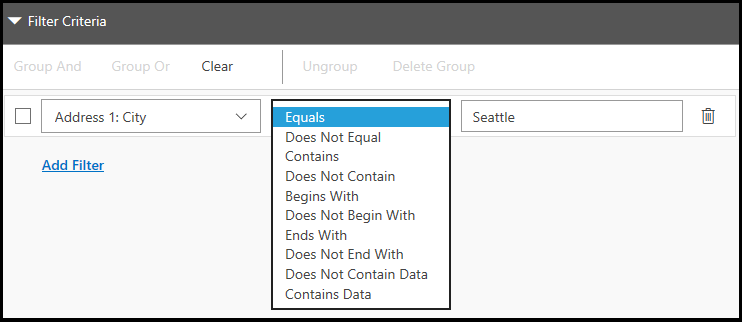
Unesite vrednost za filtriranje u treću kolonu.
Pored primarnog entiteta, možete da filtrirate podatke na osnovu atributa srodnih entiteta.
Na kartici Komponente izaberite listu Atributa kolone za srodni entitet, u gornjem polju izaberite strelicu nadole za entitet, a zatim odaberite željeni entitet.
To će dodati zaseban odeljak.
Ponovite korake od 2 do 5 iz prethodne procedure.
Više informacija:Kreiranje i uređivanje odnosi između entiteta
Grupisanje više filtera
Možete da dodate više filtera vašem prikazu ako želite da filtrirate zapise korišćenjem više polja.
- Izaberite filtere koje želite da grupišete.
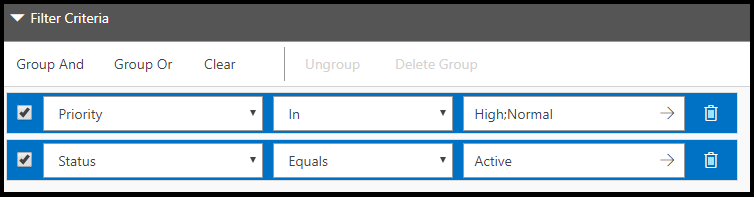
- Izaberite „Grupiši I“ ili „Grupiši Ili“ da biste grupisali filtere.
 Kada izaberete opciju "Grupiši i", u prikazu će biti prikazani samo zapisi koji zadovoljavaju oba kriterijuma. Kada izaberete opciju "Grupa ili", prikazuju se zapisi koji zadovoljavaju bilo koji od kriterijuma filtera. Na primer, da biste prikaželi samo zapise koji imaju prioritet "Visoko" ili "Normalno" i status "Aktivno", izaberite stavku "Grupiši i".
Kada izaberete opciju "Grupiši i", u prikazu će biti prikazani samo zapisi koji zadovoljavaju oba kriterijuma. Kada izaberete opciju "Grupa ili", prikazuju se zapisi koji zadovoljavaju bilo koji od kriterijuma filtera. Na primer, da biste prikaželi samo zapise koji imaju prioritet "Visoko" ili "Normalno" i status "Aktivno", izaberite stavku "Grupiši i".
Da biste uklonili filter iz grupe, izaberite grupu, a zatim izaberite stavku Razgrupiši .
Podesite primarni i sekundarni redosled sortiranja za kolone
Kada je prikaz otvoren, zapisi koje prikazuje se sortiraju prema redosledu koji ste podesili kada ste kreirali prikaz. Podrazumevano, zapisi će biti sortirani prema prvoj koloni u prikazu kada nije izabran nijedan redosleda sortiranja. Možete odabrati da sortirate prema jednoj koloni ili možete odabrati dve kolone – jednu primarnu i jednu sekundarnu – za sortiranje. Kada se prikaz otvori, zapisi će prvo biti sortirani prema koloni koju želite da koristite za primarni redosled sortiranja, a zatim prema koloni koju želite da koristite za sekundarni redosled sortiranja.
Belešku
Primarni i sekundarni redosled sortiranja možete da podesite samo za atribute kolona koje ste dodali iz primarnog entiteta.
Izaberite kolonu koju želite da koristite za sortiranje.
Izaberite strelicu nadole, a zatim odaberite stavku Primarno sortiranjeili Sekundarno sortiranje.
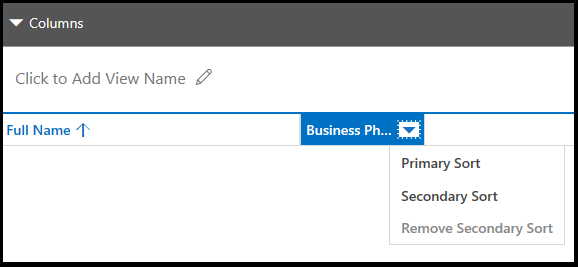
Ako uklonite kolonu koju ste izabrali za primarni redosled sortiranja, kolona koju ste izabrali za sekundarni redosled sortiranja postaje primarna.
Definisanje veb-resursa
Navedite veb-resurs tipa skripte da biste ga povezali sa kolonom u prikazu. Ovi skripte vam pomažu da prikazujete ikone za kolone.
- Izaberite kolonu u koju želite da dodate veb-resurs.
- Na kartici Svojstva izaberite stavku Više opcija.
- Sa padajuće liste Veb resursa izaberite Veb resurs koji želite da koristite.
- U polje Ime funkcije unesite ime funkcije.
Uređivanje javnog ili sistemskog prikaza
Možete da promenite način na koji se prikazuju javni ili sistemski prikaz dodavanjem, konfigurisanjem ili uklanjanjem kolona.
Sa liste " Prikazi" za entitet izaberite listu "Prikaži listu referenci nadole "
 .
.
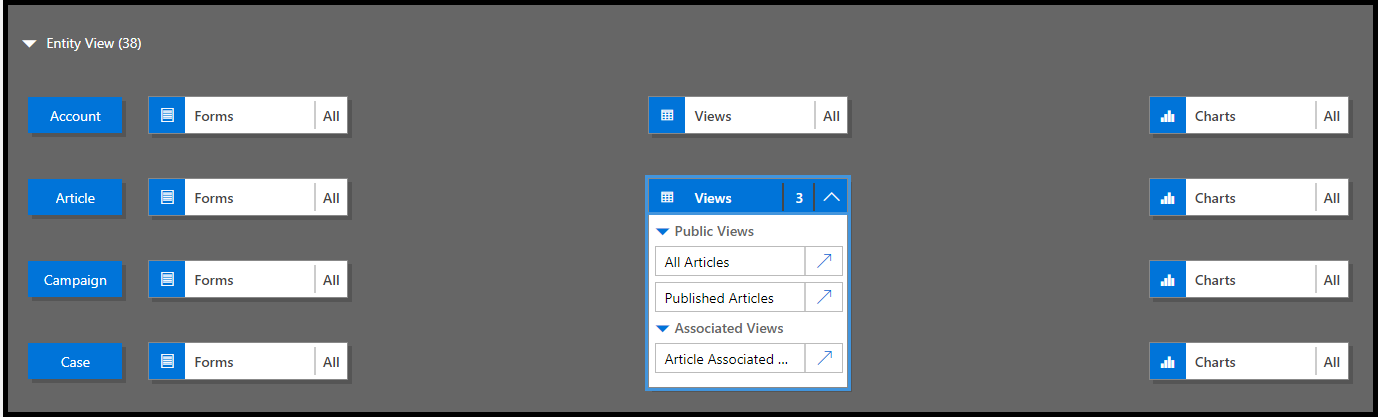
Pored prikaza koji želite da uredite izaberite stavku Otvori dizajner prikaza
 .
.Prikaz se otvara u prikazu dizajnera.
Kada uređujete javni ili sistemski prikaz, morate da sačuvate i objavite promene da bi se one videle u aplikaciji.
Alatke zajednice
View Lyout Replicator and View Designer su alatke koje je XrmToolbox zajednica razvila za angažovanje klijenata za angažovanje klijenata.
Više informacija:Razvojne alatke.
Belešku
Ove alatke je obezbedio XrmToolBox i kompanija Microsoft ih ne podržava. Ako imate pitanja u vezi sa alatkom, obratite se izdavaču. Više informacija: XrmToolBox.
Pogledajte i ovo
Povratne informacije
Stiže uskoro: Tokom 2024. godine postepeno ćemo ukidati probleme sa uslugom GitHub kao mehanizam povratnih informacija za sadržaj i zameniti ga novim sistemom povratnih informacija. Dodatne informacije potražite u članku: https://aka.ms/ContentUserFeedback.
Prosledite i prikažite povratne informacije za