Koristite prilagođene kontrole da pretvorite tekstualna polja u vizualizacije podataka
Ova tema se odnosi na Dynamics 365 Customer Engagement (on-premises). Za Power Apps verziju ove teme, pogledajte: Korišćenje prilagođenih kontrola za vizuelizacije podataka aplikacije vođene modelima
Prilagođene kontrole omogućavaju vam da transformišete polja koja obično sadrže tekst u vizuelizacije. Slično tome, prilagođene kontrole možete da koristite za transformisanje skupova podataka kao što je prikaz, kako bi prikaz bio vizuelniji, a ne lista zapisa. Prilagođene kontrole mogu da se pojave kao vizuelizacije na obrascima, kontrolnim tablama, prikazima i mrežama matične stranice. Možete da podesite jedan tip prilagođene kontrole da se pojavljuje u klijentu Veb pregledača dok se u aplikacijama za mobilne telefone Dynamics 365 Customer Engagement (on-premises) ili tablet računara pojavljuje drugačija prilagođena kontrola. Na primer, možete da koristite prilagođenu kontrolu za unos broja za polje u klijentima pregledača i prilagođenu kontrolu klizača za aplikaciju na telefonu. Nakon objavljivanja prilagođavanja, korisnici mogu u potpunosti da vrše interakciju sa kontrolama kako bi promenili vrednost, na primer, pomeranjem kontrole prilikom korišćenja prilagođene kontrole linearnog klizača. Promene se automatski čuvaju kada se obrazac zatvori, baš kao i kada korisnik izmeni uobičajeno polje na obrascu.
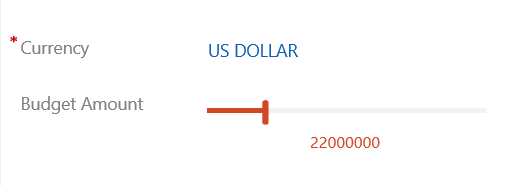
Koristite prilagođenu kontrolu za dodavanje vizuelizacije polju
Sledeći korake u ovoj proceduri promeniće podrazumevanu oznaku i polje okvira za tekst polja Iznos budžeta u prilagođenu kontrolu klizača u entitetu mogućnosti za poslovanje. Možete da koristite slične korake kako biste zamenili postojeće polje prilagođenom kontrolom za prilagođeno polje.
Otvorite istraživač rešenja.
Razvijte entitete , razvijte željeni entitet, kao štoje entitet mogućnosti za poslovanje, izaberite obrasce, a zatim otvorite obrazac kao što jeGlavni obrazac.
U uređivač obrazaca dvaput kliknite na polje u koje želite da dodate prilagođenu kontrolu, kao što je polje Iznos budžeta u glavnom obrascu mogućnosti za poslovanje. Pored toga, možete da kreirate prilagođeno polje.
Na stranici "Svojstva polja " izaberite karticu " Kontrole ", a zatim kliknite na dugme "Dodaj kontrolu".
Na stranici "Dodavanje kontrole" izaberite željenu kontrolu, kao što je kontrola linearnog klizača prikazana ovde, a zatim kliknite na dugme Dodaj .
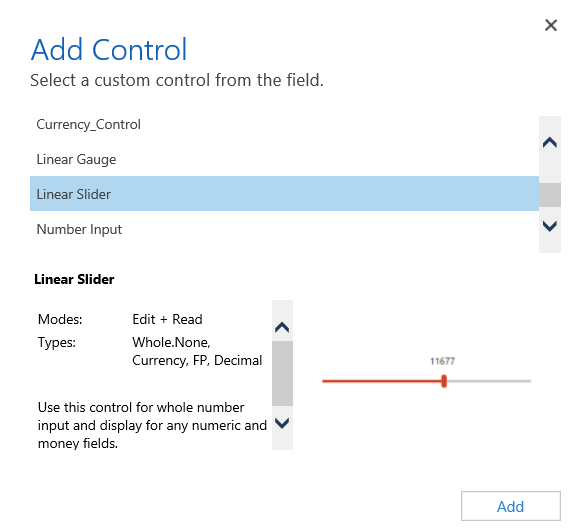
Izaberite klijent u kom želite da se kontrola pojavi.
Web. Izaberite Web opciju pored kontrole da biste prilagođenu kontrolu učinili dostupnom u bilo kom Veb pregledaču. Obratite pažnju na to da postavljanje Web opcije uključuje prikazivanje kontrole u Veb pregledačima na računarima, Mac računarima i mobilnim uređajima.
Telefon. Izaberite opciju "Telefon" pored kontrole da biste prilagođenu kontrolu Dynamics 365 za telefone na telefonu .
Tablet računar. Izaberite opciju Tablet pored kontrole da biste prilagođenu kontrolu Dynamics 365 za tablete na tablet uređajima koji rade pod operativnim sistemom Tablet.
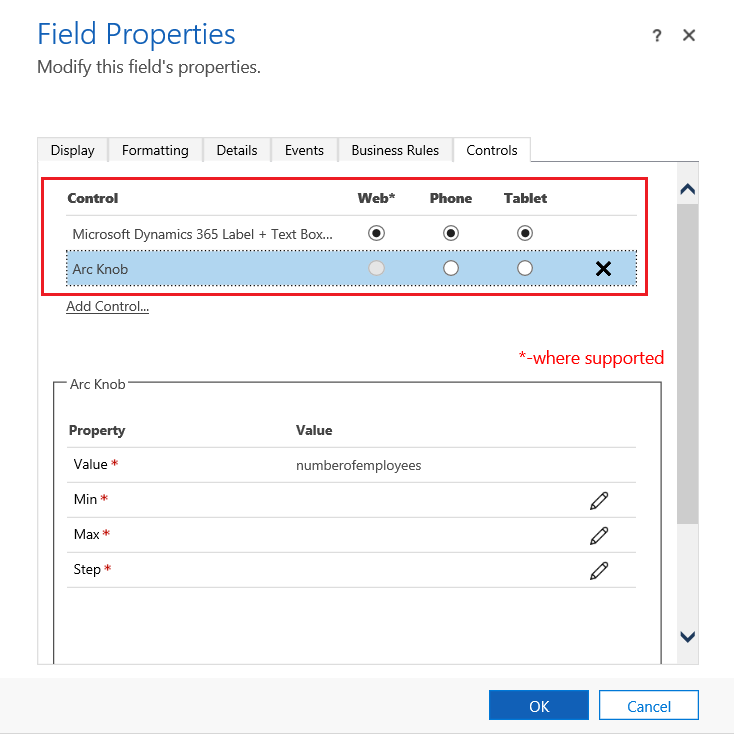
Izaberite
 ikonu olovke pored stavke Min,Maks i korak opciju svojstva opisanu ispod, a zatim kliknite na dugme U redu.
ikonu olovke pored stavke Min,Maks i korak opciju svojstva opisanu ispod, a zatim kliknite na dugme U redu.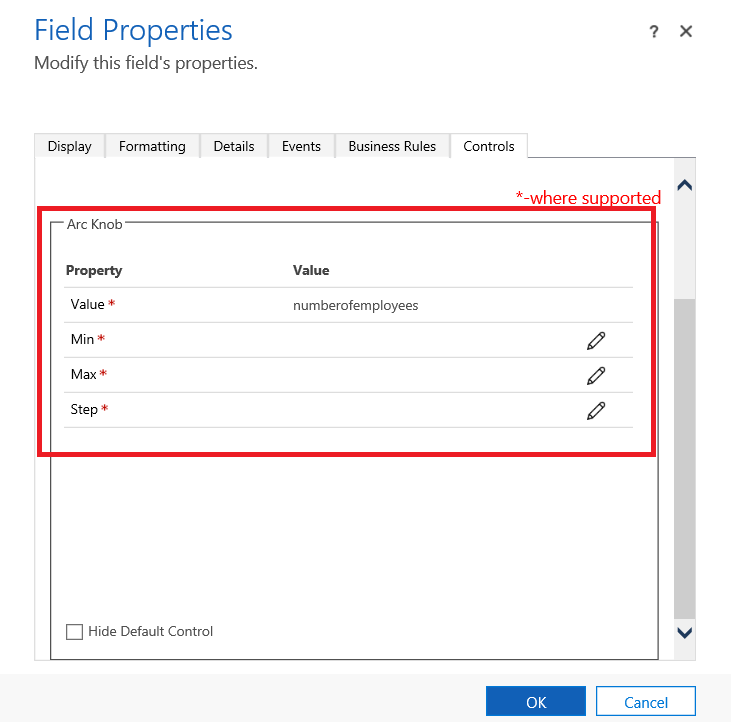
Min. Podesite minimalnu prihvatljivu vrednost. Možete da povežete statičku vrednost koju unesete ili da povežete vrednost sa postojećim poljem. U ovom primeru , "Povezano sa statičnom vrednošću " je " Valuta", a minimalna vrednost koja se može uneti je nula.
Veћi se za statiиnu vrednost. Izaberite tip podataka, na primer ceo broj (Whole.None), valutu, broj sa pokretnim zarezom (FP) ili decimalni broj. Zatim unesite broj koji predstavlja minimalnu prihvaćenu vrednost za polje.
Veћite se za vrednosti u polju. Izaberite polje sa liste koje će se koristiti kao minimalna prihvaćena vrednost.
Maks. Podesite maksimalnu prihvaćenu vrednost za polje. Slično kao minimalnu vrednost, možete da povežete statičku vrednost koju unesete ili da povežete vrednost sa postojećim poljem na ranije opisan način. U ovom primeru,Vezu sa statičnom vrednošću je "Valuta ", a maksimalna vrednost koja se može uneti je milijardu.
korak. Ovo predstavlja jedinicu povećavanja ili smanjivanja prilikom dodavanja trenutnoj vrednosti ili oduzimanja od nje. Na primer, za iznos budžeta možete da izaberete jedinicu povećanja\umanjenja od 100 dolara.
Sakrij podrazumevanu kontrolu. Izbor ove opcije sakriva kontrolu tako da ni kontrola ni podaci ne budu prikazani ni u jednom klijentu koji ne podržava prilagođene kontrole. Obratite pažnju na Dynamics 365 Customer Engagement (on-premises) to da klasični Web klijent ne podržava većinu prilagođenih kontrola. Ova opcija podrazumevano nije izabrana i klasični Web klijent Dynamics 365 Customer Engagement (on-premises) prikazuje podrazumevanu, obično zasnovanu na tekstu, kontrolu.
Belešku
Podrazumevana kontrola je identifikovana sa (podrazumevanim) prateći ime kontrole.
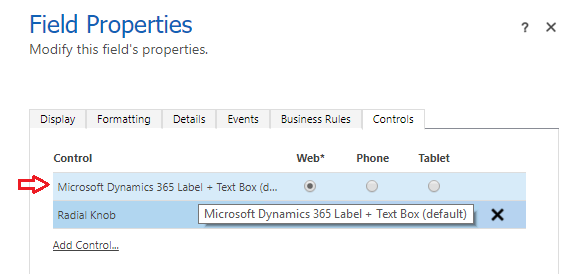
Kliknite na dugme "U redu" da biste zatvorili stranicu "Svojstva polja".
Da biste aktivirali prilagođavanje, u obrascu entiteta izaberite stavku Sačuvaj , a zatim izaberite Objavi .
Kliknite na dugme Sačuvaj i zatvori da biste zatvorili uređivač obrazaca.
Pogledajte prilagođenu kontrolu u radnji
Otvorite zapis koji sadrži polje sa prilagođenom kontrolom, na primer obrazac „Mogućnosti za poslovanje“ iz prethodnog primera i prikažite kako se polje menja.
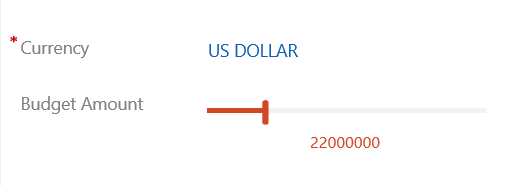
Polje se sada prikazuje kao kontrola klizača umesto tekstualnog polja.
Pogledajte i
Kreiranje i uređivanje prikaza Prilagođavanje
Dynamics 365 za telefone tableta Učinite
koordinatne mreže (liste) uređivanim pomoću Dynamics 365 Customer Engagement (on-premises) prilagođene kontrole koordinatne mreže koja se može uređivati
Povratne informacije
Stiže uskoro: Tokom 2024. godine postepeno ćemo ukidati probleme sa uslugom GitHub kao mehanizam povratnih informacija za sadržaj i zameniti ga novim sistemom povratnih informacija. Dodatne informacije potražite u članku: https://aka.ms/ContentUserFeedback.
Prosledite i prikažite povratne informacije za