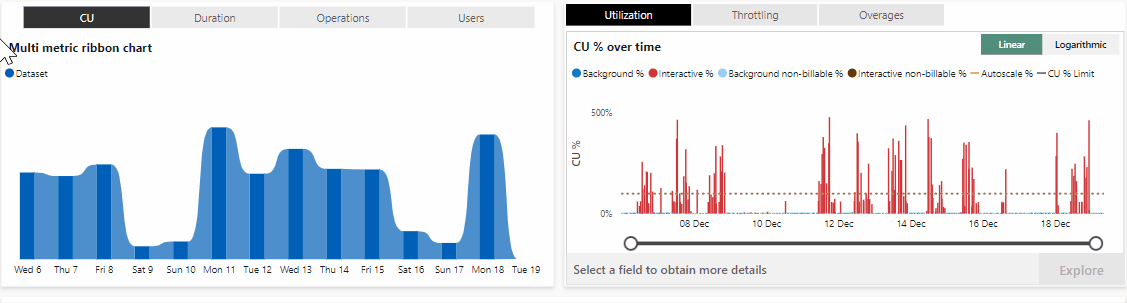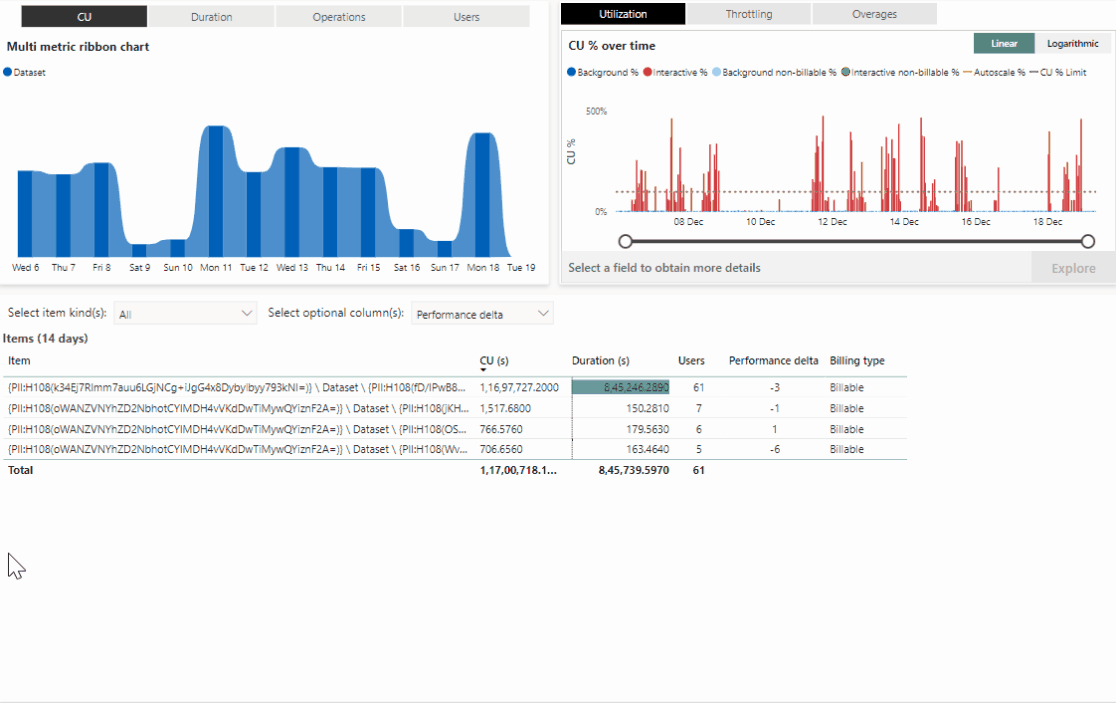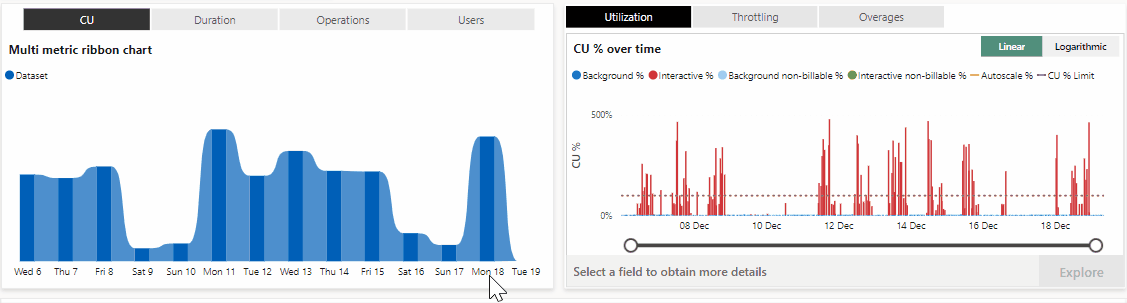Understand the metrics app compute page
The Microsoft Fabric Capacity Metrics app's compute page provides an overview of your capacity's performance. It's divided into the three visuals listed in the following sections. The top two visuals include a ribbon chart and a line and stacked column chart, and the bottom visual is a matrix table.
At the top of each page, the Capacity Name field allows you to select the capacity the app shows results for.
Multi metric ribbon chart
The multi metric ribbon chart provides an hourly view of your capacity's usage. To identify daily patterns, drill down to a specific day. Selecting each stacked column filters the main matrix and the other visuals according to your selection.
The multi metric column ribbon displays the following four values. You'll see the top results for these values per item during the past two weeks.
CU - Capacity Units (CU) processing time in seconds.
Duration - Processing time in seconds.
Operations - The number of operations that took place.
Users - The number of users that performed operations.
Capacity utilization and throttling
Displays usage and throttling for the selected capacity. Use the tabs at the top of the visual to toggle how the visual is displayed.
Utilization
Displays CU usage over time.
Use the tabs at the top right corner of the visual to toggle how the visual is displayed.
Linear - Display the information using a linear scale that starts at 0 percent.
Logarithmic - Display the information using a logarithmic scale that depends on your CUs consumption.
The utilization chart displays the following elements:
Background % - Blue columns represent the percent of CU consumption used during background operations in a 30-second period. This column refers to billable operations.
Background operations cover backend processes that aren't directly triggered by users, such as data refreshes.
Interactive % - Red columns represent the percent of CU consumption used during interactive operations in a 30-second period. This column refers to billable operations.
Interactive operations cover a wide range of resources triggered by users. These operations are associated with interactive page loads.
Background non-billable % - Baby blue columns represent the percent of CU consumption used during preview background operations in a 30-second period.
Interactive non-billable % - Green columns represent the percent of CU consumption used during preview interactive operations in a 30-second period.
Autoscale CU % Limit - An orange dotted line that shows the percent of CU consumption for autoscaled capacities. The line represents timepoints where the capacity is overloaded.
CU % Limit - A grey dotted line that shows the threshold of the allowed percent of CU consumption for the selected capacity. Columns that stretch above this line, represent timepoints where the capacity is overloaded.
Filters applied to the page in the Multi metric ribbon chart, affect this chart's display as follows:
No filters applied - Columns display the peak timepoint every six minutes.
Filters are applied - The visuals displays every 30-second timepoint. To view granular data, select a date from the multi metric ribbon chart's x-axis.
Throttling
Displays delay and rejection over time.
Throttling is based on the amount of future capacity consumption resulting from the following smoothing policies.
| Policy | Consumption | Impact |
|---|---|---|
| Overage protection | Usage <= 10 minutes | Jobs can consume 10 minutes of future capacity use without throttling. |
| Interactive delay | 10 minutes < usage <= 60 minutes | User requested interactive jobs are throttled. |
| Interactive rejection | 60 minutes < usage <= 24 hours | User requested interactive jobs are rejected. |
| Background rejection | Usage > 24 hours | User scheduled background jobs are rejected and not executed. |
Use the tabs at the top right corner of the visual to toggle how the visual is displayed.
Linear - Display the information using a linear scale that starts at 0 percent.
Logarithmic - Display the information using a logarithmic scale that depends on your CUs consumption.
Use the tabs at the top of the visual to toggle between interactive delay, interactive rejection, and background rejection. Timepoints with a value that's above 100% are rendered with darker color.
The interactive and background rejection tabs work in the same way. If you see that you utilized 75% of the future capacity consumption for a specific timepoint, you have 15 minutes remaining before the start of interactive or background rejection, which causes user requested jobs to be rejected.
The throttling chart displays the following elements:
Interactive delay - Interactive operations get delayed when 10 min Interactive % smoothing crosses the Interactive delay threshold.
Interactive rejection - Interactive operations get rejected when 60 min Interactive % smoothing crosses the Interactive rejection threshold.
Background rejection - Background operations get rejected when 24 hours Background % smoothing crosses the Background rejection threshold.
Filters applied to the page in the Multi metric ribbon chart, affect this chart's display as follows:
No filters applied - Columns display the peak timepoint every six minutes.
Filters are applied - The visuals displays every 30-second timepoint. To view granular data, select a date from the multi metric ribbon chart's x-axis.
Overages
Displays the add, burndown, and cumulative carryforward over time. Carryforward only takes into account billable operations.
The overages chart displays the following elements:
Add % - Green columns represent the carryforward percent added during the current 30-second period.
Burndown % - Blue columns represent the carryforward percent burned down for the current 30-second period.
Cumulative % - Red line represent the cumulative carryforward percent for the current 30-second period. Cumulative percent is displayed on the secondary axis located on the right side of the visual.
Once you select a column in the chart, you can use the Explore button to drill through to the timepoint page.
Filters applied to the page in the Multi metric ribbon chart, affect this chart's display as follows:
No filters applied - Columns display the peak timepoint every 20 minutes.
Filters are applied - The visuals displays every 30-second timepoint. To view granular data, select a date from the multi metric ribbon chart's x-axis.
Note
Peak is calculated as the highest number of seconds from both interactive and background operations.
To access the Timepoint page from this visual, select a timepoint you want to explore and then select Explore.
Note
Non billable usage does not drain capacity or lead to throttling or auto scale.
System Events
Displays pause and resume capacity events. For more information see Monitor a paused capacity. When the state of the capacity has remained unchanged for last 14 days, the table doesn't display any information.
The system events table displays the following elements:
Time - The time the capacity was paused or resumed.
State - The state of the capacity. Suspended indicates that the capacity was paused. Active indicates that the capacity was resumed.
State Change Reason - Displays the event trigger.
Matrix by item and operation
A matrix table that displays metrics for each item on the capacity. To gain a better understanding of your capacity's performance, you can sort this table according to the parameters listed in this section. The colors in the table represent your performance delta.
You can hover over any value in the visual to see operation level data. You can also filter the visual with the item kind slicer and add or remove columns using the optional columns slicer.
The colors in the matrix represent your performance delta:
- No color - A value higher than -10.
- Orange - A value between -10 and -25.
- Red - A value lower than -25.
Default fields
The table in this section lists the default fields that are displayed in the matrix by item and operation visual. You can't remove default fields from the table.
| Name | Description |
|---|---|
| Workspace | The workspace the item belongs to |
| Item kind | The item type |
| Item name | The item name |
| CU (s) | Capacity Units (CU) processing time in seconds. Sort to view the top CUs that processed items over the past two weeks |
| Duration (s) | Processing time in seconds. Sort to view the items that needed the longest processing time during the past two weeks |
| Users | The number of users that used the item |
| *Billing type | Displays information if the item is billable or not |
* The billing type column displays the following values:
Billable - Indicates that operations for this item are billable.
Non-Billable - Indicates that operations for this item are non-billable.
Both - There are two scenarios when an item can have both as billable type: - If the item has both billable and non-billable operations. - If the item has operations that are in transition period from non-billable to billable.
Optional fields
The table in this section lists the optional fields that you can add to the matrix by item and operation visual. You can add or remove optional fields from the table using the Select optional column(s) dropdown menu.
| Name | Description |
|---|---|
| Rejected count | The total number of rejected operations for an item |
| Failed count | The total number of failed operations for an item |
| Invalid count | The total number of invalid operations for an item |
| InProgress count | The total number of operations that are in progress for an item |
| Successful count | The total number of successful operations for an item |
| Virtualized item | Displays one of the following values: |
| Virtualized workspace | Displays one of the following values: |
| Item Size (GB) | The amount of memory an item needs measured in gigabytes (GB) |
| Overloaded minutes | Displays a sum of 30 seconds increments where overloading occurred at least once. Sort to view the items that were affected the most due to overload penalty |
| Performance delta | Displays the performance effect on the items. The number represents the percent of change from seven days ago. For example, 20 suggests that there's a 20% improvement today, compared with the same metric taken a week ago |