Dodajte polje liste, padajuću listu, kombinovani okvir ili radio dugmad u aplikaciju sa podlogom
Prikažite jednu kolonu podataka (na primer, iz tabele sa više kolona) u aplikaciji sa podlogom kako bi korisnici mogli da odaberu jednu ili više stavki na listi.
- Dodajte okvir sa listom kako biste omogućili korisnicima da odaberu više opcija.
- Dodajte padajuću listu ili kombinovani okvir da biste zauzeli manje prostora na ekranu.
- Dodajte skup radio dugmadi za određeni efekat dizajna.
Ovaj tema se fokusira na okvire sa listom i radio dugmad, ali isti principi važe i za padajuće liste.
Preduslovi
- Kreirajte praznu aplikaciju sa podlogom.
- Saznajte kako da dodate i konfigurišete kontrole.
Kreiranje jednostavne liste
Dodajte kontrolu Okvir sa listom pod nazivom MyListBox i podesite njegovo svojstvo Items prema ovom izrazu:
["circle","triangle","rectangle"]Vaš dizajner izgleda otprilike ovako:

Na kartici Umetanje izaberite Ikone, izaberite krug i pomerite ga ispod MyListBox:

Dodajte trougao i pravougaonik, a zatim rasporedite oblike u red ispod MyListBox:

Podesite svojstvo Visible sledećih oblika na sledeće funkcije:
Oblik Podesite funkciju Visible na krug If("circle" in MyListBox.SelectedItems.Value, true)trougao If("triangle" in MyListBox.SelectedItems.Value, true)pravougaonik If("rectangle" in MyListBox.SelectedItems.Value, true)Dok držite taster Alt, izaberite jedan ili više oblika MyListBox.
Pojavljuju se samo oblik ili oblici koje ste izabrali.
U ovim koracima ste koristili izraz da biste napravili listu stavki. Ovo možete primeniti na druge elemente u vašem preduzeću. Na primer, možete da koristite kontrolu Padajuća lista za prikazivanje slika proizvoda, opisa proizvoda i tako dalje.
Dodavanje radio dugmadi
Na kartici Početak izaberite Novi ekran, a zatim izaberite Prazan.
Na kartici Umetanje izaberite Kontrole, a zatim izaberite Radio.
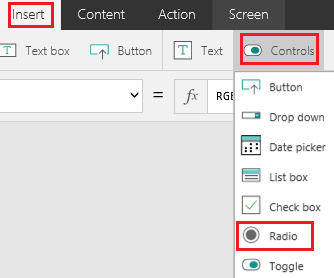
Preimenujte naziv kontrole Radio kontrolu u Izbori i podesite njeno svojstvo Items prema ovoj formuli:
["red","green","blue"]
Ako je potrebno, promenite veličinu kontrole da biste prikazali sve opcije.
Na kartici Umetanje izaberite Ikone, a zatim izaberite krug.
Podesite svojstvo Fill kruga na sledeću funkciju:
If(Choices.Selected.Value = "red", Red, Choices.Selected.Value = "green", Green, Choices.Selected.Value = "blue", Blue)U ovoj formuli, krug menja boju u zavisnosti od odabranog radio dugmeta.
Pomerite krug ispod kontrole Radio, kao u ovom primeru:

Dok držite pritisnut taster Alt, izaberite drugi radio taster da biste promenili boju kruga.
Dodajte stavku na postojeću listu
Dodajte Kontrolno dugme i dajte mu naziv „btnReset“.
Ne znate kako da dodate, imenujete i konfigurišete kontrolu?
Podesite svojstvo OnSelect na btnReset za ovu formulu:
ClearCollect(MyItems, {value: "circle"},{value: "triangle"},{value: "rectangle"})Podesite svojstvo Tekst na btnReset na
"Reset".Dodajte kontrolu Polje liste pod nazivom lbItems i podesite njeno svojstvo Stavke na
MyItems.Dok držite taster Alt, pritisnite dugme Resetovanje.
Napomena
Polje liste trebalo bi da se popuni stavkama iz kolekcije „MyItems“.
Rasporedite polje liste i dugme tako da budu poređani vertikalno.

Dodajte kontrolu Unos teksta i nazovite je „txtAdd“.
Podesite svojstvo Tekst za txtAdd na
"".Dodajte Kontrolno dugme i dajte mu naziv „btnAdd“.
Podesite svojstvo Tekst za btnAdd na
"Add".Podesite svojstvo OnSelect za btnAdd na sledeću formulu:
Collect(MyItems,{value: txtAdd.Text}); Reset(txtAdd)Napomena
- Funkcija za sakupljanje dodaće tekst iz tekstualnog unosa kao stavku u kolekciji.
- Funkcija resetovanja vratiće unos teksta u podrazumevani status.
Uredite txtAdd i btnAdd tako da budu poređani vertikalno ispod lbItems i btnReset.

Pregledajte aplikaciju pritiskom na F5.
Dodajte tekstualnu vrednost u txtAdd kontrolu unosa teksta.
Pritisnite dugme Dodaj.
Napomena
Polje liste trebalo bi da se popuni stavkama iz kolekcije „MyItems“.
(Opcionalno) Uklonite stavku sa postojeće liste
Dodajte Kontrolno dugme i dajte mu naziv „btnDelete“.
Podesite svojstvo Tekst za btnDelete na
"Delete".Podesite svojstvo OnSelect za btnDelete na sledeću formulu:
Remove(MyItems, lbItems.Selected)Uredite btnDelete tako da bude postavljeno vertikalno ispod btnReset

Pregledajte aplikaciju pritiskom na F5.
Pritisnite dugme za resetovanje da biste resetovali polje liste.
Pritisnite stavku u polju liste da biste je izabrali.
- Pritisnite dugme Izbriši da biste izbrisali stavku.
Napomena
Možete li nam reći o svojim željenim postavkama jezika u dokumentaciji? Ispunite kratku anketu. (imajte na umu da je ova anketa na engleskom jeziku)
Anketa će trajati oko sedam minuta. Ne prikupljaju se lični podaci (izjava o privatnosti).