Kontrola tabele podataka u usluzi Power Apps
Prikazuje skup podataka u tabelarnom formatu.
Opis
Kontrola Tabela podataka prikazuje skup podataka u formatu koji sadrži zaglavlja kolona za svako polje koje kontrola prikazuje. Kao kreator aplikacija, imate potpunu kontrolu nad tim koja polja se prikazuju i kojim redosledom. Kao kontrola galerija, kontrola tabela podataka održava svojstvo Selected koje ukazuje na izabrani red. Stoga možete povezati kontrolu tabela podataka kontrola na druge kontrole.
Ograničenja
Kontrola tabele podataka ima sledeća ograničenja:
- Ako kopirate i nalepite kontrolu tabela podataka čije svojstvo Items je postavljeno na formulu koja sadrži funkciju Filter, formula za svojstvo Items na novoj kontroli tabela podataka završava imenima polja koja sadrže sufiks _1. Zbog toga imena polja postaju nevažeća i ne prikazuju se podaci u tabeli podataka. Da biste zaobilazno rešili ovaj problem, pre nego što kopirate kontrolu, potvrdite da se funkcija Filter ne odnosi ni na jedno polje u izvoru podataka koje ima isti naziv kao kolona u kontroli tabela podataka. Ako se to dogodi, preimenujte kolonu u kontroli tabela podataka. Druga mogućnost je da uklonite sufiks_1 iz nevažećih imena polja tako da se podudaraju sa imenima u tabeli.
Mogućnosti
Power Apps je uveo kontrolu tabela podataka 5. maja 2017. Ovaj odeljak sadrži informacije o podržanim mogućnostima i mogućnostima koje nisu podržane.
Sada je dostupno
- Podaci u kontroli tabela podataka su samo za čitanje.
- Jedan red je uvek izabran u kontroli Tabela podataka.
- Povežite kontrolu tabela podataka na povezani ili lokalni izvor podataka.
- Prilagodite širinu kolona u kontroli tabela podataka dok pokrećete aplikaciju, mada promene neće biti sačuvane.
- Skup podrazumevanih polja se prikazuje u kontroli tabela podataka kada ga povežete sa konektorom koji je primenio ovu mogućnost, kao što je Microsoft Dataverse. Zatim možete prikazati ili sakriti ta polja i ostala po potrebi.
- Prilagodite širinu kolone i tekst zaglavlja.
- Prikažite hiperveze u kontroli Tabela podataka.
- Kopirajte i nalepite kontrolu Tabela podataka.
Još uvek nije dostupno
- Prilagodite stil pojedinih kolona.
- Dodajte kontrolu tabela podataka u kontrolu obrasca.
- Promenite visinu svih redova.
- Prikažite slike u kontroli Tabela podataka.
- Prikaži polja iz srodnih tabela.
- Koristite ugrađenu funkcionalnost za filtriranje i sortiranje podataka po zaglavlju kolone.
- Dodajte kontrolu tabela podataka u kontrolu galerija.
- Uređujte podatke u kontroli tabela podataka.
- Izaberite više redova.
Poznati problemi
- Podaci se ne prikazuju ako koristite funkciju FirstN u svojstvu Items.
Ključna svojstva
- Items – Izvor podataka koji se pojavljuje u kontroli tabela podataka.
- Selected – Izabrani red u kontroli tabela podataka.
Druga svojstva
- AutoWidth – Svojstvo kolone unutar tabele podataka koje definiše da li širinu kolone treba postaviti automatski ili ručno.
- BorderColor – Boja ivice kontrole tabela podataka.
- BorderStyle – Stil ivice kontrole tabela podataka. Opcije su puna, isprekidana, tačkasta i nijedna.
- BorderThickness – Debljina ivice kontrole tabela podataka.
- Color – Podrazumevana boja teksta za sve redove podataka.
- FieldDisplayName – Svojstvo kolone unutar tabele podataka koje definiše ime za prikaz za izabranu kolonu.
- Fill – Podrazumevana boja pozadine za sve redove podataka.
- Font - Podrazumevani font za sve redove podataka.
- FontWeight – Podrazumevana debljina fonta za sve redove podataka.
- HeadingColor – Boja teksta za naslove kolona.
- HeadingFill – Boja pozadine naslova kolona.
- HeadingFont – Font naslova kolona.
- HeadingFontWeight – Debljina fonta naslova kolona.
- HeadingSize – veličina fonta naslova kolona.
- Height – Odstojanje između gornje i donje ivice kontrole tabela podataka.
- HoverColor – Boja teksta za red na koji pokazuje pokazivač miša.
- HoverFill – Boja pozadine reda na koji pokazuje pokazivač miša.
- IsHyperlink – Svojstvo kolone unutar tabele podataka koje definiše da li bi izabrana kolona trebalo da bude u formatu hiperveze ili ne.
- NoDataText – Poruka koju korisnik dobija kad u njemu nema zapisa za prikazivanje kontrole Tabela podataka.
- Order – Svojstvo kolone unutar tabele podataka koje određuje redosled kolone u odnosu na ostale kolone. Redosled počinje sleva nadesno sa vrednošću redosleda prve kolone 1.
- SelectedColor – Boja teksta u izabranom redu.
- SelectedFill – Boja pozadine izabranog reda.
- Size – Veličina podrazumevanog fonta za sve redove podataka.
- Text – Svojstvo kolone unutar tabele podataka koje definiše tekstualnu vrednost podataka koji će se prikazati unutar izabrane kolone.
- Visible – Vrednost koja određuje da li se kontrola Tabela podataka prikazuje ili je skrivena.
- Width – Odstojanje između leve i desne ivice kontrole tabela podataka.
- X – Udaljenost između leve ivice kontrole tabela podataka i leve ivice njegovog nadređenog kontejnera (ili leve ivice ekrana, ako nema nadređenog kontejnera).
- Y – Udaljenost između gornje ivice kontrole tabela podataka i gornje ivice njegovog nadređenog kontejnera (ili gornje ivice ekrana, ako nema nadređenog kontejnera).
Srodne funkcije
- Filter(DataSource, Formula)(DataSource, Formula)
- Search(DataSource, SearchString, Column)(DataSource, SearchString, Column)
Primeri
Osnovna upotreba
Kreirajte praznu aplikaciju za tablet.
Na kartici Umetanje kliknite ili dodirnite Tabela podataka.
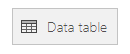
Kontrola tabela podataka je dodata na ekran.
Preimenujte kontrolu tabela podataka u SalesOrderTable, i promenite veličinu tako da pokriva ceo ekran.
U desnom oknu izaberite Izvori podataka i izaberite Ulazne porudžbine. Ako tabela nije navedena, potražite je i povežite sa uslugom Microsoft Dataverse.

Kontrola Tabela podataka je sada priključena na izvor podataka Ulazna porudžbina. Nekoliko početnih polja se pojavljuje u kontroli Tabela podataka, jer koristimo konektor koji podržava tu mogućnost.

U desnom oknu izaberite jedno ili više polja za potvrdu da biste prikazali ili sakrili pojedina polja.
Na primer, potvrdite izbor u polju za potvrdu pored CustomerPurchaseOrderReference da sakrijete to polje.
U desnom oknu promenite redosled polja povlačenjem nagore ili nadole.

Kontrola SalesOrderTable prikazuje polja u redosledu koji ste naveli.

Promenite stil zaglavlja za kontrolu tabele podataka
Dok je izabrana kontrola Tabela podataka, u desnom oknu kliknite ili dodirnite karticu Napredno.
Kliknite ili dodirnite polje za svojstvo HeadingFill, a zatim promenite vrednost u RGBA(62,96,170,1).
Kliknite ili dodirnite polje za svojstvo HeadingColor, a zatim promenite vrednost u White.
Kliknite ili dodirnite polje za svojstvo HeadingSize, a zatim promenite vrednost u 14.

Povežite kontrolu tabele podataka sa drugom kontrolom
Dodajte kontrolu Obrazac za uređivanje na ekran.
Promenite veličinu kontrola tabela podataka i obrazac za uređivanje tako da se kontrola tabela podataka prikazuje u levom delu ekrana, a kontrola obrazac za uređivanje se prikazuje u desnom delu ekrana.

Dok je izabrana kontrola Form1, u desnom oknu promenite broj kolona u 1.
Povežite Form1 sa izvorom podataka Ulazna porudžbina.
Nekoliko početnih polja se pojavljuju u kontroli Form1.

U desnom oknu, kliknite ili dodirnite karticu Napredno.
Podesite svojstvo Item kontrole Form1 na SalesOrderTable.Selected.
Form1 prikazuje informacije iz reda koji je izabran u kontroli Tabela podataka.

Smernice za pristupačnost
Kontrast boja
Mora postojati odgovarajući kontrast boja između:
- Color i Fill
- HeadingColor i HeadingFill
- SelectedColor i SelectedFill
- HoverColor i HoverFill
Ovo je dodatak uz standardne zahteve za kontrast boja.
Podrška za čitače ekrana
- NoDataText mora biti prisutno.
Napomena
Možete li nam reći o svojim željenim postavkama jezika u dokumentaciji? Ispunite kratku anketu. (imajte na umu da je ova anketa na engleskom jeziku)
Anketa će trajati oko sedam minuta. Ne prikupljaju se lični podaci (izjava o privatnosti).