Formatiranje tabele u programu Excel i saveti za imenovanje
U Power Apps, možete da kreirate aplikaciju sa podlogom na osnovu Excel podataka samo ako je formatirana kao tabela. Prateći ovaj sadržaj, saznaćete kako da formatirate tabelu u programu Excel i neke savete za imenovanje Excel kolona.
Kako se formatira tabela u programu Excel
Svoje podatke možete konvertovati u tabelu odabirom Oblikuj kao tabelu na kartici Početak u programu Excel.
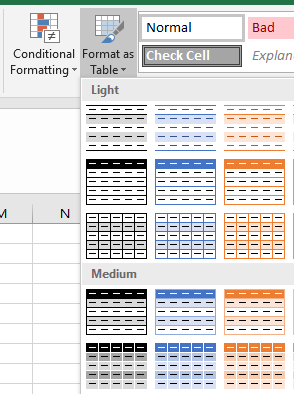
Takođe možete da napravite tabelu odabirom Tabela na kartici Umetanje.
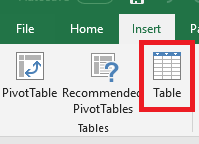
Da biste lako pronašli svoju tabelu, idite na Dizajn u okviru Alatke tabele i preimenujte tabelu. Korisno je dati vašoj tabeli smisleno ime, posebno kada ista Excel datoteka sadrži više od jedne tabele.
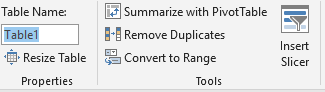
Saveti za imenovanje u programu Excel
Ako kolona u vašoj tabeli sadrži slike, u naziv uključite „slika“. Ova ključna reč će povezati tu kolonu za kontrolu slike u galeriji.
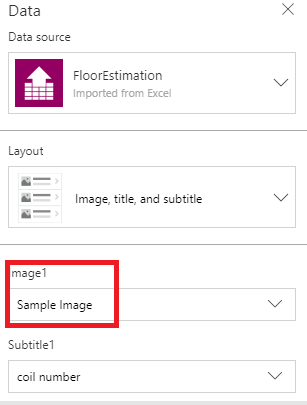
Sledeći koraci
- Generišite aplikaciju iz programa Excel u Power Apps na osnovu tabele koju navedete. Aplikacija će podrazumevano imati tri ekrana: svaki za pregledavanje zapisa, prikazivanje detalja o jednom zapisu i kreiranje ili ažuriranje zapisa.
- Kreirajte aplikaciju ispočetka koristeći tabelu koju formatirate u programu Excel. Možete ručno da kreirate i prilagodite aplikaciju tako da prikazuje, pregleda ili uređuje podatke u tabeli.
Napomena
Možete li nam reći o svojim željenim postavkama jezika u dokumentaciji? Ispunite kratku anketu. (imajte na umu da je ova anketa na engleskom jeziku)
Anketa će trajati oko sedam minuta. Ne prikupljaju se lični podaci (izjava o privatnosti).
Povratne informacije
Stiže uskoro: Tokom 2024. godine postepeno ćemo ukidati probleme sa uslugom GitHub kao mehanizam povratnih informacija za sadržaj i zameniti ga novim sistemom povratnih informacija. Dodatne informacije potražite u članku: https://aka.ms/ContentUserFeedback.
Prosledite i prikažite povratne informacije za