Korišćenje umetnutih radnji u usluzi Power Apps Studio
Umetnute akcije su skriveni meniji koji se pojavljuju kada pređete mišem preko rasporeda ekrana, kao što su prazan ekran i galerija ili kontrole obrasca. Na primer, ako pređete mišem preko platna praznog ekrana vaše aplikacije, videćete da se pojavljuju ugrađene akcije Copilot i Templates .

Koristite ugrađene akcije za ažuriranje rasporeda, rad sa podacima, saradnju sa kolegama i korišćenje Copilot-a direktno na platnu za određene kontrole. To znači da možete izgraditi i modifikovati svoju aplikaciju bez navigacije dalje od trenutnog prikaza Power Apps Studio. Inline akcije pružaju pojednostavljen i efikasniji način rada.
Koristite Copilot inline
Koristite Copilot inline da vam pomogne da napišete Power Fx formule. Koristite Copilot da biste primenili uslovno oblikovanje, sortirali i filtrirali svoje podatke i još mnogo toga uz pomoć Power Apps Ideje. Dugme Copilot se pojavljuje tamo gde je to moguće, nudeći predloge za podržane kontrole kao što su Galerija, Tabela podataka, Unos teksta, Padajući meni , Kombinovano polje i Tekstualna oznaka . Za više informacija, pogledajteIdeje Power Apps .

Izaberite raspored
Inline akcije mogu vam pomoći sa opcijama rasporeda da kreirate izgled koji želite.
Prazni ekrani
Možete koristiti ugrađene akcije da biste primenili raspored na prazne ekrane. Na primer, ako dodate novi prazan ekran u svoju aplikaciju i pređete preko platna, možete da izaberete ugrađenu akciju Šabloni , a zatim izaberite jedan od više od desetak rasporeda.
Belešku
Kada dodate sadržaj na ekran, dugme Templates više nije dostupno osim ako ne uklonite sadržaj.
Kontrola galerije (klasični) rasporedi
Možete ubaciti kontrolu galerije, prelebdjeti preko kontrole, a zatim koristiti Raspored umetnuti akciju da promenite raspored za tu kontrolu. Različite opcije rasporeda se pojavljuju kada dodate vertikalnu galeriju ili horizontalnu galeriju .
Belešku
Kada promenite ili uklonite kontrole nakon primene rasporeda, vaša prilagođavanja se uklanjaju.

Kontrola obrazaca (moderni ili klasični) rasporedi
Kada dodate modernu ili klasičnu kontrolu obrasca , od vas će se tražiti da dodate izvor podataka. Kada je kontrola povezana sa podacima i dodata na ekran, možete videti da se pojavljuje umetnuta akcija rasporeda kada pređete preko kontrole.
Zatim možete koristiti opciju Raspored da biste izabrali da li su oznake i ulazi raspoređeni vertikalno ili horizontalno.

- Izaberite Vertikalni raspored da postavite oznaku iznad odgovarajuće kontrole unosa. Na primer, možda želite da se naslov prikaže sa opisom ispod naslova.
- Izaberite Horizontalni raspored da postavite oznaku levo od kontrole unosa. Na primer, možda ćete želeti sliku na levoj strani stavke liste i ime na desnoj strani stavke liste.
Dodajte podatke i polja
Kada povežete bilo koju kontrolu sa podacima, vidite Polja u liniji akcija popunite polja iz podataka. Na primer, povezivanje kontrole Tabela sa podacima popunjava Polja u liniji akciju sa poljima direktno iz podataka kao što su Broj računa, Adresa 1 , i Ime naloga. Možete odabrati koja polja želite da prikažete ili dodate novo polje.
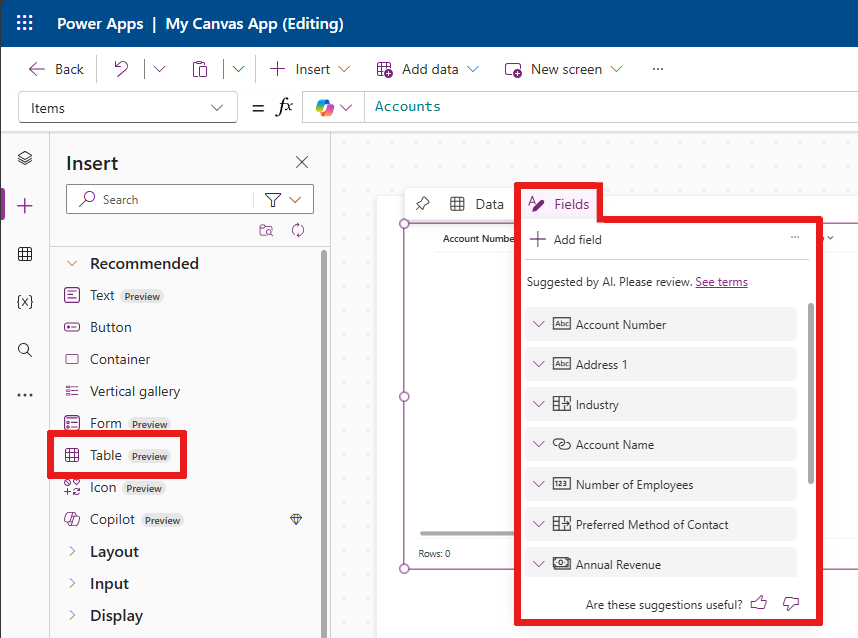
Galerija, tabela i obrazac
Kada dodate kontrolu Galerija, Tabela iliObrazac , od vas se traži da dodate izvor podataka krozIzaberite izvor podataka . Kada dodate izvor podataka, kontrola prikazuje podatke. Koristite Polja inline akciju da biste izabrali koja polja su prikazana na kontroli iz izabranog izvor podataka.
U kontroli Tabela , možete prevući i ispustiti polja da biste promenili redosled kojim se pojavljuju u tabeli.
U kontroli Obrazac , ako izaberete novi izvor podataka, od vas će se tražiti da zamenite kartica podataka. Kada potvrdite svoj izbor, on uklanja sva prilagođavanja i generiše novi obrazac sa poljima koja odgovaraju novom izvoru podataka.
Ova kontrola obrasca ima skup podataka o računima kao izvor podataka. Ako promenite taj izvor tako što ćete izabrati akciju Data inline, sva prilagođena polja se uklanjaju ili zamenjuju poljima iz novih podataka.

Napojnica
Uvek možete pristupiti Podaci i polja u liniji akcije da biste modifikovali podatke koji se koriste u formi , galeriji ili kontroli tabele . Ove ugrađene akcije su dostupne kada lebdete, bez obzira da li ste već izabrali izvor podataka ili ne.
Dodavanje komentara
Komentari vam omogućavaju da označite vršnjake u vašoj aplikaciji da postavljaju pitanja, ostavljaju uputstva i predlažu sledeće korake. Možete da dodate i čitate komentare na ekranu i bilo koju kontrolu iz ugrađenih akcija.
Da biste dodali komentar, izaberite ikonu Komentari u komandnoj traci da biste prikazali okno Komentari . Izaberite novi dugme da biste započeli pisanje komentara.

Kada je komentar objavljen, vidite ikonu komentara u meniju umetnute akcije, kada pređete preko kontrole.
![]()
Ako uklonite sve komentare iz kontrole, ikona komentara u meniju umetnute akcije je takođe uklonjena.
