Kreiranje Power BI izveštaja za analizu projekata
Napomena
Ovaj članak je deo serije uputstava o korišćenju usluga Power Apps, Power Automate i Power BI sa uslugom SharePoint Online. Obavezno pročitajte uvod u seriju da biste stekli uvid u veliku sliku, kao i s tim povezana preuzimanja.
U ovom zadatku ćemo kreirati Power BI izveštaj zasnovan na dve liste. Unećemo podatke liste u Power BI Desktop i malo ih očistiti, obavićemo neko osnovno modeliranje podataka i kreiraćemo skup vizuelnih elemenata koji nam nešto govore o podacima.
Brzi pregled programa Power BI Desktop
Pre nego što krenemo u kreiranje izveštaja, razmotrimo Power BI Desktop. To je moćna alatka sa puno funkcija, tako da ćemo se fokusirati na pregled oblasti koje ćete koristiti u ovom zadatku. Postoje tri glavne radne oblasti ili prikaza u programu Power BI Desktop: prikaz Izveštaj, prikaz Podaci i prikaz Relacije. Power BI Desktop takođe uključuje Uređivač upita, koji se otvara u posebnom prozoru.
Na sledećem ekranu se prikazuju tri ikone prikaza levo od Power BI Desktop: Izveštaj, Podaci i relacije, od vrha do dna. Žuta traka na levoj strani označava trenutni prikaz; u ovom slučaju, vidi se prikaz Izveštaj. Promenite prikaze odabirom bilo koje od te tri ikone.
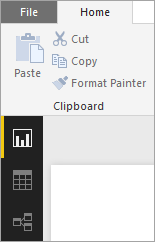
Prikaz Izveštaj ima pet glavnih oblasti:
- Traka koja prikazuje uobičajene zadatke povezane sa izveštajima i vizuelizacijama.
- Prikaz Izveštaj, ili podloga, gde se kreiraju i raspoređuju vizuelizacije.
- Oblast kartica Stranice pri dnu, koje vam omogućuje odabir ili dodavanje stranice izveštaja.
- Okno Vizuelizacije, gde menjate vizuelizacije, prilagođavate boje ili ose, primenjujete filtere, prevlačite polja i još mnogo toga.
- Okno Polja, gde se elementi upita i filteri mogu prevući na prikaz Izveštaj ili prevući na oblast Filteri okna Vizuelizacije.
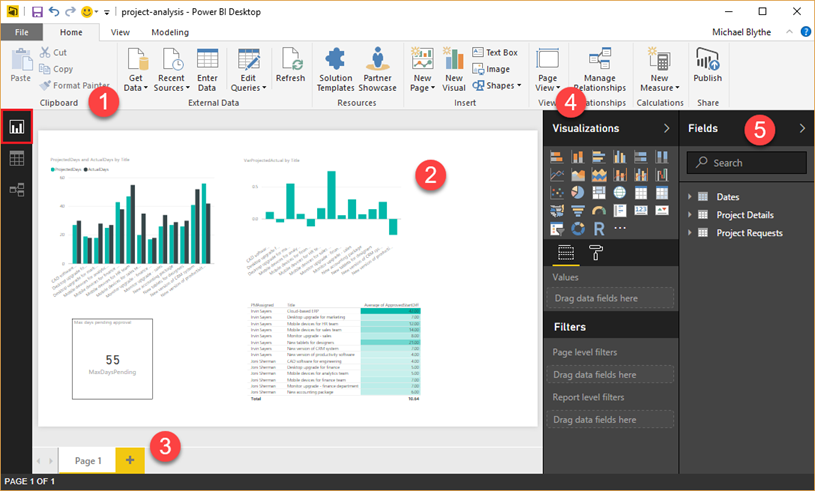
Prikaz Podaci ima tri glavne oblasti:
- Traka, koja ima karticu Modeliranje izabranu ispod. Na ovoj kartici kreirate izračunate tabele i kolone i unosite druge promene u model podataka.
- Središnje okno, koje prikazuje podatke za izabranu tabelu.
- Okno Polja, gde kontrolišete kako se polja prikazuju u vašim izveštajima.
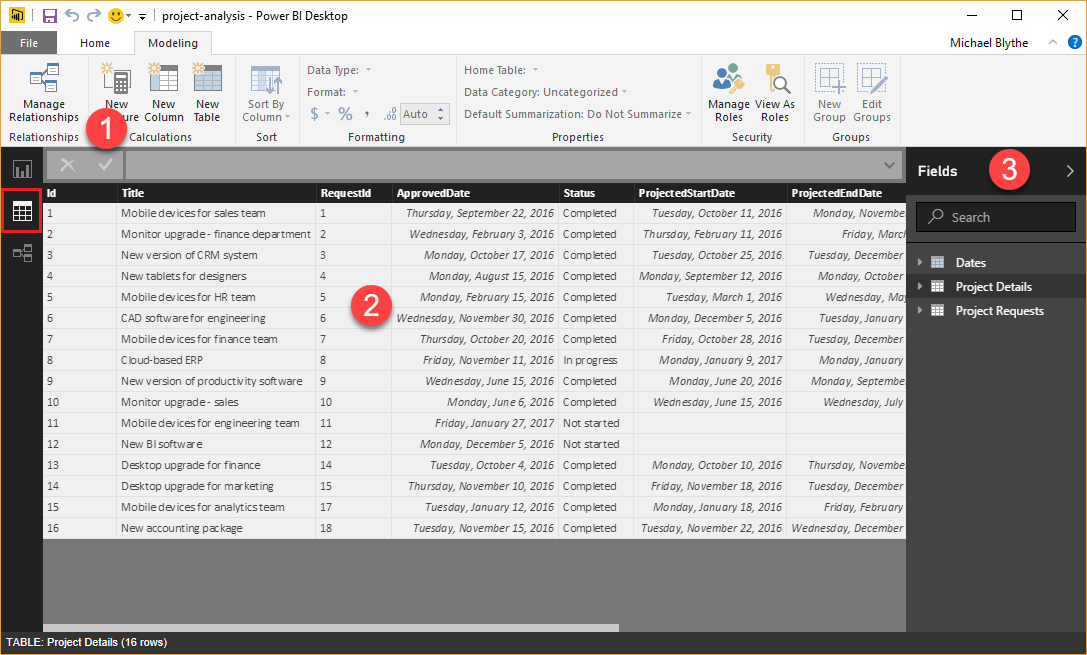
U ovom zadatku ne koristimo prikaz Relacije, ali možete ga proveriti kasnije, kada uvrstimo podatke sa liste u Power BI Desktop.
U Uređivaču upita, vi gradite upite i transformišete podatke, a zatim učitavate taj rafinirani model podataka u Power BI Desktop. Uređivač upita ima četiri glavne oblasti:
- Traka, koja ima mnogo opcija za oblikovanje i transformisanje podataka koje unesete.
- Levo okno, gde su upiti navedeni i dostupni za izbor, pregled i oblikovanje.
- Središnje okno, gde su podaci iz izabranog upita prikazani i dostupni za oblikovanje.
- Prozor Podešavanja upita, koji prikazuje svojstva upita i korake transformacije podataka koji su primenjeni.
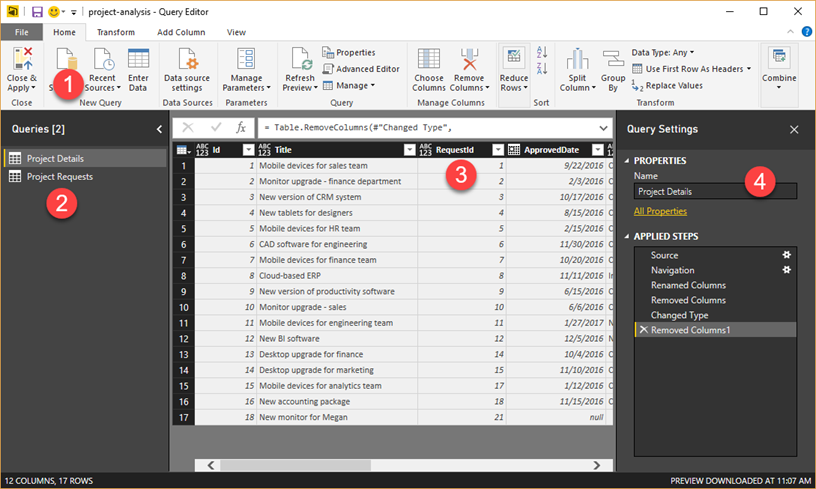
1. korak: Preuzimanje podataka u Power BI Desktop
U ovom koraku, prvo ćemo se povezati sa dve liste. Zatim ćemo očistiti podatke uklanjanjem kolona koje nam nisu potrebne za analizu podataka. Takođe ćemo promeniti tipove podataka na nekim od preostalih kolona, tako da izračunavanja rade pravilno. Za više informacija o prikupljanju i čišćenju podataka u programu Power BI Desktop, pogledajte odeljak Dobijanje podataka u našem kursu navođenog učenja.
Povezivanje sa listama
U programu Power BI Desktop, na kartici Početak, kliknite ili dodirnite Preuzmi podatke, a zatim Više…
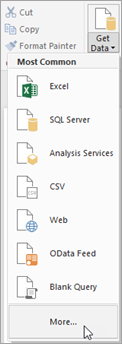
U dijalogu Preuzimanje podataka, kliknite ili dodirnite SharePoint Online lista, a zatim Poveži se.
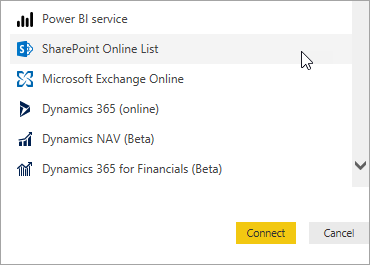
Unesite URL adresu za svoju SharePoint lokaciju, a zatim kliknite ili dodirnite U redu.
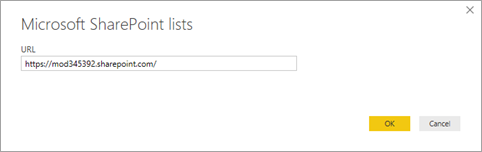
Ako dobijete sledeći dijalog, proverite da li ste prijavljeni s pravim akreditivima, a zatim kliknite ili dodirnite Poveži se.
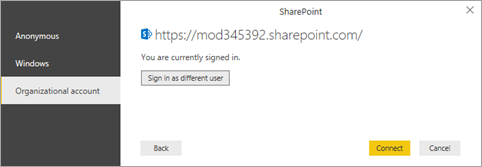
Izaberite Detalji o projektu i Zahtevi za projekat, zatim kliknite ili dodirnite Uredi.
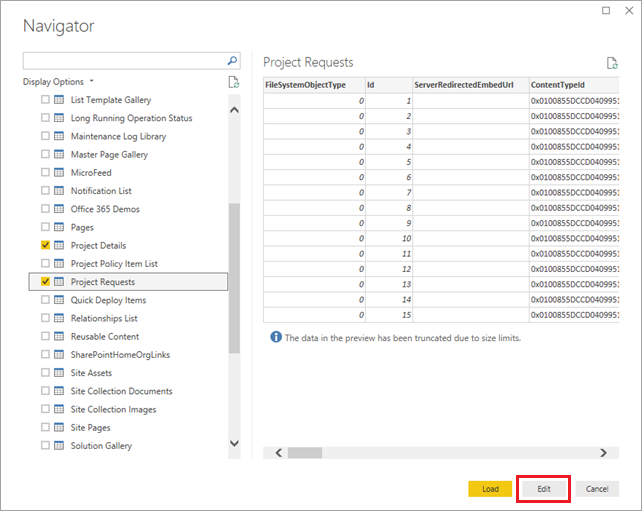
Liste se sada prikazuju kao tabele u uređivaču upita.
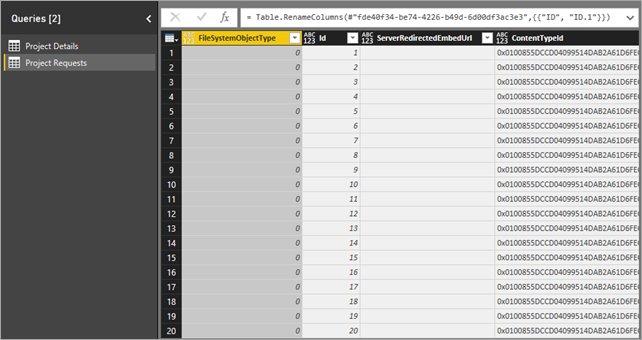
Uklonite nepotrebne kolone iz tabela
U levom oknu za navigaciju izaberite stavku Detalji projekta.
U srednjem oknu izaberite kolonu FileSystemObjectType, a zatim kliknite ili dodirnite Ukloni kolone.
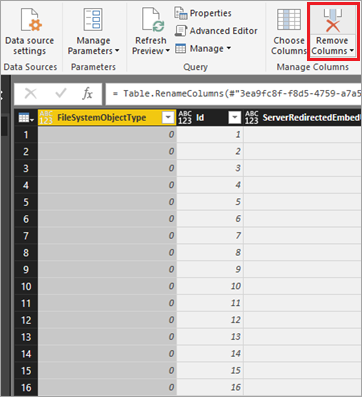
Uklonite dve kolone nakon kolone Id: ServerRedirectedEmbedURL i ContentTypeId.
Savet
Pomoću tastera Shift izaberite obe kolone, a zatim kliknite ili dodirnite Ukloni kolone.
Uklonite sve kolone desno od kolone PMAssigned (ukupno 22 kolone). Tabela treba da odgovara sledećoj slici:
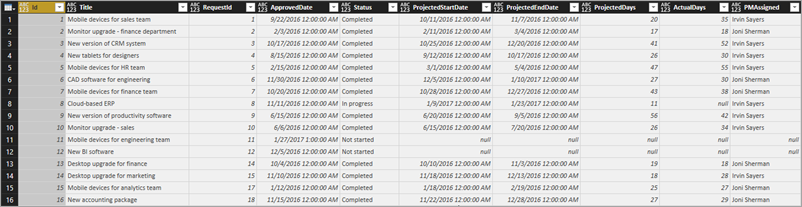
Ponovite postupak kroz koji ste upravo prošli, sada za tabelu Zahtevi za projekat: uklonite FileSystemObjectType, ServerRedirectedEmbedURL, ContentTypeId i sve kolone desno od kolone Approved (ukupno 22 kolone). Tabela treba da odgovara sledećoj slici:
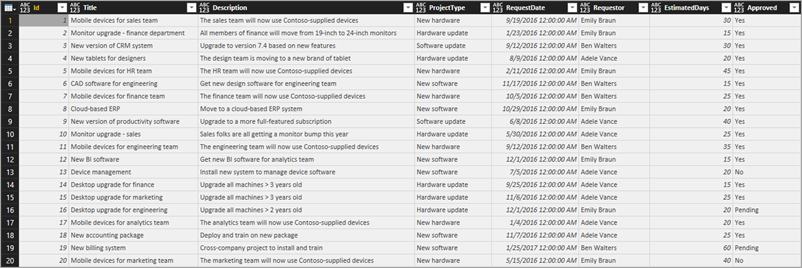
Promenite vrstu podataka u kolonama tabele Detalji o projektu
Izaberite kolonu ProjectedDays, kliknite ili dodirnite Tip podataka: Bilo koji, a zatim Ceo broj.
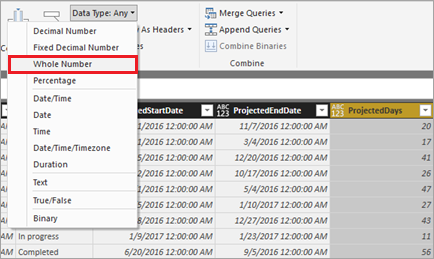
Ponovite prethodni korak za kolonu ActualDays.
Izaberite kolonu ApprovedDate, kliknite ili dodirnite Tip podataka: Bilo koji, a zatim Datum.
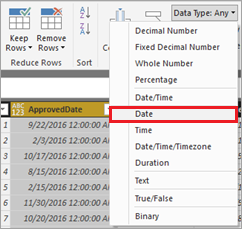
Ponovite prethodni korak za kolone ProjectedStartDate i ProjectedEndDate.
Promenite vrstu podataka u kolonama tabele Zahtevi za projekat
Izaberite kolonu EstimatedDays, kliknite ili dodirnite Tip podataka: Bilo koji, a zatim Ceo broj.
Izaberite kolonu RequestDate, kliknite ili dodirnite Tip podataka: Bilo koji, a zatim Datum.
Primenite i sačuvajte izmene
Na kartici Početak kliknite na Zatvori i primeni da biste zatvorili uređivač upita i vratite se na glavni Power BI Desktop prozor.
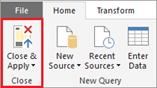
Kliknite ili dodirnite Datoteka, zatim Sačuvaj i sačuvajte uz naziv project-analysis.pbix.
2. korak: Poboljšajte model podataka
Sad kad imamo podatke iz naših listi povučene u Power BI Desktop, preći ćemo na modeliranje podataka. Modeliranje podataka može biti dugotrajan proces, ali mi ćemo vam ukratko pokazati nekoliko zanimljivih stvari koje možete učiniti da biste saznali više iz podataka o listi u programu Power BI Desktop:
- Promenite kako su dve tabele povezane jedna sa drugom
- Dodajte tabelu datuma kako bismo mogli da izračunavamo na osnovu radnih dana
- Dodajte izračunate kolone da biste izračunali vremenske raspone između kontrolnih tačaka projekta
- Dodajte mere za izračunavanje odstupanja za projektovane u odnosu na stvarne dane za projekat
Kada se ovi koraci dovrše, možemo izraditi vizuelizacije koje koriste poboljšanja našeg modela. Za više informacija o modeliranju podataka u programu Power BI Desktop, pogledajte odeljak Modeliranje u našem kursu navođenog učenja.
Promena relacija između tabela
Kada je Power BI Desktop uneo liste, kreirao je relaciju među njima zasnovanu na koloni Id u obe tabele. Relacija bi zapravo trebalo da bude između kolone Id u tabeli Zahtevi za projekat i kolone RequestId u tabeli Detalji o projektu. Popravimo to:
Kliknite ili dodirnite ikonu Prikaz podataka.
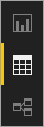
Na kartici Modeliranje, kliknite ili dodirnite Upravljanje relacijama. Ostaćemo na ovoj kartici u prikazu Podaci tokom svih koraka modeliranja podataka.
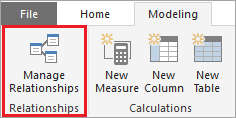
Uverite se da je izabrana postojeća relacija, kliknite ili dodirnite Izbriši, a zatim ponovo Izbriši radi potvrde.
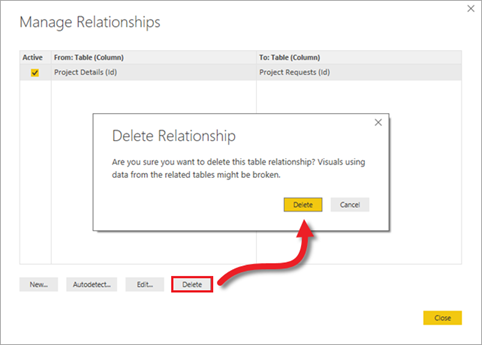
Kliknite na Novo ovde da biste kreirali novu relaciju.
U dijalogu Kreiranje relacije:
Za prvu tabelu izaberite Zahtevi za projekat i kolonu Id.
Za drugu tabelu izaberite Detalji o projektu i kolonu RequestId.
Ekran bi trebalo da izgleda kao sledeća slika. Kada budete spremni, kliknite ili dodirnite U redu, zatim Zatvori.
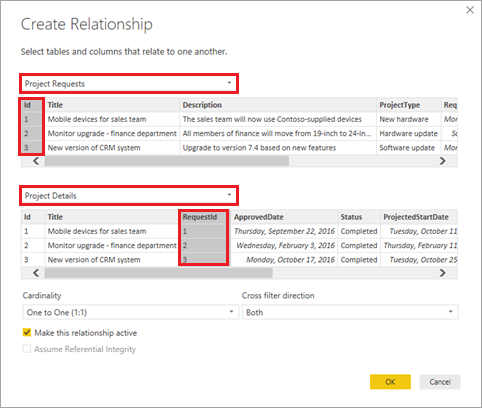
Dodajte tabelu datuma da biste olakšali izračunavanja na osnovu datuma
Kliknite ili dodirnite Nova tabela.
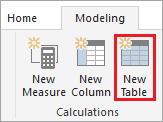
Unesite ovu formulu u traku za formule: Dates = CALENDARAUTO().

Ova formula kreira tabelu koja se zove Dates sa jednom kolonom datuma. Tabela pokriva sve datume iz vaše druge tabele i automatski se ažurira ako se dodaju još neki datumi (tj. ako se podaci osveže).
Ova formula i ostale u ovom odeljku koriste Data Analysis Expressions (DAX), jezik formula za Power BI i druge tehnologije. Više informacija potražite u članku Osnove jezika DAX u programu Power BI Desktop.
Pritisnite Enter da biste kreirali tabelu Dates.
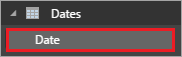
Dodavanje izračunate kolone u tabelu Dates
Dok ste još uvek u tabeli sa datumima, kliknite ili dodirnite Nova kolona.
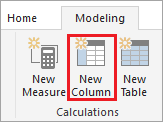
Unesite ovu formulu u traku za formule: IsWeekDay = SWITCH(WEEKDAY(Dates[Date]), 1,0,7,0,1).
Ova formula određuje da li je datum u koloni Date radnim dan. Ako je datum radni dan, kolona IsWeekDay dobija vrednost 1; u suprotnom dobija vrednost 0.
Pritisnite Enter da biste dodali kolonu IsWeekDay u tabelu Dates.
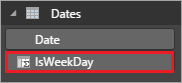
Dodavanje izračunate kolone u tabelu Detalji o projektu
U desnom oknu kliknite ili dodirnite tabelu Detalji o projektu, a zatim Nova kolona.
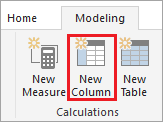
Unesite ovu formulu u traku za formule:
ApprovedStartDiff = CALCULATE(SUM(Dates[IsWeekday]), DATESBETWEEN(Dates[Date], 'Project Details'[ApprovedDate], 'Project Details'[ProjectedStartDate] ) )Ova formula izračunava razliku u danima između dana kada je projekat odobren i dana kada je projektovan početak. Formula koristi kolonu IsWeekday iz tabele Dates, tako da broji samo radne dane.
Pritisnite Enter da biste dodali kolonu ApprovedStartDiff u tabelu Detalji o projektu.
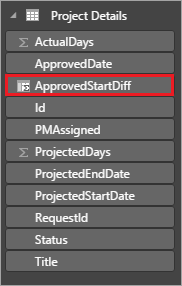
Dodavanje izračunate kolone u tabelu Zahtevi za projekat
U desnom oknu kliknite ili dodirnite tabelu Zahtevi za projekat, a zatim Nova kolona.
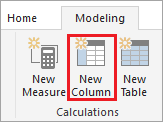
Unesite ovu formulu u traku za formule:
RequestDateAge = CALCULATE(SUM(Dates[IsWeekday]), DATESBETWEEN(Dates[Date], 'Project Requests'[RequestDate], NOW() ) )Ova formula izračunava razliku u danima između dana kada je projekat bio zahtevan i današnjeg dana (NOW()). Opet, formula broji samo radne dane. Ova kolona se koristi za traženje projekta koji je najduže na čekanju.
Pritisnite Enter da biste dodali kolonu RequestDateAge u tabelu Zahtevi za projekat.
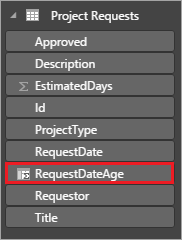
Dodavanje mere u tabelu Detalji o projektu
U desnom oknu kliknite ili dodirnite tabelu Detalji o projektu, a zatim Nova mera.
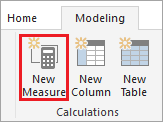
Unesite ovu formulu u traku za formule:
VarProjectedActual = DIVIDE( SUM('Project Details'[ActualDays]) - SUM('Project Details'[ProjectedDays]), SUM('Project Details'[ProjectedDays]) )Ova formula izračunava odstupanje između stvarnog i projektovanog broja dana za projekat. To dodajemo kao meru, a ne kao izračunati stupac, tako da vraća ispravne rezultate bez obzira na to kako se podaci filtriraju ili agregiraju u izveštaju.
Pritisnite Enter da biste dodali meru VarProjectedActual u tabelu Detalji o projektu.
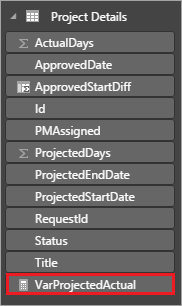
Dodavanje mere u tabelu Zahtevi za projekat
U desnom oknu kliknite ili dodirnite tabelu Zahtevi za projekat, a zatim Nova mera.
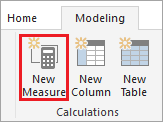
Unesite ovu formulu u traku za formule:
MaxDaysPending = MAXX( FILTER('Project Requests', 'Project Requests'[Approved]="Pending"), 'Project Requests'[RequestDateAge] )Ova formula pronalazi projekat koji je najduže na čekanju, na osnovu izračunate kolone koju smo prethodno definisali.
Pritisnite Enter da biste dodali meru MaxDaysPending u tabelu Zahtevi za projekat.
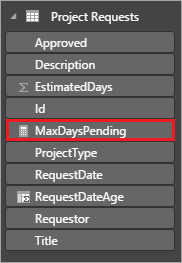
3. korak: Kreiranje vizuelizacije izveštaja
Sada smo u koraku o kojem mnogi razmišljaju kada razmišljaju o analizi podataka: kreiranje vizuelizacija kako bismo mogli pronaći obrasce u našim podacima. U ovom koraku, napravićemo četiri vizuelizacije:
- Stubičasti grafikon koji prikazuje projektovane dane u odnosu na stvarne dane na projektima
- Stubičasti grafikon koji prikazuje odstupanje za svaki projekat
- Kartica koja prikazuje projekat koji je najduže na čekanju
- Tabela koja prikazuje vreme između odobrenja projekta i projektovanog datuma početka
Nakon što smo kreirali ove vizuelizacije izveštaja u programu Power BI Desktop, podatke i izveštaje ćemo objaviti u usluzi Power BI, tako da možemo da kreiramo i delimo kontrolne table. Za više informacija o kreiranju izveštaja u programu Power BI Desktop, pogledajte odeljak Vizuelizacije u našem kursu navođenog učenja.
Napravite trakasti grafikon da biste prikazali projektovane u odnosu na stvarne
Kliknite ili dodirnite ikonu prikaza Izveštaj. Ostaćemo pri ovom prikazu tokom preostalog vremena u programu Power BI Desktop.
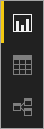
U oknu Vizuelizacije na desnoj strani, kliknite ili dodirnite Grupisani stubičasti grafikon.
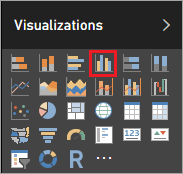
Prevucite PMAssigned i Title iz Detalji o projektu u oknu Polja u Osa u oknu Vizuelizacije.
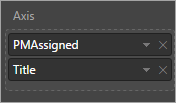
Prevucite ActualDays i ProjectedDays iz Detalji o projektu u oknu Polja u Vrednost u oknu Vizuelizacije.
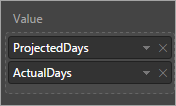
Vizuelizacija bi sada trebalo da izgleda kao sledeća slika.
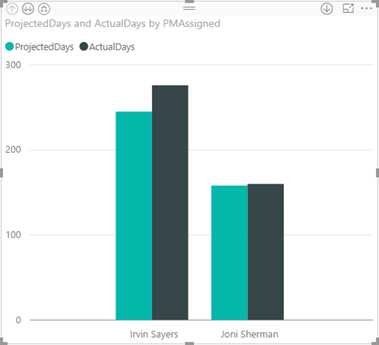
Prevucite Status iz Detalji o projektu u oknu Polja u oblast Filteri okna Vizuelizacije, a zatim izaberite polje za potvrdu Dovršeno.
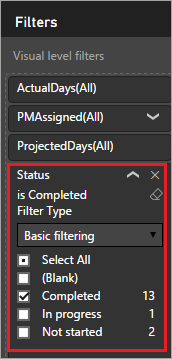
Grafikon je sada filtriran tako da prikazuje samo završene projekte, što ima smisla jer upoređujemo projektovane dane sa stvarnim danima.
Kliknite na strelice u gornjem levom uglu grafikona da biste se pomerili gore-dole po hijerarhiji projekata i menadžera projekata. Na sledećoj slici vidite kako izgleda dubinsko pretraživanje u projektima.
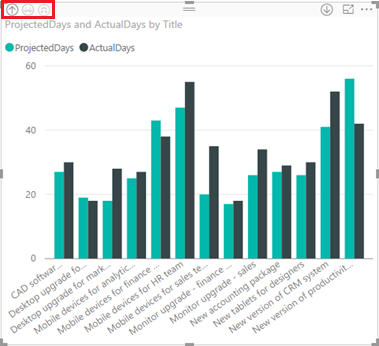
Kreirajte trakasti grafikon da biste prikazali odstupanje u odnosu na projektovane
Kliknite ili dodirnite podlogu izvan vizuelizacije koju ste upravo kreirali.
U oknu Vizuelizacije na desnoj strani, kliknite ili dodirnite Grupisani stubičasti grafikon.
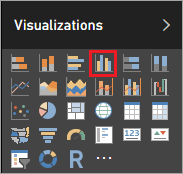
Prevucite PMAssigned i Title iz Detalji o projektu u oknu Polja u Osa u oknu Vizuelizacije.
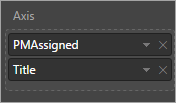
Prevucite VarProjectedActual iz Detalji o projektu u oknu Polja u Vrednost u oknu Vizuelizacije.
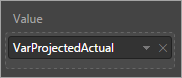
Prevucite Status iz Detalji o projektu u oknu Polja u oblast Filteri okna Vizuelizacije, a zatim izaberite polje za potvrdu Dovršeno.
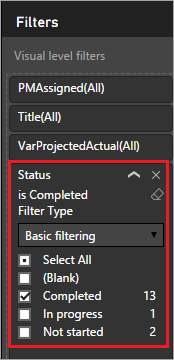
Vizuelizacija bi sada trebalo da izgleda kao sledeća slika.
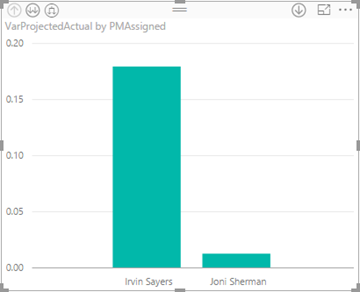
Iz ovog grafikona možete videti koliko je više varijabilnosti u projektima koje je vodio Irvin Sejers u odnosu na Džoni Šerman. Detaljno proverite da biste videli varijabilnost projekta i da li projektovanih dana ima više ili manje od stvarnih dana.
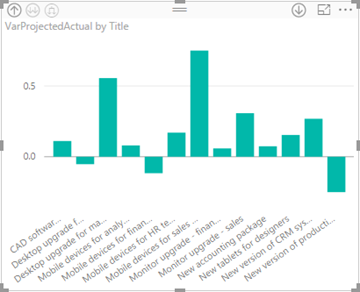
Pre nego što kreiramo više vizuelizacija, pomerite i promenite veličinu onih koje ste već kreirali, tako da se uklapaju jedna pored druge.
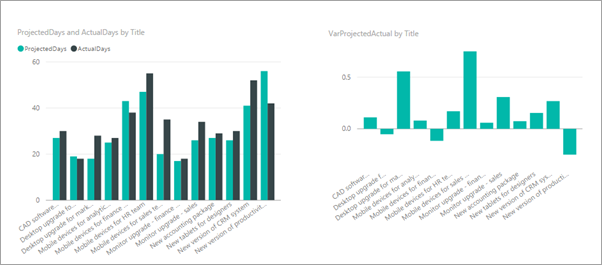
Kreiranje kartice koja prikazuje projekat koji je najduže na čekanju
Kliknite ili dodirnite podlogu izvan vizuelizacije koju ste upravo kreirali.
U oknu Vizuelizacije na desnoj strani, kliknite ili dodirnite Kartica.
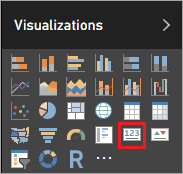
Prevucite MaxDaysPending iz Zahtevi za projekat u oknu Polja u Polja u oknu Vizuelizacije.
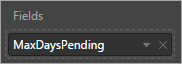
Kliknite ili dodirnite Format (valjak za boju), a zatim podesite Ivica na Uključeno.
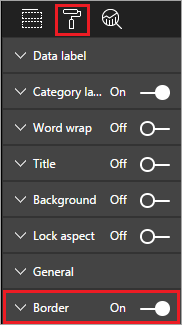
Podesite Naslov na Uključeno, a zatim dodajte naslov „Maks. broj dana čekanja na odobrenje“.
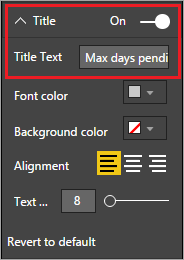
Vizuelizacija bi sada trebalo da izgleda kao sledeća slika.
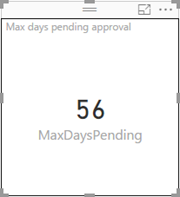
Kada objavimo ovaj izveštaj, koristićemo ovu pločicu da pokrenemo upozorenje ukoliko maksimalna vrednost za projekat u toku dostigne određeni prag.
Kreirajte tabelu koja prikazuje vreme između odobrenja projekta i projektovanog datuma početka
Kliknite ili dodirnite podlogu izvan vizuelizacije koju ste upravo kreirali.
U oknu Vizuelizacije na desnoj strani, kliknite ili dodirnite Tabela.
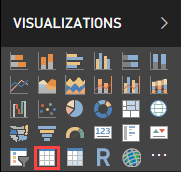
Prevucite PMAssigned, Title i ApprovedStartDiff iz Detalji o projektu u oknu Polja u Vrednosti u oknu Vizuelizacije.
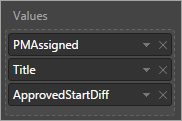
Prevucite ProjectedStartDate iz Detalji o projektu u oknu Polja u oblast Filteri okna Vizuelizacije, a zatim izaberite sve datume osim za (prazno).
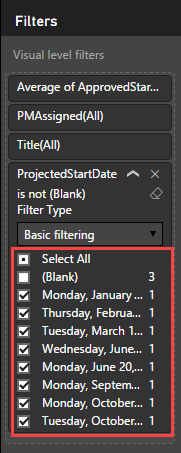
Promenite veličinu kolona u tabeli tako da možete videti sve podatke i sortirati prema ApprovedStartDiff, u opadajućem redosledu. Vizuelizacija bi sada trebalo da izgleda kao sledeća slika.
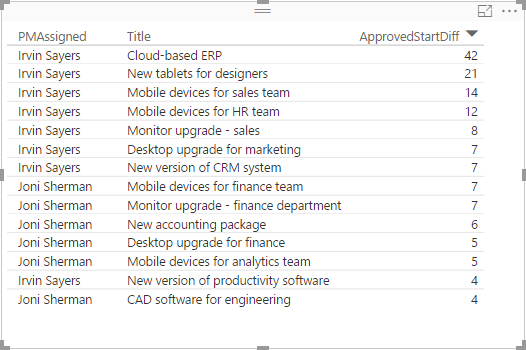
U oblasti Vrednosti, kliknite ili dodirnite strelicu nadole za ApprovedStartDiff, zatim kliknite ili dodirnite Prosek. Sada možemo videti prosečno trajanje između odobrenja projekta i projektovanog datuma početka.
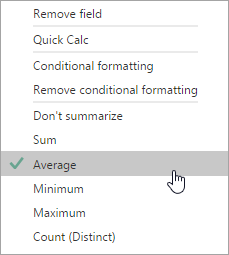
Ponovo kliknite ili dodirnite strelicu nadole za ApprovedStartDiff, kliknite ili dodirnite Uslovno formatiranje, zatim kliknite ili dodirnite Skale boja pozadine.
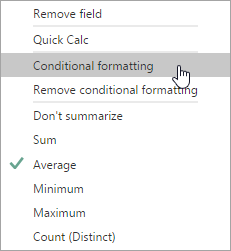
Podesite boje za polja Minimalno i Maksimalno kao što je prikazano u nastavku, zatim kliknite ili dodirnite U redu.
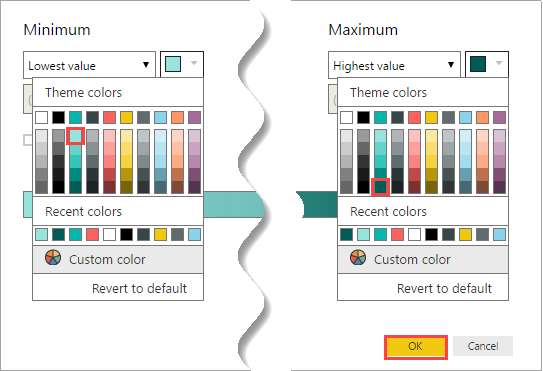
Vizuelizacija bi sada trebalo da izgleda kao sledeća slika.
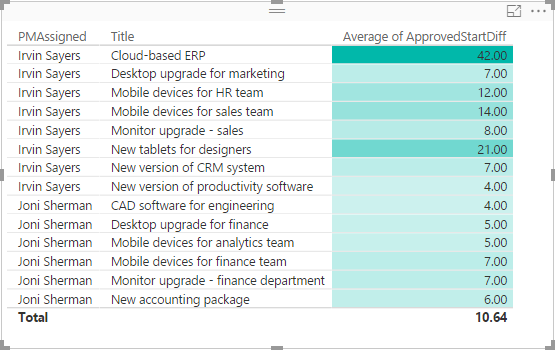
Kao što vidite, projekti koje Irvin Sejers pokreće obično počinju mnogo kasnije nakon odobrenja. Mogli su postojati i drugi faktori osim dodeljenog rukovodioca, ali ovo bi bilo vredno istražiti.
To nas dovodi do kraja odeljka o izveštajima, a sada bi trebalo da imate kompletan izveštaj na osnovu podataka uvezenih iz sistema SharePoint i prečišćenih i modeliranih u programu Power BI Desktop. Ako je sve prošlo po planu, vaš izveštaj treba da izgleda kao sledeća slika.
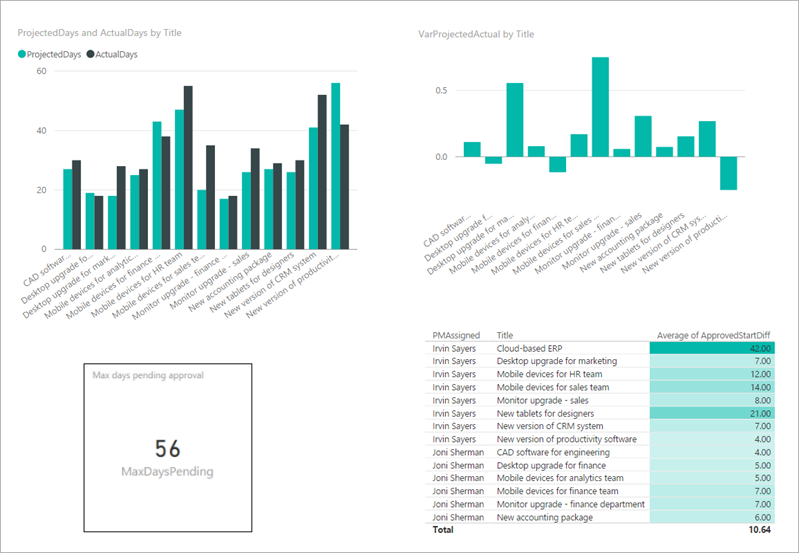
Sledeći koraci
Sledeći korak u ovoj seriji uputstava je da objavite Power BI izveštaj o projektu i kreirate kontrolnu tablu.
Takođe pogledajte
Napomena
Možete li nam reći o svojim željenim postavkama jezika u dokumentaciji? Ispunite kratku anketu. (imajte na umu da je ova anketa na engleskom jeziku)
Anketa će trajati oko sedam minuta. Ne prikupljaju se lični podaci (izjava o privatnosti).
Povratne informacije
Stiže uskoro: Tokom 2024. godine postepeno ćemo ukidati probleme sa uslugom GitHub kao mehanizam povratnih informacija za sadržaj i zameniti ga novim sistemom povratnih informacija. Dodatne informacije potražite u članku: https://aka.ms/ContentUserFeedback.
Prosledite i prikažite povratne informacije za