Započnite tok u aplikaciji sa podlogom (povučeno)
Možete koristiti Power Automate da kreirate logiku koja obavlja jedan ili više zadataka kada se događaj dogodi u aplikaciji sa podlogom. Na primer, konfigurišite dugme tako da se, kada ga korisnik izabere, kreira stavka na listi kreiranoj u usluzi Microsoft Lists, pošalje e-poruka ili zahtev za sastanak, datoteka doda u oblak, ili da se sve ovo uradi. Možete da konfigurišete bilo koju kontrolu u aplikaciji da biste pokrenuli tok, koji nastavlja da radi čak i ako zatvorite Power Apps.
Napomena
Kada korisnik pokreće tok unutar neke aplikacije, taj korisnik mora da ima dozvolu za obavljanje zadataka navedenih u toku. U suprotnom, tok neće uspeti.
Omogućavanje klasičnog Power Automate iskustva
Novo Power Automate okno je podrazumevano omogućeno. Da biste koristili klasično Power Automate iskustvo za kreiranje toka, potrebno je da se ručno vratite na staro iskustvo.
Važno
Preporučuje se da koristite Power Automate okno za kreiranje toka. Klasično Power Automate iskustvo bi trebalo da se koristi samo za rešavanje problema. Klasično iskustvo će uskoro biti povučeno i neće biti dostupno.
Otvorite novu ili postojeću aplikaciju u usluzi Power Apps Studio.
Izaberite Postavke na vrhu.
Izaberite Predstojeće funkcije.
Na kartici Povučeno izaberite stavku Omogući klasično Power Automate okno da biste podesili preklopnik na Uključeno.
Preduslovi
- Upisivanje za Power Apps.
- Saznajte kako da konfigurišete kontrolu.
- SharePoint lokacija sa dve liste.
- Lista RepairShop sadrži kolone Title i ContactEmail.
- Lista Assets sadrži kolone Title, AssetType i RepairShop. Kolona AssetType je kolona izbora sa opcijama za izbor kao što su „Desktop“, „Laptop“.
- Kolona RepairShop na listi Assets je kolona za pronalaženje koja dobija vrednosti iz kolone ContactEmail na listi RepairShop.
- Napravite nekoliko stavki u listi RepairShop za primere kontakata.
Napravi tok
U ovom odeljku ćete kreirati tok pomoću usluge Power Automate koja kreira stavku u listi koristeći ulaznu vrednost za kolonu liste iz aplikacije kreirane pomoću usluge Power Apps. U sledećem odeljku kreiraćete aplikaciju koja koristi ovaj tok.
Prijavite se u Power Apps.
U levom oknu izaberite Tokovi.
Izaberite + Novi tok > Trenutni tok u oblaku.
Unesite naziv toka, kao što je FlowInApp.
U odeljku Odaberite kako da pokrenete ovaj tok, izaberite Power Apps.

Izaberite Kreiraj.
Izaberite + Novi korak.
U delu Odaberite operaciju, potražite ili izaberite SharePoint konektor.
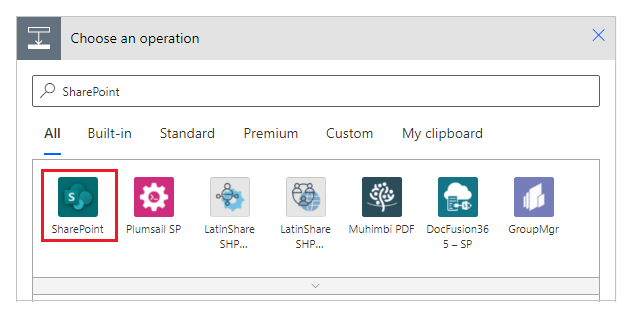
Potražite ili izaberite radnju Kreiraj stavku.
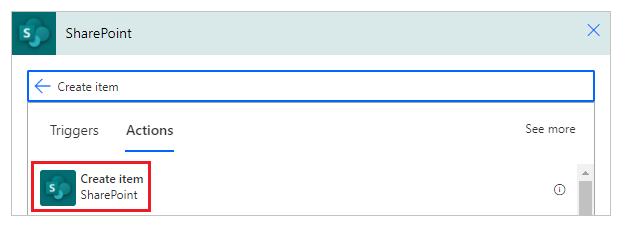
Za stavku Adresa lokacije, unesite ili odaberite svoju SharePoint lokaciju koja ima liste Assets i RepairShop.
Za Ime liste, izaberite listu Assets.

Za Naslov odaberite Pitajte u usluzi Power Apps sa kartice Dinamički sadržaj. Akcija se automatski ažurira na Createitem_Title.

Odaberite vrednosti za AssetType Value i RepairShop Id po vašem izboru.

Izaberite stavku Sačuvaj.
Dodavanje toka u aplikaciju
U ovom odeljku ćete saznati o kreiranju aplikacije pomoću usluge Power Apps koja koristi tok kreiran u ranijem odeljku. Aplikacija koristi tekst unet u okvir za tekst kada izaberete dugme za pokretanje toka da biste kreirali stavku u izabranoj listi.
Kreirajte praznu aplikaciju podloge sa imenom kao što je AppWithFlow.
U levom oknu izaberite + (Umetni).
Izaberite kontrolu Unos teksta.
Izaberite kontrolu Dugme.
Na podlozi, pomerite kontrolu dugmeta ispod kontrole unosa teksta.

Izaberite meni Radnja na vrhu, a zatim izaberite Power Automate.
Napomena
Dodavanje toka izabranoj kontroli ili komponenti briše postojeće formule za odabrano svojstvo. Na primer, kada dodate tok u svojstvo dugmeta OnSelect koje ima složenu formulu, dodatak toka će obrisati ovu formulu. Uverite se da ste napravili kopiju formule pre dodavanja toka. Međutim, ovo ponašanje se razlikuje kada dodajete tok sa omogućenim Power Automate oknom. Još informacija: Referenca toka
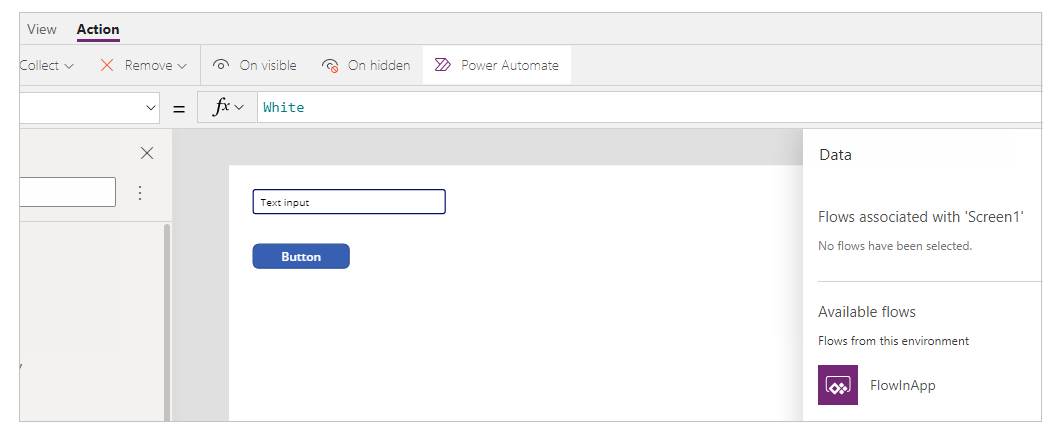
Druga mogućnost je da, ako ste omogućili funkciju pregleda „Omogući Power Automate okno“, možete da izaberete tok iz levog okna u programu Studio.
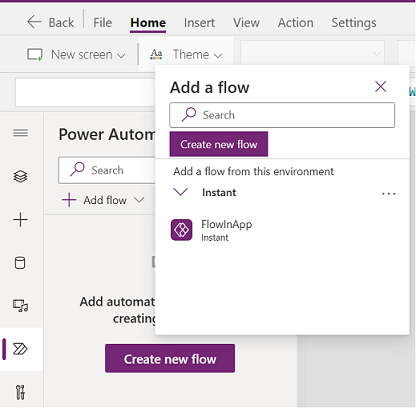
Još informacija: Korišćenje Power Automate okna (verzija za pregled)
Izaberite FlowInApp.
U traci sa formulama, uklonite formulu za izabrano svojstvo OnVisible.
Izaberite kontrolu za unos teksta.
U gornjoj levoj strani ekrana izaberite padajuću listu svojstava, a zatim izaberite svojstvo Default.
U traci sa formulama, promenite podrazumevanu vrednost svojstva iz
"Text input"u"Enter Asset Title".Izaberite kontrolu dugmeta.
U gornjoj levoj strani ekrana izaberite padajuću listu svojstava, a zatim izaberite svojstvo Text.
U traci sa formulama, promenite vrednost tekstualnog svojstva iz
"Button"u"Create Asset".Sa gornje leve liste svojstava, izaberite svojstvo za dugme OnSelect.
Unesite sledeću formulu u traku sa formulama.
FlowInApp.Run(TextInput1.Text)U ovoj formuli, FlowInApp je naziv toka koji ste dodali pomoću usluge Power Automate. Metoda .Run određuje tok za izvršavanje. Tok se izvršava sa kontrolom unosa teksta TextInput1 dodatom na ovu podlogu, a vrednost je uneta u ovo polje za tekst (.Text).
Drugim rečima, kada je izabrano ovo dugme, aplikacija će pokrenuti tok sa vrednošću iz kontrole unosa teksta, prenoseći tekstualnu vrednost u tok za izvršenje. A tok će kreirati stavku liste sa ovom vrednošću unosa teksta zajedno sa ostatkom izbora unutar konfiguracije toka.
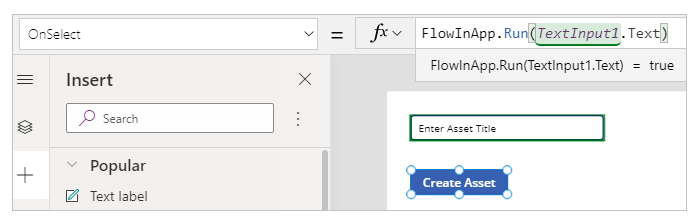
Sačuvajte i objavite aplikaciju.
Testiranje toka
Sada kada imate i tok i kreiranu aplikaciju, pokrenućete aplikaciju i verifikovati kreiranje stavke unutar izabrane liste.
U usluzi Power Apps, izaberite Aplikacije, a zatim izaberite aplikaciju AppWithFlow.

U polje za unos teksta unesite vrednost, a zatim izaberite Napravi sredstvo.
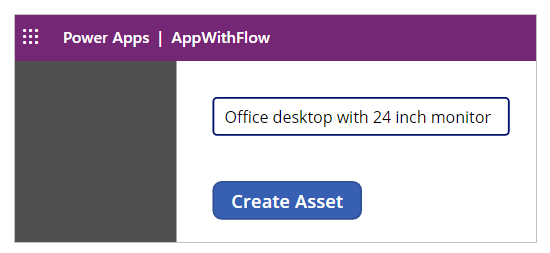
Proverite da li je stavka kreirana u listi.
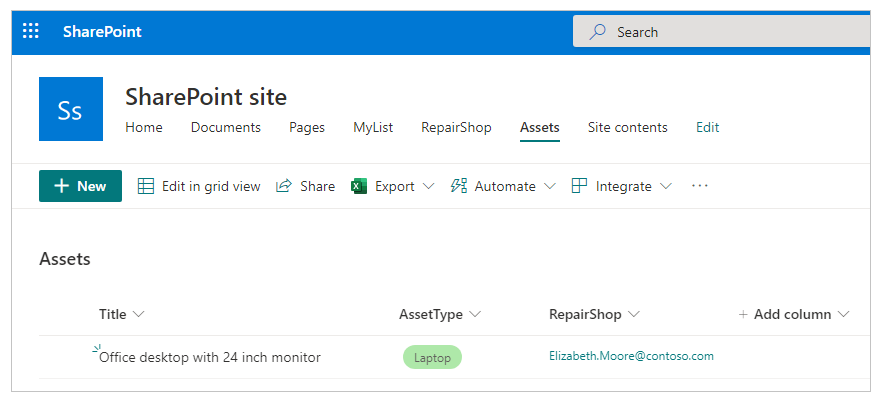
Sada kada ste kreirali probnu aplikaciju koja pokreće tok i dodaje stavku u listu, možete da kreirate složenije aplikacije sa kojima ste u interakciji u usluzi Power Automate i manipulišete podacima unutar različitih izvora podataka.
Pogledajte i ovo
Napomena
Možete li nam reći o svojim željenim postavkama jezika u dokumentaciji? Ispunite kratku anketu. (imajte na umu da je ova anketa na engleskom jeziku)
Anketa će trajati oko sedam minuta. Ne prikupljaju se lični podaci (izjava o privatnosti).
Povratne informacije
Stiže uskoro: Tokom 2024. godine postepeno ćemo ukidati probleme sa uslugom GitHub kao mehanizam povratnih informacija za sadržaj i zameniti ga novim sistemom povratnih informacija. Dodatne informacije potražite u članku: https://aka.ms/ContentUserFeedback.
Prosledite i prikažite povratne informacije za