Kreiranje navođene pomoći za aplikaciju za objedinjeni interfejs
Koristite prilagođena okna za pomoć i navođene zadatke da biste svojoj aplikaciji za objedinjeni interfejs omogućili prilagođeno iskustvo u proizvodu prilagođeno vašoj organizaciji. Koristite prilagođena okna za pomoć da biste pružili pomoć i smernice specifične za tabelu, obrazac i jezik, koji uključuju bogati tekst, veze do sadržaja, slike i veze do videa.
Važno
- Prilagođena okna za pomoć zamenjuju prethodnu funkciju pomoći navođenu putanjom učenja koja je korišćena sa starim verzijama aplikacija za veb-klijente.
- Prilagođena okna za pomoć ne funkcionišu sa aplikacijama objedinjeni interfejs koje rade na mobilnom uređaju, kao što su Android iOS tableti i pametni telefoni.
Prilagođena okna za pomoć i putanja učenja
Nova primena navođene pomoći u prilagođenim oknima pomoći razlikuje se od prethodne funkcije pomoći navođene putanjom učenja. Obe funkcije omogućavaju vam da napravite prilagođenu pomoć za svoju aplikaciju. Međutim, prilagođena okna za pomoć su optimizovana za najčešće scenarije navođene pomoći.
Prilagođena okna za pomoć pružaju sledeće ključne funkcije koje nisu dostupne na putanji učenja:
- Obogaćeni tekst slobodnog oblika, uključujući nabrajanje i numerisanje.
- Vidljivo povezane oznake za usmeravanje i baloni za pomoć.
- Više opcija za video izvore, uključujući privatne izvore.
- Skladište sadržaja pomoći u usluzi Microsoft Dataverse kao deo vašeg rešenja.
Prilagođena okna za pomoć ne pružaju sledeće ključne funkcije koje nisu dostupne na putanji učenja:
- Sekvencijalni baloni za pomoć.
- Stranice pomoći po ulozi.
- Stranice pomoći za faktor obrasca po uređaju, kao što su pametni telefoni.
Preduslovi
Da biste koristili funkciju prilagođenog okna za pomoć, vašem okruženju je potrebno sledeće:
- Da bude verzije 9.1.0.10300 ili novije.
- Mora da ima omogućena prilagođena okna za pomoć.
Omogućite prilagođena okna za pomoć za vaše okruženje
Otvorite aplikaciju zasnovanu na modelu, a zatim na komandnoj traci izaberite Podešavanja
 > Napredna podešavanja.
> Napredna podešavanja.Idite na Podešavanja > Sistem > Administracija.
Na stranici Administracija izaberite Postavke sistema.
Na kartici Opšti podaci, u delu Podešavanje prilagođene URL adrese za pomoć, izaberite Da za Omogućite prilagođena okna za pomoć i navođene zadatke, a zatim izaberite U redu.
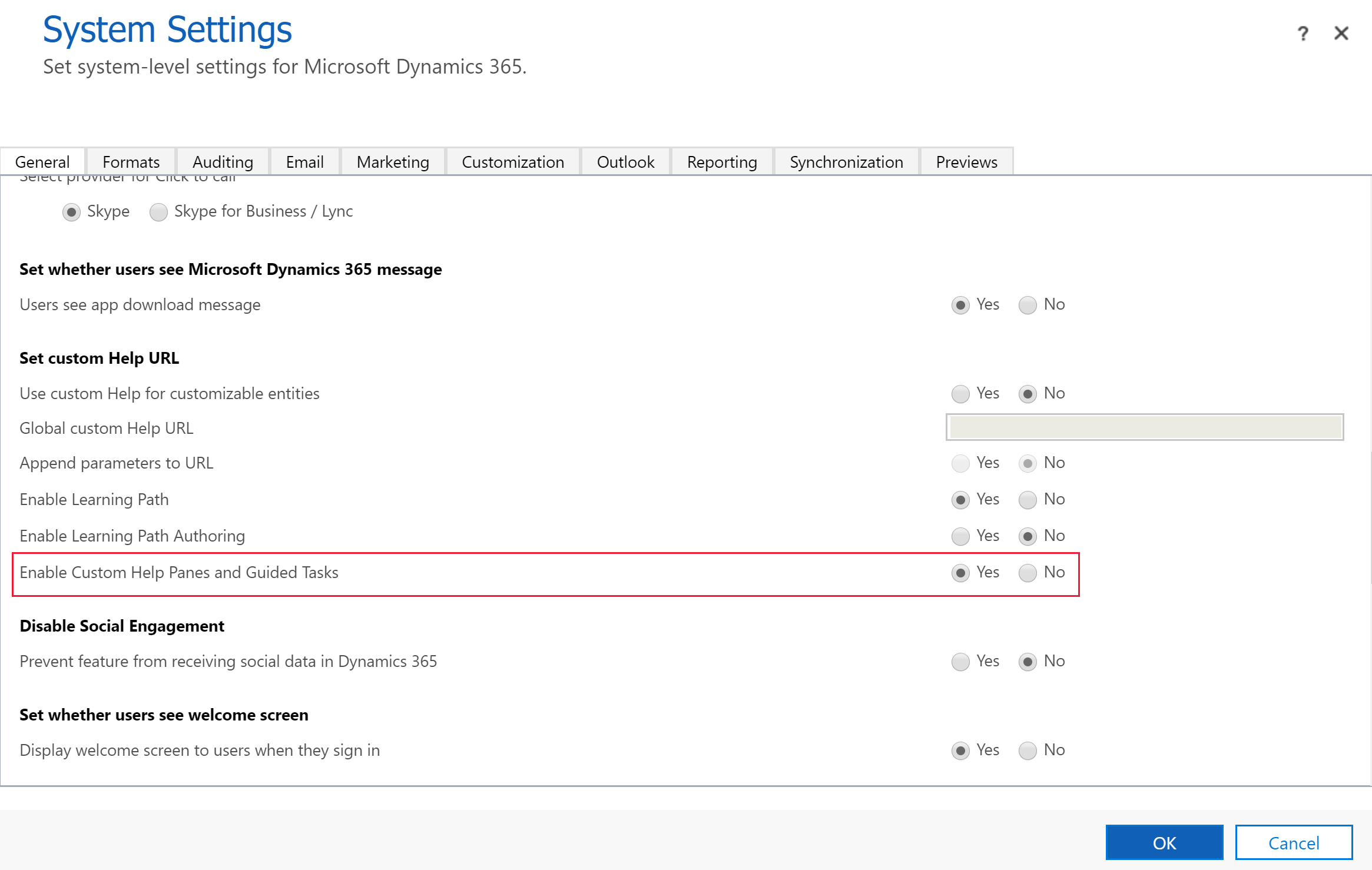
Važno
- Možete da omogućite prilagođena okna za pomoć ili prilagodljivu pomoć, ali ne oboje istovremeno. Potvrdite da su obe opcije Koristi prilagođenu pomoć za tabele podložne prilagođavanju i Priloži parametre URL adresi podešene na Ne.
- Neka okruženja mogu zahtevati da podesite i Omogući putanju učenja na Da.
Obavezne privilegije
- Da bi mogli da kreiraju okna za pomoć, kreatorima aplikacija potrebne su globalne privilegije za kreiranje, čitanje, pisanje, brisanje, dodavanje i prilaganje u tabeli Stranica za pomoć. Bezbednosne uloge „Administrator sistema“ i „Stručnjak za prilagođavanje sistema“ podrazumevano imaju te privilegije.
- Da bi prikazali okna pomoći u aplikaciji, korisnicima je potrebna privilegija za čitanje u tabeli Stranica za pomoć. Podrazumevano, bezbednosna uloga „korisnik stranice za pomoć“ ima ovu privilegiju. Podrazumevano, bezbednosna uloga „osnovni korisnik“ nema nikakve privilegije u tabeli stranice za pomoć.
Još informacija: Bezbednosne uloge i privilegije
Prilagođena pomoć u zavisnosti od konteksta
Svako okno za pomoć jedinstveno je za ove kontekste:
- Aplikacija
- Tabela
- Obrazac
- Jezik
Navigacija u oknu pomoći
Okno za pomoć podrazumevano ostaje otvoreno i na sadržaju pomoći s kojim ste ga prvo otvorili, čak i kada prelazite na drugi obrazac. To omogućava da sadržaj pomoći ostane nepromenjen dok direktno usmeravate korisnike u različite delove aplikacije.
Da biste napravili sadržaj za okno za pomoć
Da biste prikazali okno za pomoć, otvorite aplikaciju zasnovanu na modelu, a zatim na komandnoj traci izaberite Pomoć.

U oknu Pomoć izaberite vertikalne tri tačke, a zatim izaberite Uredi.

Okno za pomoć je sada u režimu za uređivanje, a kursor je postavljen na naslov okna za pomoć.
Iz okna za uređivanje možete izvršiti sledeće zadatke:
- Unesite tekst direktnim kucanjem u oblast okna za pomoć.
- Oblikujte tekst kroz mogućnosti obogaćenog teksta i dodajte liste sa znakovima za nabrajanje/numerisane liste, odeljke, video zapise, slike, veze, oznake za usmeravanje i pomoć u balončićima.
Da biste sačuvali izmene, izaberite Sačuvaj.
Tekst slobodnog oblika
Tekst se može postaviti bilo gde unutar okna za pomoć. Unesite tekst slobodnog oblika pre odeljka, u njemu ili posle njega. Tekst podržava podebljane, kurzivne, podvučene i precrtane formate fonta. Možete koristiti isecanje, kopiranje i lepljenje, kao i opoziv u više nivoa.
Oznake za nabrajanje i numerisane liste
Izborom ikone nabrajanja ili broja, trenutni red postaje stavka nabrajanja ili numerisana stavka. Ako ste u listi izabrali više redova, svaki red postaje stavka nabrajanja ili numerisana stavka. Tabulacija i uvlačenje podvlače red u listi.
Odeljci
Odeljak je okvir za tekst koji se može skupiti. U odeljak možete staviti veze ili tekst slobodnog oblika. Koristite odeljak da biste grupisali slične stavke. Odeljak može biti podrazumevano otvoren ili skupljen.
Video i statične slike
U okno za pomoć možete umetnuti video zapise i statične slike. Video snimci i slike su veze do sadržaja na internetu. Prilagođena okna za pomoć ne skladište datoteke video snimaka i slika u oknu za pomoć. Kada se otvori okno za pomoć, prilagođena okna za pomoć donose sadržaj sa veze da bi ga prikazala. Možete da koristite vezu do Microsoft Stream video snimka ako želite da upućujete na privatni korporativni sadržaj.
Savet
Ne zaboravite da kopirate URL adresu veze za video ili sliku koju želite da biste je mogli zalepiti u okno za pomoć.
Prilagođena okna za pomoć podržavaju sledeće video izvore:
- Microsoft Stream (Klasični) (koristi se za privatni sadržaj)
- YouTube
- Vimeo
Veze
Veze mogu biti do veb-lokacija i otvaraju se u istom prozoru (podrazumevano) ili se otvaraju u zasebnom prozoru. Mogućnost povezivanja na postojeću stranicu pomoći još nije omogućena.
Baloni i oznake za usmeravanje
Baloni i oznake za usmeravanje mogu se koristiti za upućivanje na određene elemente korisničkog interfejsa. Balon može da sadrži tekst.
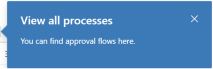
Oznaka za usmeravanje jednostavno ističe element sa pokazivačem za usmeravanje kako bi se skrenula pažnja korisnika na taj element korisničkog interfejsa.

Autor treba da definiše cilj kroz mogućnost prevlačenja i otpuštanja u svojstvima balona i oznaka za usmeravanje. Autor može da unese tekst za naslov i opis za oznake za usmeravanje.

Napomena
- Balončići i oznake za usmeravanje ne funkcionišu dobro sa prilagođenim komponentama. Ova funkcija se primenjuje samo na podrazumevane komponente korisničkog interfejsa u objedinjenom interfejsu.
- Sekvencijalni baloni za pomoć i oznake za usmeravanje još uvek nisu podržani.
Rešenja i prilagođeni sadržaj okna za pomoć
Sav sadržaj pomoći čuva se u komponenti stranice za pomoć u Dataverse kao deo vašeg rešenja. Kada premestite rešenje iz jednog okruženja u drugo, na primer iz testa u produkciju, možete da definišete da se redovi pomoći izvoze tako da budu uključeni u rešenje. To vam omogućava da zadržite sadržaj pomoći u sinhronizaciji sa funkcijama u rešenju kada ga premeštate u različita okruženja. Kao deo rešenja, prilagođena okna za pomoć podržavaju sve standardne funkcije upravljanja životnim ciklusom aplikacija (ALM).
Premeštanje sadržaja putem rešenja
Sve nove stranice pomoći podrazumevano se prikazuju u podrazumevanom rešenju. Ako želite da premestite sadržaj u drugo okruženje, prvo dodajte postojeće stranice pomoći u nekompletno rešenje pre nego što ih izvezete. Da biste dodali stranicu pomoći u nekompletno rešenje, sledite ove korake:
- Prijavite se u Power Apps.
- U levom oknu za navigaciju izaberite Rešenja. Ako se stavka ne nalazi u oknu bočne table, izaberite …Više, a zatim izaberite stavku koju želite.
- Otvorite nekompletno rešenje koje želite.
- Izaberite Dodaj postojeće na komandnoj traci, a zatim izaberite Stranica za pomoć.
- Izaberite stranice za pomoć koje želite da dodate, a zatim izaberite Dodaj. Još informacija: Izvoz rešenja
Automatizacija dokumentacije na stranici pomoći
Možda želite da napravite rezervnu kopiju ili uskladištite sadržaj u sistemu za kontrolu izvornog koda. Možda takođe želite da koristite alate za automatizaciju dokumentacije, kao što su alati ili kontrolori za prevođenje, za sadržaj okna za pomoć. Podaci prilagođenog okna pomoći čuvaju se direktno u usluzi Dataverse i mogu se izvoziti i uvoziti u tu svrhu.
Prilagođena okna za pomoć podržavaju prilagođeni XML format. Ovaj format je dokumentovan u nastavku. Još informacija: XML definicija prilagođene pomoći
Kada se izveze, svaka stranica pomoći se izvozi kao zasebna datoteka.
Osnovni podaci o kompletnom rešenju kontekstualne pomoći
Prilagođena okna za pomoć i funkcija navođenih zadataka sastoje se od komponenti rešenja u kompletnom rešenju kontekstualne pomoći. Prilagođavanje ili kreiranje zapisa pomoću tabela izvan prilagođenih okana za pomoć i funkcija navođenih zadataka nije podržano.
Obratite pažnju na to da neke aplikacije, kao što su Dynamics 365 Sales i Dynamics 365 Service, uključuju iskustva prvog pokretanja koja su izgrađena pomoću tabela uključenih u kompletno rešenje kontekstualne pomoći. Na primer, u kreiranju ovih prvih iskustava koriste se i tabele Stranica pomoći (msdyn_helppage) i Obilazak (msdyn_tour). Trenutno, prilagođena okna za pomoć i navođeni zadaci ne podržavaju kreiranje ovih prvih iskustava pri radu.
Najčešća pitanja
U ovom odeljku se razmatraju često postavljana pitanja o prilagođenim stranicama pomoći.
Da li su prilagođene stranice pomoći isto što i prilagodljiva pomoć?
Prilagođena okna za pomoć i navođeni zadaci su opcija u odeljku Postavi URL adresu prilagođene pomoći podešavanja sistema. Prilagođena okna za pomoć i navođeni zadaci omogućavaju prilagodljivo okno za pomoć koje se prikazuje odmah pored korisničkog obrasca. Ostale opcije u ovom podešavanju sistema koje podešavaju prilagođeni odeljak pomoći sadrže prilagodljive funkcije pomoći. One vam omogućavaju da izmenite podrazumevanu pomoć za aplikaciju i usmerava korisnike u vašoj organizaciji na druge URL adrese za pomoć. Alternativno, možete da izmenite pomoć za izuzetno prilagodljivu tabelu kako biste bolje opisali tok posla.
Više informacija o prilagodljivoj pomoći potražite u članku Omogućavanje i korišćenje prilagodljive pomoći.
Kako da migriram svoje podatke sa putanje učenja na prilagođene stranice pomoći?
Putanja učenja ima dve vrste pomoći: okna za pomoć i sekvencijalne balone za pomoć. Lokacije sekvencijalnih balona za pomoć duboko su integrisane u korisnički interfejs prethodne verzije veb-klijenta i ne mogu se preneti u nova prilagođena okna za pomoć.
U zavisnosti od toga koliko teksta imate u svojoj navođenoj pomoći, možda je najlakše da kopirate podatke direktno iz korisničkog interfejsa putanje učenja u novi korisnički interfejs prilagođenog okna za pomoć. Međutim, možete i da izvezete sadržaj pomoći putanje učenja. Najjednostavniji način da to uradite je da izvezete sadržaj koristeći funkciju Putanja učenja > Biblioteka sadržaja > Lokalizuj > Izvezi. Izaberite redove koje želite, a zatim ih izvezite. To kreira XLIFF datoteku za svako okno pomoći i navođeni zadatak. Zatim koristite javno dostupan XLIFF uređivač ili konvertor iz XLIFF u HTML da biste vratili sadržaj.
XML definicija prilagođene pomoći
U ovom odeljku se opisuje XML definicija prilagođene pomoći.
PPHML
<pphml>
<h1>FAQ</h1>
<collapsible title="What is PPHML?">
<p>PPHML is a domain specific language for help content. It is used to create help content that includes elements such as images, videos, balloons, coach marks, etc.</p>
</collapsible>
<collapsible title="What does PPHML stand for?">
<p>PPHML stands for Power Platform Help Markup Language</p>
</collapsible>
</pphml>
Definicija i upotreba
Element <pphml> govori pregledaču pomoći da je ovo PPHML dokument.
Element <pphml> predstavlja osnovu PPHML dokumenta.
Element <pphml> je kontejner za sve ostale PPHML elemente.
Naslov
Predstavlja naslov na stranici za pomoć.
<h1>This will be displayed at the top of the help page</h1>
Definicija i upotreba
Element <h1> definiše naslov stranice pomoći.
<h1> Ovo mora biti prvi element unutar <pphml>.
Slika
Predstavlja sliku na stranici za pomoć.
<img src="smiley.gif" alt="Smiley face" title="Smiley face"/>
Definicija i upotreba
Element <img> ugrađuje sliku u stranicu za pomoć.
Atributi
src: Određuje URL adresu slike. Ovaj atribut je obavezan.title: Određuje naslov koji će se prikazivati zajedno sa slikom, obično kao opis pri prelasku mišem.alt: Određuje alternativni tekst za sliku. Ovaj tekst koriste čitači ekrana.
Video
Predstavlja video na stranici za pomoć.
<video src="https://www.youtube.com/watch?v=WSWmn7WM3i4" />
Definicija i upotreba
Element <video> ugrađuje video, kao što je uputstvo ili film za obuku, u stranicu za pomoć.
Podržani izvori
- Microsoft Stream
- YouTube
- Vimeo
Atributi
src: Određuje URL adresu video snimka. Ovaj atribut je obavezan.allowFullScreen: Određuje da li korisnik može prebaciti video na ceo ekran. Moguće vrednosti su „tačno“ ili „netačno“. Ovaj atribut nije podržan za sve video izvore.autoplay: Određuje da će se video reprodukovati čim se učita stranica pomoći. Moguće vrednosti su „tačno“ ili „netačno“. Ovaj atribut nije podržan za sve video izvore.startTime: Određuje, u sekundama, od koje tačke treba započeti reprodukciju videa.
Pasus
Predstavlja pasus na stranici za pomoć.
<p>This is some text in a paragraph.</p>
Definicija i upotreba
Element <p> definiše pasus.
Tekst u pasusu može biti oblikovan na sledeće načine:
- Podebljano, pomoću elementa
<strong> - Kurzivno, pomoću elementa
<em> - Precrtano, pomoću elementa
<del> - Podvučeno, pomoću elementa
<u>
Ova oblikovanja je moguće kombinovati. Na primer, napravite fragment teksta koji je podebljan i podvučen.
Lista sa znakovima za nabrajanje
Predstavlja listu nabrajanja na stranici za pomoć.
<ul>
<li>Coffee</li>
<li>Tea</li>
<li>Milk</li>
</ul>
Definicija i upotreba
Element <ul> definiše listu nabrajanja.
Koristite element <ul> zajedno sa elementom <li> da biste kreirali liste nabrajanja.
Numerisana lista
Predstavlja numerisanu listu na stranici za pomoć.
<ol>
<li>First step</li>
<li>Second step</li>
<li>Third step</li>
</ol>
Definicija i upotreba
Element <ol> definiše uređenu (numerisanu) listu.
Koristite element <ol> zajedno sa elementom <li> da biste kreirali numerisane liste.
Mogućnost skupljanja
Predstavlja odeljak koji je moguće skupiti na stranici za pomoć.
<collapsible title="This is a Section">
<p>This is a paragraph inside a section</p>
<img src=smiley.gif" title="This is an image inside a section" />
</collapsible>
Definicija i upotreba
Element <collapsible> definiše odeljak sadržaja koji korisnik može prikazati ili sakriti na zahtev.
Atributi
collapsed: Određuje da li je odeljak na početku skupljen ili razvijen. Moguće vrednosti su „tačno“ (skupljeno) ili „netačno“ (razvijeno).
Poveži
Predstavlja vezu na stranici za pomoć.
Veza do veb-lokacije koja se otvara u novom prozoru pregledača:
<a href="https://www.microsoft.com" target="_blank">Microsoft Home Page</a>
Veza do druge stranice pomoći:
<a href="./LearnMore">Learn More</a>
Definicija i upotreba
Oznaka <a> definiše vezu koja omogućava korisniku da pređe sa stranice pomoći na veb-lokaciju ili na drugu stranicu pomoći.
Atributi
href: Određuje URL adresu veb-stranice ili stranice pomoći na koju treba da se pređe. Ovaj atribut je obavezan.target: Određuje gde će se otvoriti povezana URL adresa.- Ako tog atributa nema ili ima vrednost
_self, pretpostavlja se da je to veza do druge stranice pomoći i otvara se u pregledaču pomoći. - Ako je
_blank, veza se otvara u novom prozoru pregledača. - Ako je
_top, veza se otvara u trenutnom prozoru pregledača. - Ako je vrednost naziv za
iframe, veza se otvara u tom iframe oknu.
- Ako tog atributa nema ili ima vrednost
Oznaka za usmeravanje
Predstavlja oznaku za usmeravanje na stranici za pomoć.
<coachmark target="#my-html-button">Click to highlight the HTML element with id [my-html-button]</coachmark>
Definicija i upotreba
Oznaka za usmeravanje je interaktivni element koji može da se koristi za skretanje pažnje korisnika na određenu tačku u korisničkom interfejsu aplikacije u kojoj se nalazi pregledač pomoći.
Atributi
target: CSS selektor koji određuje HTML element nad kojim će se prikazati oznaka za usmeravanje. Ovaj atribut je obavezan.
Balon
Predstavlja balon na stranici za pomoć.
<balloon target="#my-html-button" title="This button submits the form" details="Please click this button to continue and submit the form">Click to show a balloon over the HTML element with id [my-html-button]</balloon>
Definicija i upotreba
Balon je interaktivni element koji može da se koristi kao pomoć korisniku u obavljanju neke radnje u korisničkom interfejsu aplikacije u kojoj se nalazi pregledač pomoći.
Atributi
target: CSS selektor koji određuje HTML element nad kojim će se prikazati veza balona. Ovaj atribut je obavezan.title: Određuje naslov balona.details: Određuje sadržaj koji će se prikazivati unutar balona.
Napomena
Možete li nam reći o svojim željenim postavkama jezika u dokumentaciji? Ispunite kratku anketu. (imajte na umu da je ova anketa na engleskom jeziku)
Anketa će trajati oko sedam minuta. Ne prikupljaju se lični podaci (izjava o privatnosti).