Kreiranje rešenja
Da biste pronašli i radili samo sa komponentama koje ste prilagodili, kreirajte rešenje i obavite sva prilagođavanja na tom mestu. Zatim, uvek se setite da radite u kontekstu prilagođenog rešenja dok dodajete, uređujete i kreirate komponente. Ovo olakšava izvoz vašeg rešenja tako da ga možete rezervno kopirati ili uvesti u drugo okruženje.
Napomena
Informacije o primeni zdravog upravljanja životnim ciklusom aplikacija (ALM) korišćenjem rešenja potražite u odeljku Power Platform ALM vodič.
Da biste kreirali rešenje:
Prijavite se u Power Apps i izaberite Rešenja u navigaciji na levoj strani. Ako se stavka ne nalazi u oknu bočne table, izaberite …Više, a zatim izaberite stavku koju želite.
Izaberite Novo rešenje i popunite obavezne kolone za rešenje.
Polje Opis Ime za prikaz Ime prikazano na listi rešenja. Naziv možete promeniti kasnije. Ime Jedinstveno ime ovog rešenja. Ovo se generiše koristeći vrednost koju ste uneli u kolonu „Ime za prikaz“. Možete da ga uredite pre nego što sačuvate rešenje, ali nakon što sačuvate, ne možete da ga menjate. Izdavač Možete da izaberete podrazumevanog izdavača ili da kreirate novi izdavač. Preporučujemo da kreirate izdavača za svoju organizaciju koja će dosledno koristiti u vašim okruženjima u kojima ćete koristiti rešenje. Pogledajte odeljak Izdavač rešenja kasnije u ovom članku. Verzija Unesite broj za verziju rešenja. Ovo je važno samo ako izvozite rešenje. Broj verzije je uključen u ime datoteke kada izvozite rešenje. Izaberite Sačuvaj.
Nakon što sačuvate rešenje, možda ćete želeti da dodate informacije u kolone koje nisu potrebne. Ovi koraci su opcionalni. Koristite kolonu Opis da opišete rešenje i odaberite HTML veb-resurs kao stranicu konfiguracije za rešenje. Stranicu konfiguracije obično koriste proizvođači softvera koji distribuiraju rešenja. Kada je ovo podešeno, pojaviće se novi čvor Prilagođavanje ispod čvora Informacije za prikaz ovog veb-resursa. Programeri koriste ovu stranicu da uključe instrukcije ili kontrole koje će vam omogućiti da podesite podatke o konfiguraciji ili pokrenete njihovo rešenje.
Dodavanje komponenti rešenja
Nakon kreiranja rešenje, ono neće sadržati nijednu komponentu rešenja. Možete da kreirate nove komponente koje treba da dodate u rešenje ili dodate postojeće komponente vašem novom rešenju.
Kreirajte komponente u rešenju
Možete da koristite komandu Novo za kreiranje različitih vrsta komponenti. To vas vodi na različito iskustvo kreiranja u zavisnosti od tipa komponente koju birate. Kada završite kreiranje komponente, ona će biti dodata u rešenje.
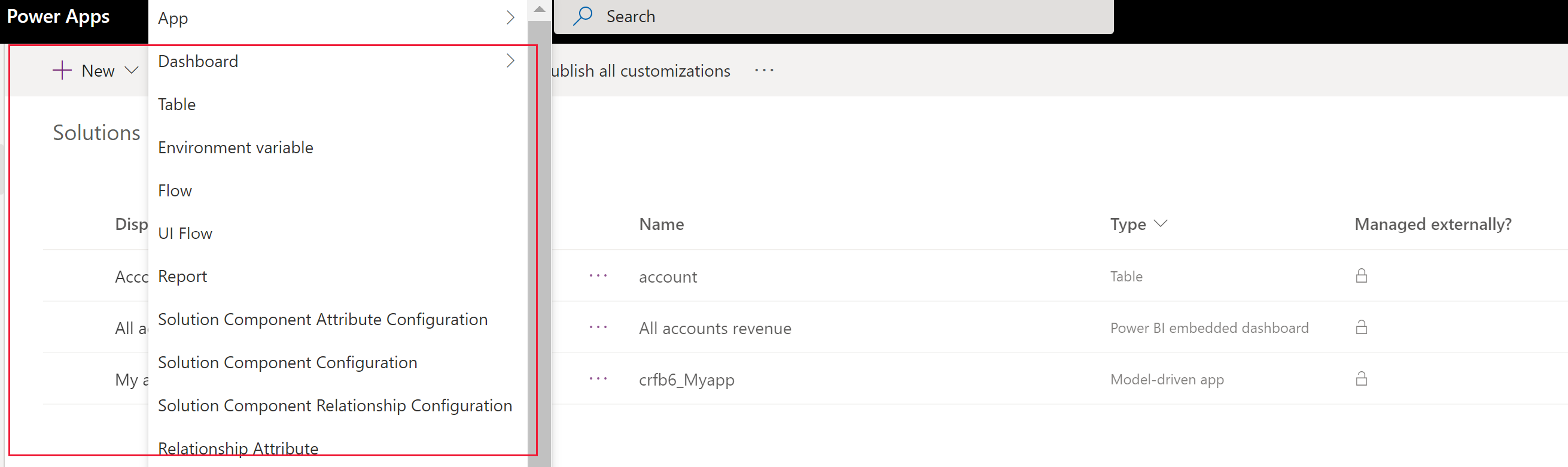
Dodavanje postojeće komponente u rešenje
Sa rešenjima koja su nekompletna i nisu podrazumevana, možete da koristite komandu Dodaj postojeće da biste uneli komponente rešenja koje nisu već u rešenju.
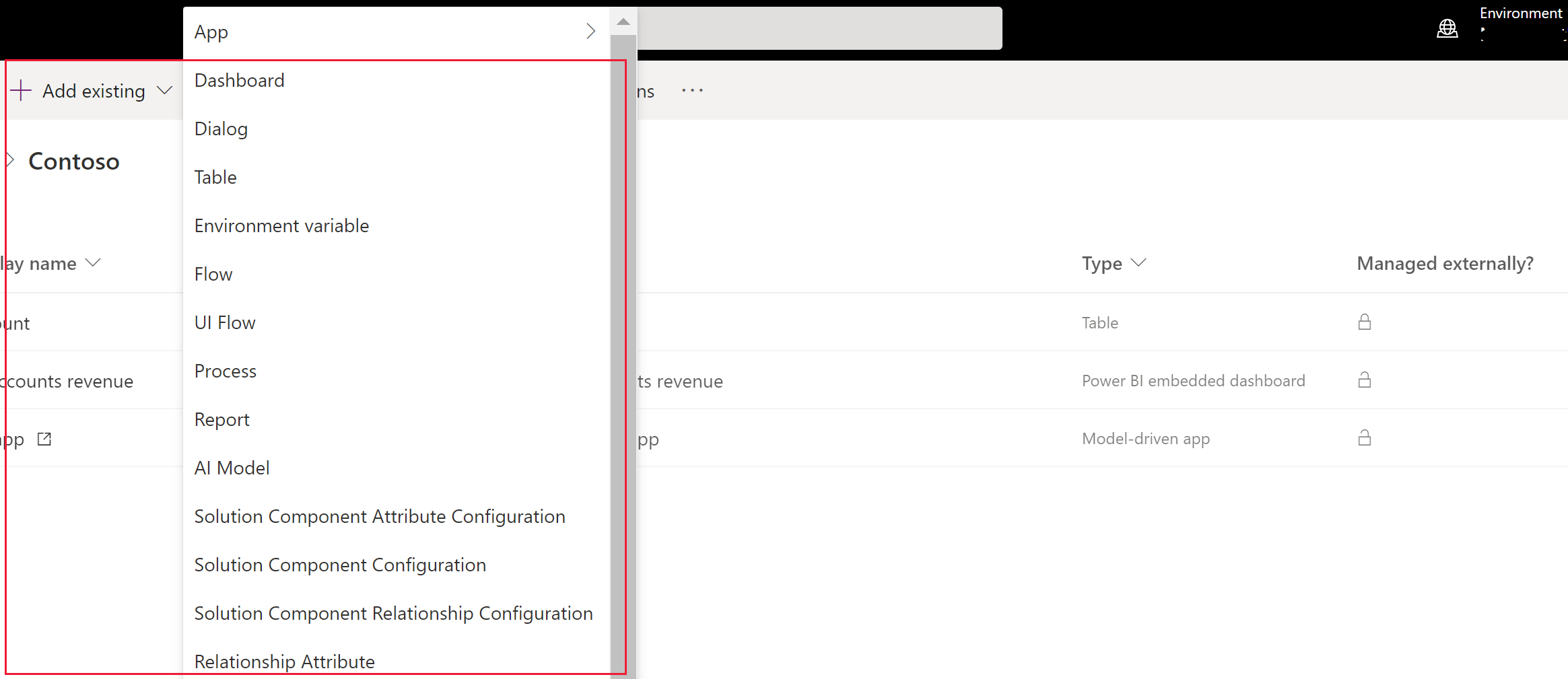
Napomena
Lista postojećih komponenti biće različita u zavisnosti od verzije i rešenja uvezenih u vaše okruženje.
Kada dodate postojeću tabelu, umesto da izaberete opciju Uključi sve komponente ili Uključi metapodatke tabele, koristite opciju Izaberi komponente da dodate samo komponente tabele koje su ažurirane. Uz segmentaciju rešenja, možete da izvozite ispravke rešenja sa izabranim sredstvima tabela, kao što su kolone, obrasci ili prikazi tabele, što je bolje nego da izvozite cele tabele sa svim sredstvima. Kreiranje segmentiranog rešenja sa sredstvima tabele
Mnoge prilagodbe koje ćete želeti da uradite uključuju tabele. Možete da koristite filter tabele da prikažete listu svih tabela u aktuelnom rešenju koje mogu da se prilagode na neki način. Kada dubinski pregledate tabelu, možete da vidite komponente koje su deo tabele, kao što je prikazano sa tabelom poslovnog kontakta na sledećem snimku ekrana.
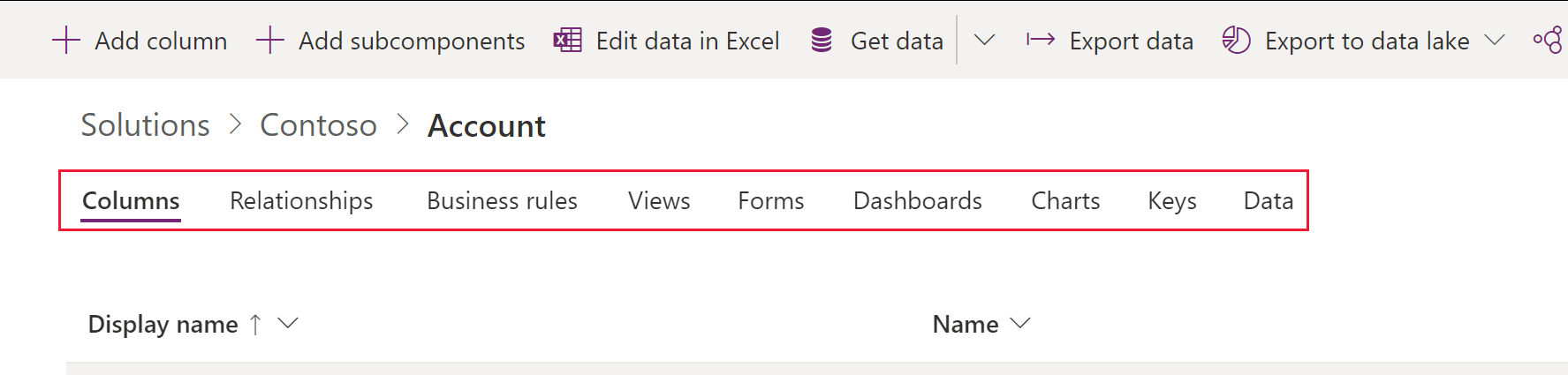
Objavljivanje promena
Kada napravite neupravljane promene u okruženju, neke komponente poput obrazaca, tabela, aplikacija zasnovanih na modelu, mapa lokacija i prikaza se čuvaju u neobjavljenom stanju. Radnja objavljivanja promoviše ove promene u aktivni status i stavlja ih na raspolaganje krajnjim korisnicima i za izvoz.
Objavite prilagođavanja
Izaberite Rešenja u levom oknu za navigaciju. Ako se stavka ne nalazi u oknu bočne table, izaberite …Više, a zatim izaberite stavku koju želite.
Izaberite rešenje koje želite da objavite da biste ga otvorili.
Na listi komandi, izaberite Objavi sva prilagođavanja.

Važno
Priprema prilagođavanja klijenta može potrajati. Ako vidite da se poruka da stranici pregledača ne odaziva, sačekajte da stranica počne da se odaziva i nemojte je zatvarati.
Izdavač rešenja
Svaka aplikacija koju kreirate ili prilagođavanje koje unesete je deo rešenja. Svako rešenje ima izdavača. Izdavača odredite kada kreirate rešenje.
Izdavač rešenja označava ko je razvio aplikaciju. Iz tog razloga, treba da kreirate izdavača rešenja koji ima smisla. Izdavača rešenja za rešenje možete videti tako što ćete izabrati Podešavanja u oblasti Rešenja u usluzi Power Apps. Više informacija o izdavaču rešenja potražite u odeljku Izdavač rešenja u Power Platform ALM vodiču.
Napomena
Common Data Services podrazumevano rešenje je povezano sa Microsoft Dataverse podrazumevanim izdavačem. Podrazumevani prefiks prilagođavanja će biti nasumično dodeljen za ovog izdavača, na primer, može biti cr8a3. To znači da će ime svake nove stavke metapodataka kreiranih za vašu organizaciju, imati ovo ispred imena koja se koriste za jedinstvenu identifikaciju stavke.
Kreiranje izdavača rešenja
- U Power Apps, izaberite Rešenja. Ako se stavka ne nalazi u oknu bočne table, izaberite …Više, a zatim izaberite stavku koju želite.
- Na komandnoj traci izaberite Novo rešenje, u desnom oknu izaberite padajuću listu Izdavač, a zatim izaberite + Izdavač.
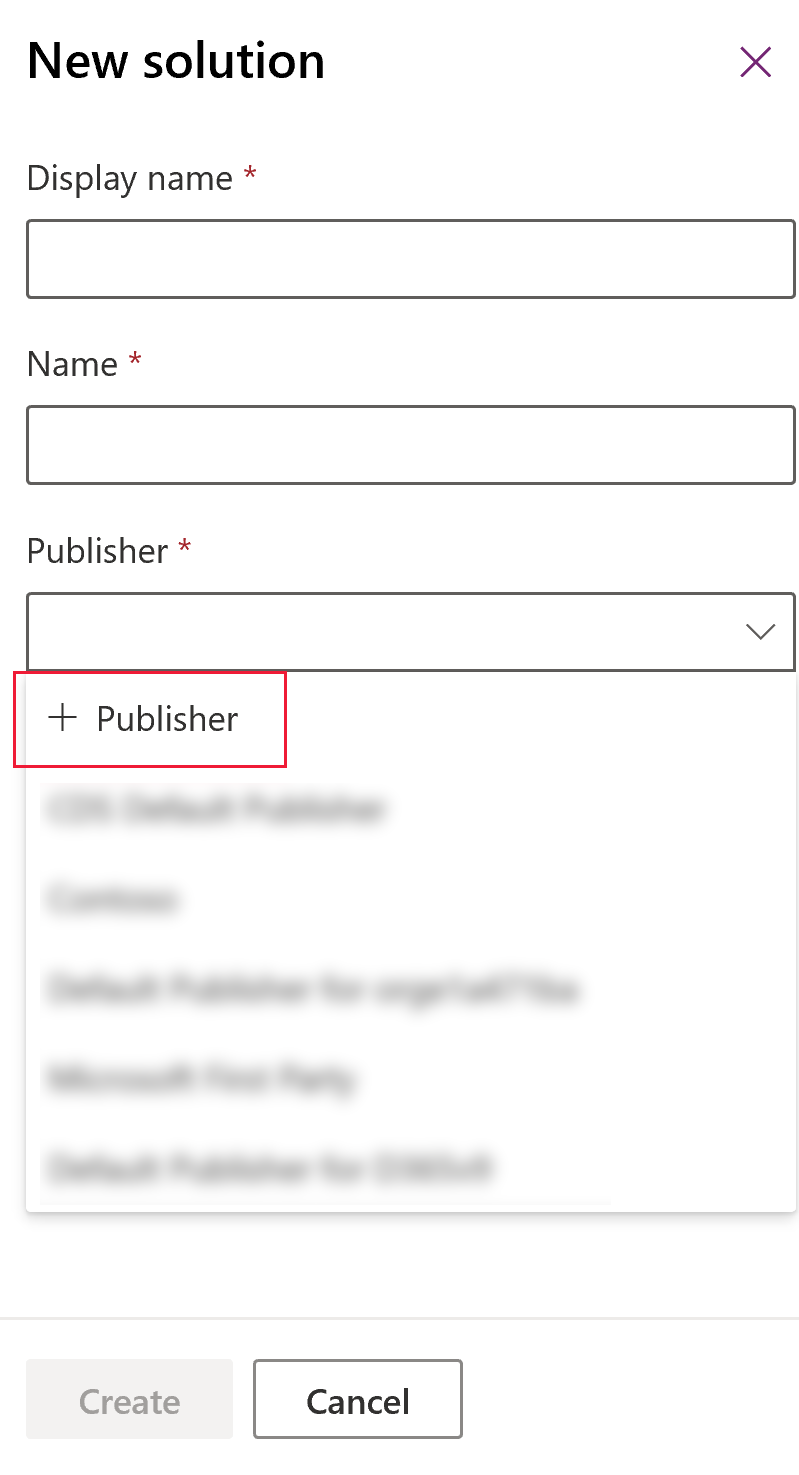
- U obrascu Novi izdavač, unesite tražene i opcionalne informacije:
- Ime za prikaz. Unesite ime za prikaz za izdavača.
- Ime. Unesite jedinstveno ime za izdavača.
- Prefiks. Unesite prefiks izdavača koji želite.
- Prefiks vrednosti opcije. Ova kolona generiše broj na osnovu prefiksa izdavača. Ovaj broj se koristi kada dodajete opcije izborima i nudi indikator za rešenje koje se koristilo za dodavanje opcije.
- Detalji o kontaktu. Opcionalno, možete dodati informacije o kontaktima i adresama.
- Izaberite stavku Sačuvaj i zatvori.
Napomena
Nemojte koristiti _upgrade kao deo imena rešenja. _upgrade je interna rezervisana reč za proces nadogradnje rešenja.
Promena izdavača rešenja
Možete promeniti izdavača rešenja za nekompletno rešenje sledeći ove korake:
- U Power Apps, izaberite Rešenja, izaberite ... pored željenog rešenja, a zatim izaberite Podešavanja. Ako se stavka ne nalazi u oknu bočne table, izaberite …Više, a zatim izaberite stavku koju želite.
- U oknu Podešavanja rešenja, izaberite Izmeni izdavača.
- Uredite Ime za prikaz i Prefiks kolone do vrednosti koje želite. Kolona Prefiks vrednosti opcije generiše broj na osnovu prefiksa izdavača. Ovaj broj se koristi kada dodajete opcije izborima i nudi indikator za rešenje koje se koristilo za dodavanje opcije.
- Pored prefiksa, možete da promenite i ime za prikaz izdavača rešenja, kontakt informacije i adresu u odeljku Kontakt podaci.
- Izaberite stavku Sačuvaj i zatvori.
Kreiranje segmentiranog rešenja
Koristite segmentaciju rešenja tako da uključujete samo komponente tabele koje se ažuriraju kada distribuirate ispravke rešenja. Još informacija: Korišćenje segmentiranih rešenja u Power Platform ALM vodiču
Kreiranje segmentiranog rešenja sa sredstvima tabele
Da biste kreirali segmentirano rešenje, počnite sa kreiranjem nekompletnog rešenja i dodajte samo one komponente koje ste ažurirali. Podešavanje nalik na čarobnjaka vas provodi korak po korak kroz proces dodavanje sredstava tabele.
Na primer, zamislite da ste kreirali novu prilagođenu tabelu koja ne postoji ni u jednom drugom okruženju pod nazivom Prilagođena tabela, a takođe ste dodali novu kolonu pod nazivom prvih deset za tabelu poslovnog kontakta. Da biste kreirali segmentirano rešenje, sledite ove korake.
Idite na, Power Apps a zatim izaberite Rešenja. Ako se stavka ne nalazi u oknu bočne table, izaberite …Više, a zatim izaberite stavku koju želite.
Izaberite Novo rešenje i napravite rešenje. Unesite informacije u obavezne kolone. Izaberite Kreiraj.
Otvorite rešenje koju ste kreirali. Na komandnoj traci izaberite Dodaj postojeće, a zatim izaberite Entitet.
U oknu Dodavanje postojećih entiteta, izaberite jednu ili više tabela koje želite da dodate u rešenje. Na primer, izaberite Poslovni kontakt i Prilagođena tabela. Izaberite Sledeće.
U oknu Izaberite entitete, možete da birate među sredstava koja uključuju:
Uključite sve komponente. Ova opcija uključuje sve komponente i metapodatke povezane sa tabelom. Može sadržati druge tabele ili komponente tabele kao što su tokovi poslovnih procesa, izveštaji, veze i redovi čekanja.
Uvrsti metapodatke entiteta. Ova opcija uključuje samo metapodatke povezane sa tabelom. Metapodaci uključuju atribute tabele, kao što su nadgledanje, otkrivanje duplikata ili praćenje promena.
Izaberite komponente. Ova opcija vam omogućava da pojedinačno izaberete svaku komponentu koja je povezana sa tabelom, kao što su kolone, relacije, poslovna pravila, pogledi, obrasci i grafikoni.
Ne uključujte nijednu komponentu.
Za ovaj primer, pošto Prilagođena tabela nikada nije uvezena u ciljno okruženje, pored stavke Prilagođena tabela izaberite Uključite sve komponente. U delu Poslovni kontakt, odaberite Izaberi komponente.
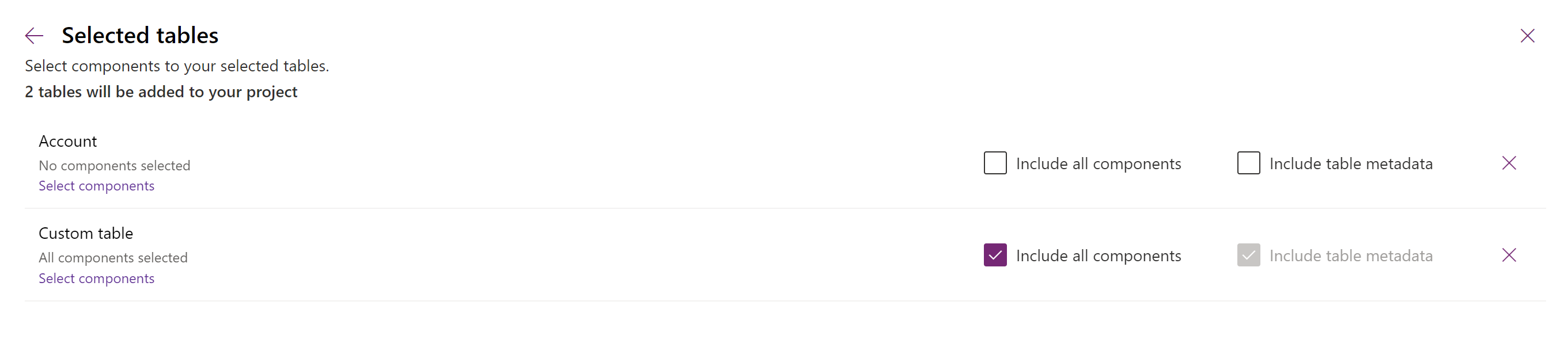
Pošto je samo prvih deset prilagođenih kolona novo u tabeli poslovnog kontakta, izaberite Prvih deset, a zatim izaberite Dodaj.
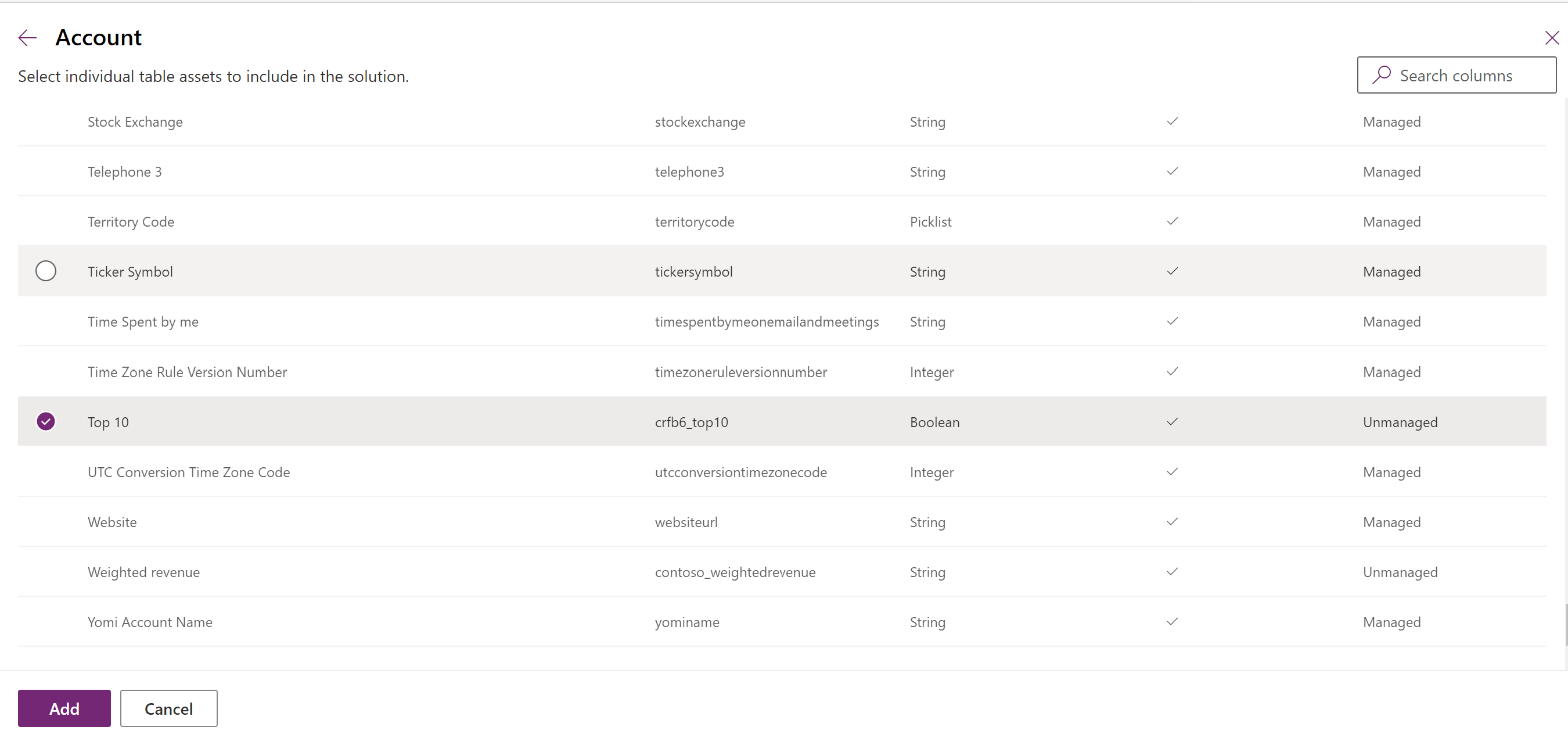
Izaberite Dodaj da biste dodali komponente u rešenje.
Kreirajte segmentirano rešenje pomoću istraživača rešenja
Na sledećim ilustracijama je primer kreiranja segmentiranog rešenja izborom sredstava tabele iz tabela Account, Case i Contact.
Napomena
Tabela slučajeva uključena je u neke Dynamics 365 aplikacije, kao što je Dynamics 365 Customer Service.
Započnite otvarajući nekompletno rešenje koje ste kreirali. Izaberite komponentu tabela.
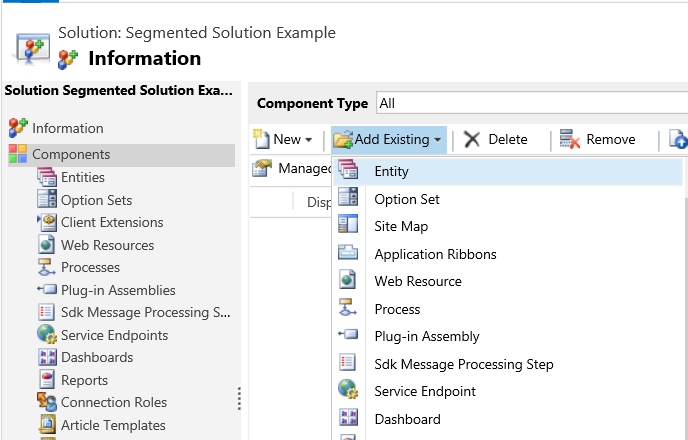
Zatim izaberite komponente rešenja.
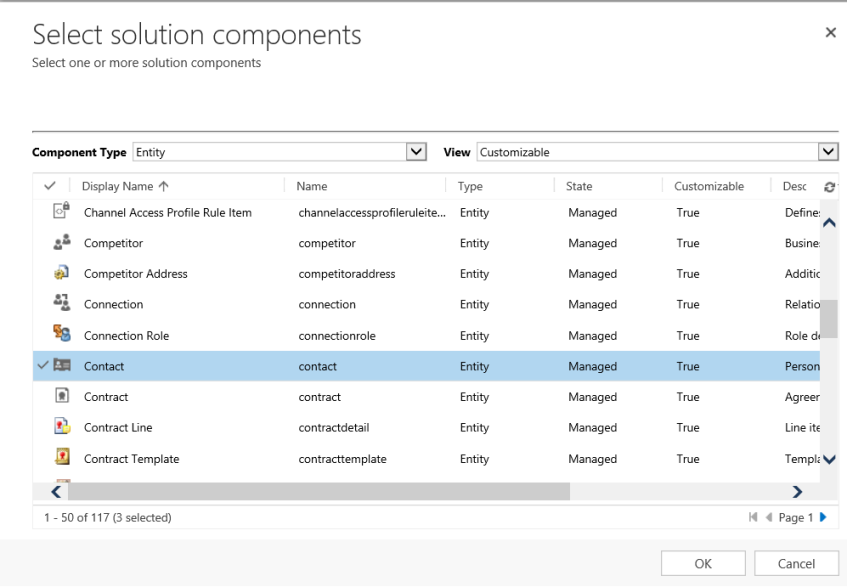
Pratite čarobnjak. U 1. koraku, abecednim redom izaberite sredstva za prvu tabelu, to je tabela Account, kao što je prikazano ovde.
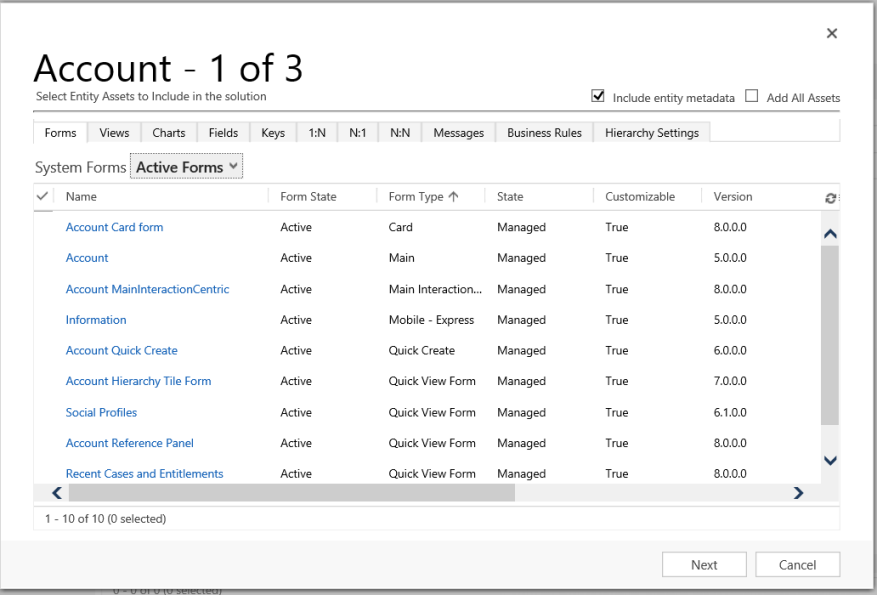
Otvorite karticu Polja i izaberite kolonu Broj poslovnog kontakta.
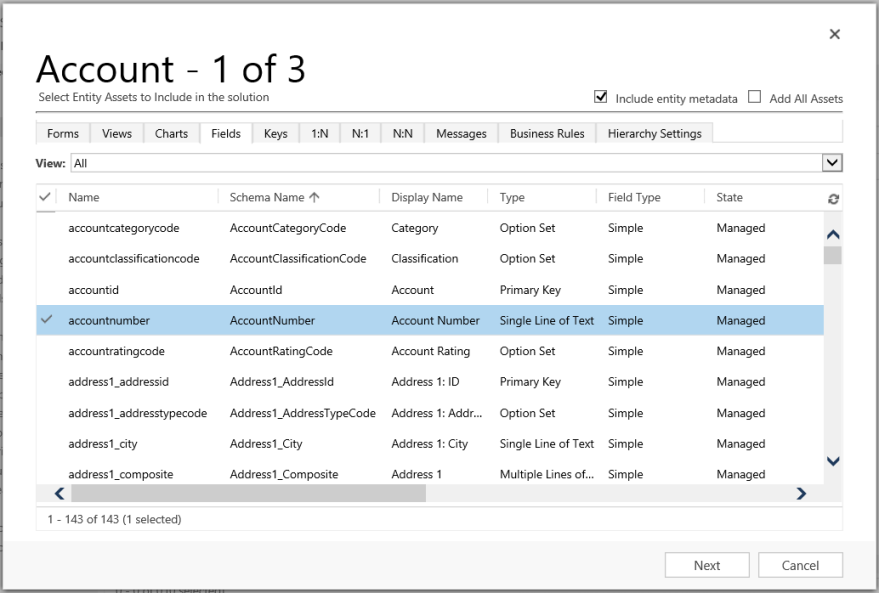
U 2. koraku, za tabelu Predmet dodajte sva sredstva.
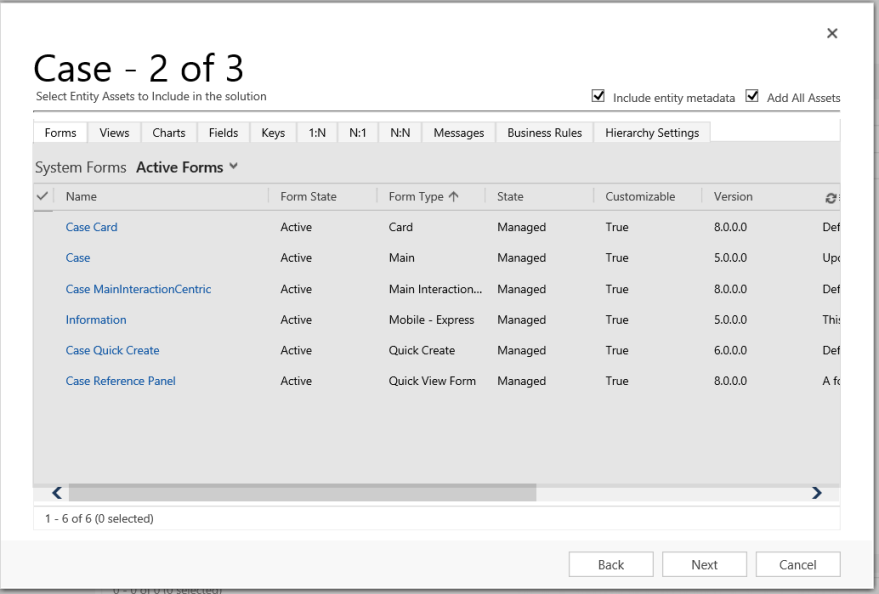
U 3. koraku, dodajte kolonu Godišnjica za tabelu Kontakt.
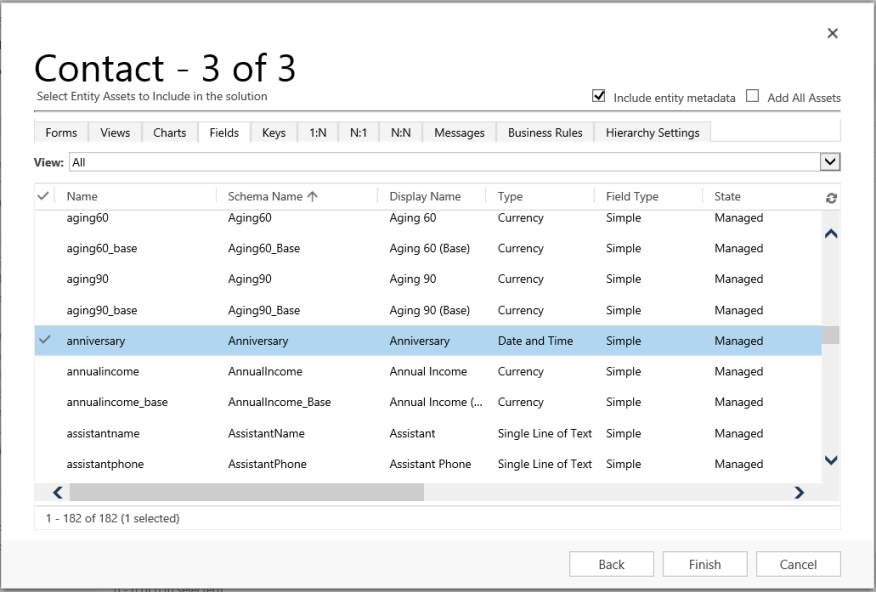
Kao rezultat toga, segmentirano rešenje koje je kreirano sadrži tri tabele, Account, Case i Contact. Svaka tabela sadrži samo sredstva koja ste odabrali.
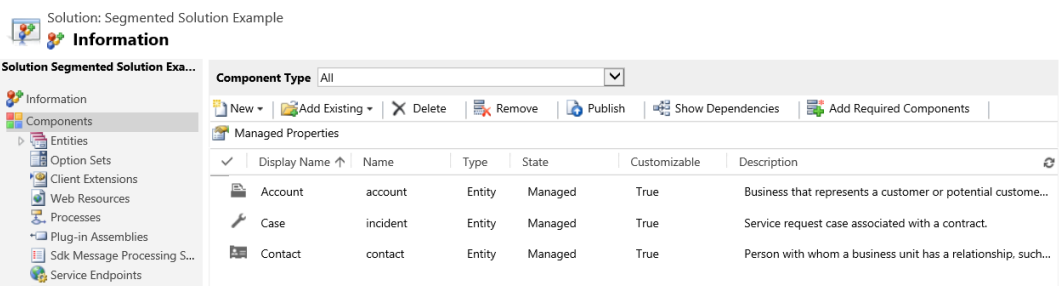
Ograničenja
- Veličina rešenja je ograničena na 32 MB.
- Broj rešenja je ograničen kapacitetom usluge Microsoft Dataverse.
- Broj objekata u rešenju je ograničen kapacitetom usluge Dataverse.
Pogledajte i ovo
Koristite rešenja
Za programere: Kreiranje, izvoz ili uvoz nekompletnog rešenja
Napomena
Možete li nam reći o svojim željenim postavkama jezika u dokumentaciji? Ispunite kratku anketu. (imajte na umu da je ova anketa na engleskom jeziku)
Anketa će trajati oko sedam minuta. Ne prikupljaju se lični podaci (izjava o privatnosti).