Upravljanje podešavanjima obrazaca aplikacija zasnovanih na modelu
Power Apps podešavanja obrazaca su skup mogućnosti koje autorima aplikacija zasnovanih na modelu olakšavaju konfigurisanje načina na koji će korisnici pristupati obrascima u rešenju ili aplikaciji. U odeljku Podešavanja obrasca postoje tri različite oblasti između kojih autor može da bira:
- Podesite bezbednosne uloge za obrazac.
- Podesite redosled obrazaca.
- Postavite rezervni obrazac za tabelu.
Možete pristupiti postavkama obrasca iz oblasti Obrasci u usluzi Power Apps ili na traci komandi u dizajneru obrazaca.
Podešavanje bezbednosnih uloga za obrazac
Različiti ljudi u vašoj organizaciji mogu da imaju različite interakcije sa istim podacima. Menadžeri mogu da zavise od mogućnosti da brzo pregledaju informacije u redu, a osoblju u servisu može biti potreban obrazac koji olakšava unos podataka. Možete ispuniti različite zahteve tako što ćete dodeliti obrasce bezbednosnim ulogama kojima pripadaju različite grupe ljudi.
Kada imate više od jednog glavnog obrasca ili druge vrste obrazaca koji su definisani za tabelu, možete da izaberete koje obrasce korisnici mogu da koriste na osnovu svojih bezbednosnih uloga. Budući da svaka tabela mora biti u stanju da prikaže obrazac za svakog korisnika, bar jedan obrazac mora biti određen kao „rezervni“ obrazac – obrazac vidljiv korisnicima čije bezbednosne uloge nemaju nikakve eksplicitno dodeljene obrasce.
Napomena
- Obrasci za brzo kreiranje, za brzi prikaz i obrasci kartica ne mogu biti dodeljeni bezbednosnim ulogama.
- Druga opcija koju autori imaju da bi kontrolisali pristup obrascu je da glavni obrazac učine neaktivnim. Možete da postavite aktivan ili neaktivan status za glavne obrasce. Ova funkcija je pre svega uključena radi upravljanja novim obrascima uključenim kada se nadograde Microsoft Dataverse okruženja, ali možete da je koristite i da biste sprečili korisnike da koriste bilo koji glavni obrazac.
Dodela bezbednosne uloge obrascu
Prijavite se u Power Apps, izaberite Rešenja, otvorite željeno rešenje, izaberite tabelu, a zatim izaberite oblast Obrasci. Ako se stavka ne nalazi u oknu bočne table, izaberite …Više, a zatim izaberite stavku koju želite.
Pored glavnog obrasca za koji želite da konfigurišete bezbednosne uloge za obrazac, izaberite ..., a zatim izaberite Podešavanja obrasca.
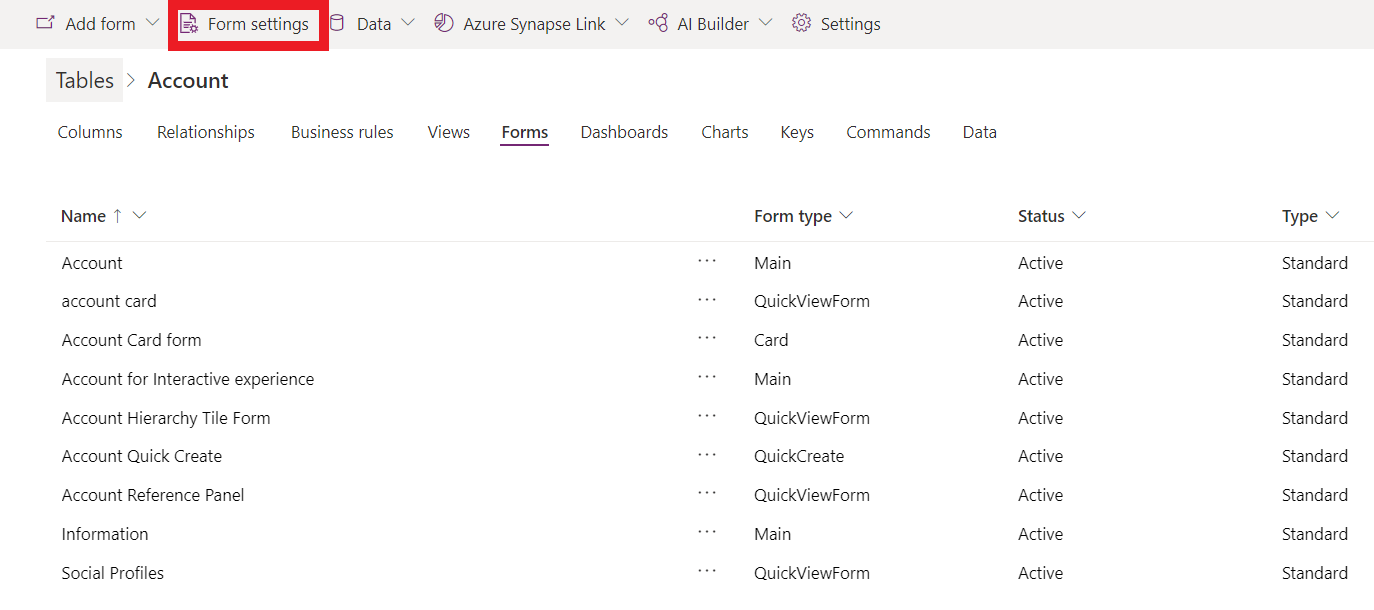
U navigaciji na levoj strani na stranici Podešavanja obrasca, izaberite Bezbednosna uloga.
Odaberite neku od sledećih opcija:
- Da biste podesili bezbednosne uloge za svakog korisnika, izaberite Svi.
- Da biste podesili pristup obrascu za jednu ili više određenih bezbednosnih uloga, izaberite Specifične bezbednosne uloge. Zatim sa liste bezbednosnih uloga koje su podešene za vaše okruženje izaberite bezbednosne uloge kojima želite da odobrite pristup.
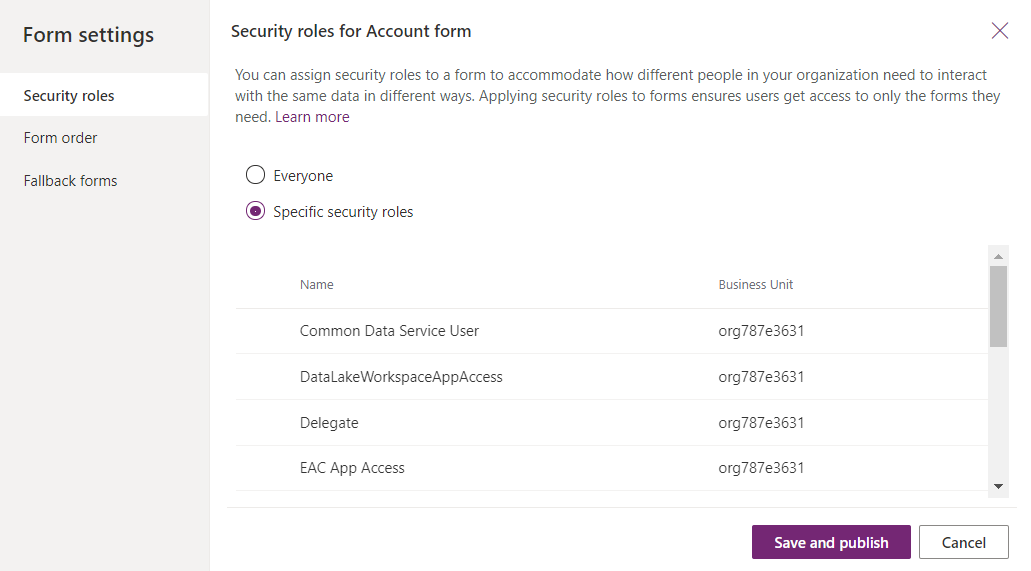
Izaberite stavku Sačuvaj i objavi.
Podesite redosled obrazaca
Kada imate više glavnih obrazaca, obrazaca za brzo kreiranje, brzi prikaz ili obrasce kartica za tabelu, možete im dodeliti redosled obrazaca. Redosled obrazaca određuje koji od raspoloživih obrazaca će biti podrazumevano prikazan. Raspoloživi glavni obrasci mogu se dodatno kontrolisati dodeljivanjem bezbednosnih uloga obrascu.
Uočite da redosled obrazaca ne određuje ko može da vidi obrazac, čime se upravlja podešavanjem bezbednosnih uloga. Još informacija: Podešavanje bezbednosnih uloga za obrazac
- Prijavite se u Power Apps, izaberite Rešenja, otvorite željeno rešenje, izaberite tabelu, a zatim izaberite oblast Obrasci. Ako se stavka ne nalazi u oknu bočne table, izaberite …Više, a zatim izaberite stavku koju želite.
- Pored glavnog obrasca za koji želite da konfigurišete rezervni obrazac, izaberite ..., a zatim izaberite Podešavanja obrasca.
- U navigaciji na levoj strani na stranici Podešavanja obrasca, izaberite Redosled obrazaca.
- Izaberite željeni skup obrazaca, kao što je Glavni obrazac, Obrazac za brzo kreiranje, Obrazac za brzi prikaz ili Obrazac kartice.
- Promenite redosled tako što ćete prevući i ispustiti obrazac gore i dole po listi u redosledu u kojem želite da se prikazuje vašim korisnicima. Takođe možete da koristite ove prečice na tastaturi: Tab/Shift + Tab za pomeranje fokusa, razmaknica za odabir ili otpuštanje obrasca i tastere sa strelicama nadole/nadole da biste premestili obrazac. Izaberite stavku Sačuvaj i objavi.
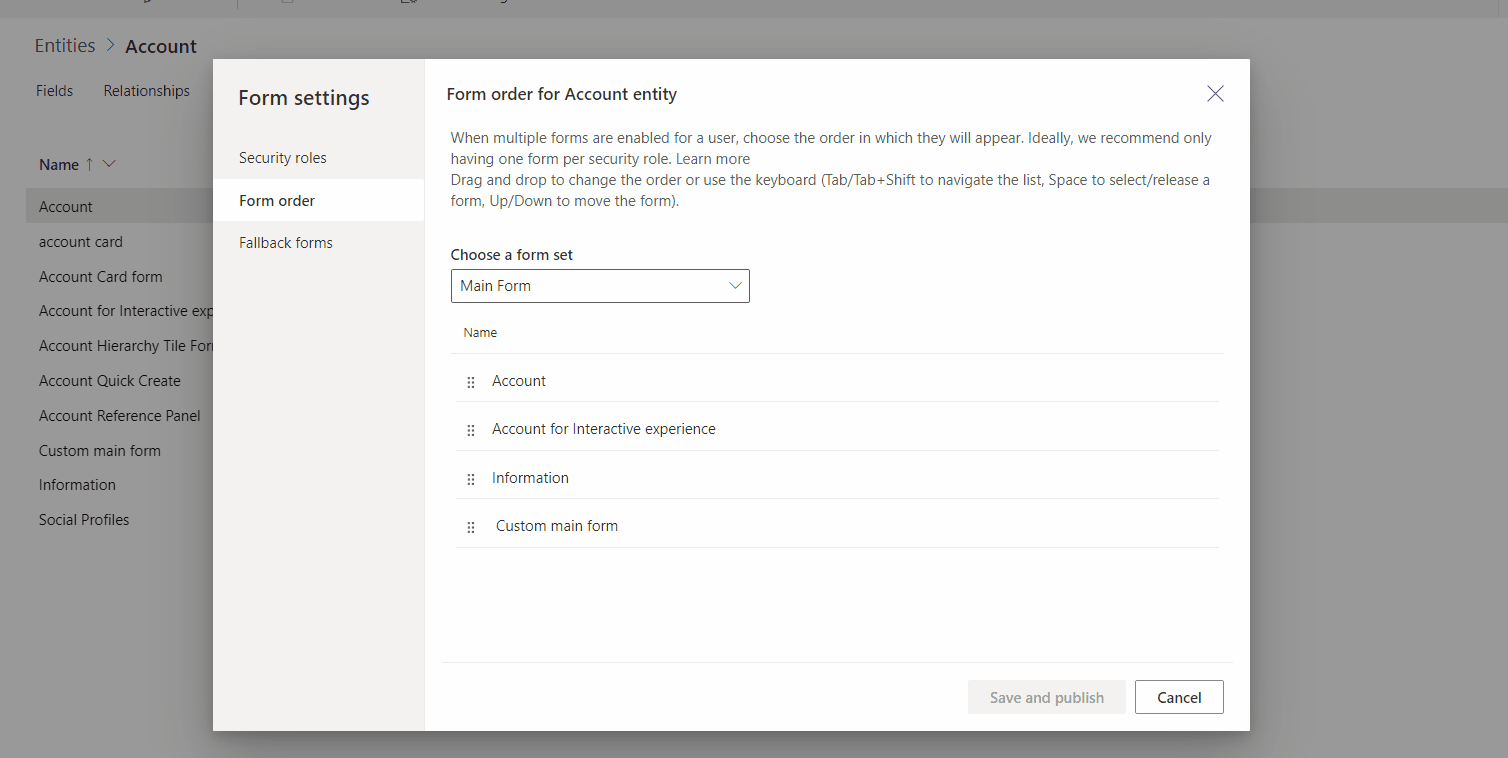 Da biste podesili redosled obrazaca pomoću istraživača rešenja, pogledajte Dodeljivanje redosleda obrazaca aplikacija zasnovanih na modelu.
Da biste podesili redosled obrazaca pomoću istraživača rešenja, pogledajte Dodeljivanje redosleda obrazaca aplikacija zasnovanih na modelu.
Postavite rezervni obrazac za tabelu
Postavljanje rezervnog obrasca za tabelu je važno kako bi se osiguralo da ako korisnik nema dodeljene bezbednosne uloge ili ako nema dodeljene bezbednosne uloge za glavni tip obrasca, uvek će postojati „podrazumevani“ obrazac koji će se prikazati za tu tabelu. Rezervni obrasci dostupni su samo kod glavnih obrazaca i ne odnose se na obrasce za brzo kreiranje, obrasce za brzi pregled i obrasce kartica.
Postoji nekoliko različitih strategija koje treba uzeti u obzir kada upravljate rezervnim obrascem za tabelu.
Svi korisnici vide isti obrazac
Ako vam nije potrebno više obrazaca za jednu tabelu, ne treba vam rezervni obrazac.
Kreirajte obrazac za nepredviđene situacije
Ako koristite obrasce zasnovane na ulogama zato što želite da ograničite informacije koje korisnici mogu da vide ili urede, razmislite o kreiranju obrasca na kome je prikazan minimum informacija. Zatim izaberite određene bezbednosne uloge, ali ne birajte nijednu ulogu osim administratora sistema. Rezultat je taj da ovaj obrazac nikada neće videti niko osim administratora sistema i niko čije bezbednosne uloge nisu povezane sa određenim obrascem. U obrazac možete da uključite HTML veb-resurs sa informacijama o tome zašto je malo informacija vidljivo u obrascu i vezu ka informacijama o tome kako korisnik može da zatraži da bude dodat bezbednosnoj ulozi koja je povezana sa obrascem ili da uključi novu bezbednosnu ulogu u obrazac.
Kreirajte generički obrazac
Ako koristite obrasce zasnovane na ulogama da biste obezbedili prilagođeno iskustvo na osnovu uloge korisnika, možete da podesite svoj najmanje specijalizovan obrazac kao rezervni obrazac i da ga konfigurišete da se prikazuje za sve. Zatim kreirajte prilagođene obrasce za određene bezbednosne uloge i konfigurišite te obrasce da se prikazuju samo za bezbednosne uloge koje ih zahtevaju. Nemojte omogućiti ove obrasce za rezervu. Najzad, u odeljku Podešavanja obrasca konfigurišite Redosled obrazaca da biste naveli koje obrasce želite da prikažete, poređavši ih od najvažnijeg do najmanje važnog. Rezervni obrazac će biti u dnu liste. Putem ove strategije, korisnici će videti obrazac koji je prilagođen za njihovu ulogu kao podrazumevani obrazac, a ipak će i dalje moći da koriste birač obrazaca da izaberu najčešći obrazac ako žele. Koji god obrazac da izaberu ostaće njihov podrazumevani obrazac dok ne izaberu drugi.
Postavite rezervni obrazac za tabelu
- Prijavite se u Power Apps, izaberite Rešenja, otvorite željeno rešenje, izaberite tabelu, a zatim izaberite oblast Obrasci. Ako se stavka ne nalazi u oknu bočne table, izaberite …Više, a zatim izaberite stavku koju želite.
- Pored glavnog obrasca za koji želite da konfigurišete rezervni obrazac, izaberite ..., a zatim izaberite Podešavanja obrasca.
- U navigaciji na levoj strani na stranici Podešavanja obrasca, izaberite Rezervni obrasci.
- Da biste onemogućili obrazac iz rezervnog redosleda, opozovite polje za izbor. U ovom primeru, obrazac Informacije će biti uklonjen iz rezervnog redosleda.
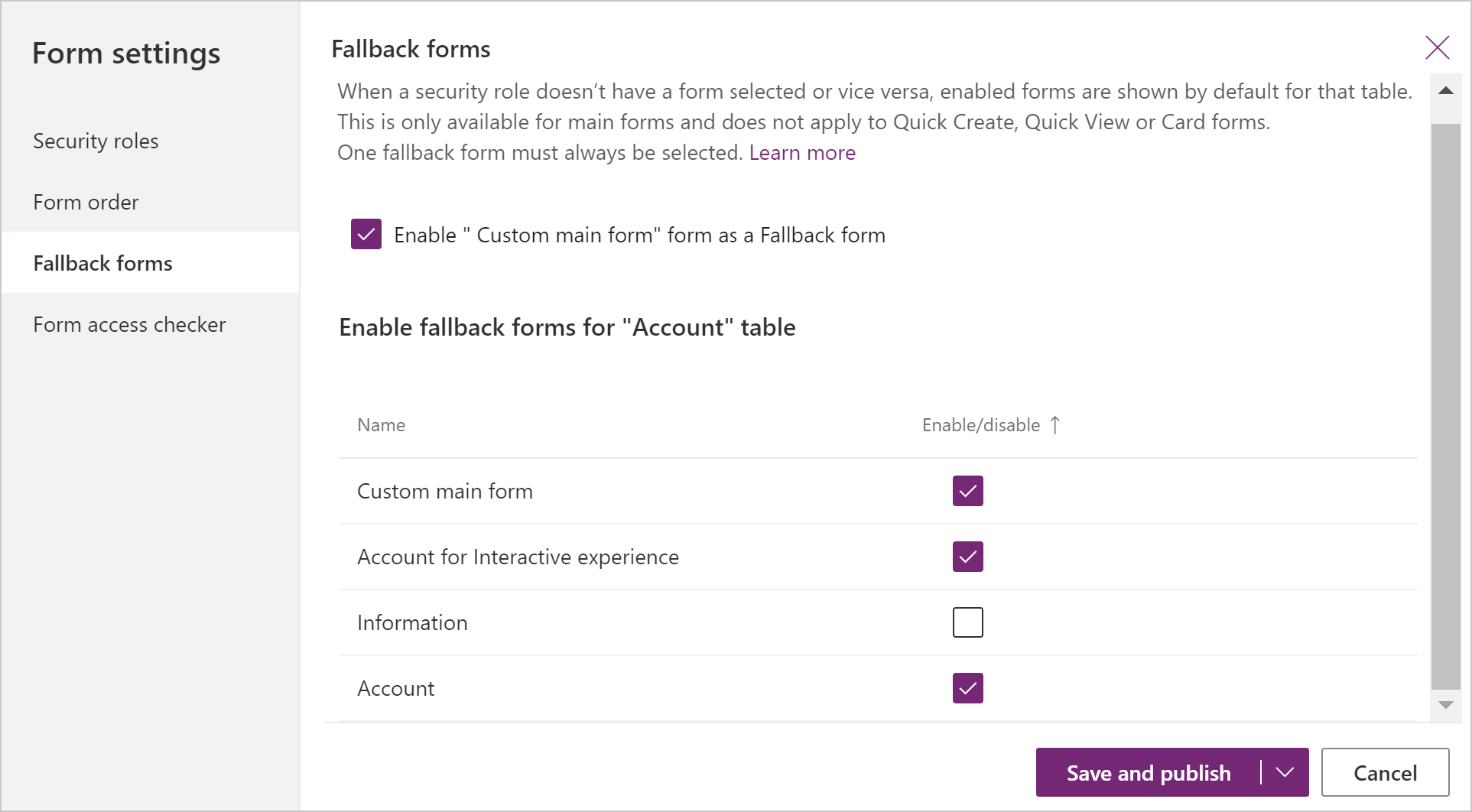 Da biste omogućili obrazac za rezervni oblik, potvrdite izbor u polju za potvrdu pored obrasca da biste ga omogućili.
Da biste omogućili obrazac za rezervni oblik, potvrdite izbor u polju za potvrdu pored obrasca da biste ga omogućili. - Izaberite stavku Sačuvaj i objavi.
Koristite skriptovanje obrasca
Kontekst obrasca klijentskog API-ja (formContext) obezbeđuje referencu do obrasca ili do stavke na obrascu. To može biti kontrola brzog prikaza ili red na mreži koja se može uređivati, prema kojoj se trenutni kod izvršava. Još informacija: Kontekst obrasca klijentskog API-ja
Važno
Xrm.Page objekat je zastareo i treba da koristite metod getFormContext objekta konteksta prosleđivanja na izvršavanje za vraćanje reference do odgovarajućeg obrasca ili stavke na obrascu.
Takođe pogledajte
Pregled dizajnera obrazaca koje pokreće model
Napomena
Možete li nam reći o svojim željenim postavkama jezika u dokumentaciji? Ispunite kratku anketu. (imajte na umu da je ova anketa na engleskom jeziku)
Anketa će trajati oko sedam minuta. Ne prikupljaju se lični podaci (izjava o privatnosti).
Povratne informacije
Stiže uskoro: Tokom 2024. godine postepeno ćemo ukidati probleme sa uslugom GitHub kao mehanizam povratnih informacija za sadržaj i zameniti ga novim sistemom povratnih informacija. Dodatne informacije potražite u članku: https://aka.ms/ContentUserFeedback.
Prosledite i prikažite povratne informacije za