Kreiranje ili uređivanje Power BI Embedded sistemske kontrolne table
Ovaj članak objašnjava kako da postavite i koristite sistemsku kontrolnu tablu koja se referencira na Power BI izveštaj ili kontrolnu tablu u aplikaciji zasnovanoj na modelu. Administratori sistema i osobe koje prilagođavaju sistem mogu da kreiraju sistemske izveštaje i kontrolne table, koji mogu biti dostupni korisnicima aplikacija zasnovanih na modelu. Korisnici moraju da imaju odgovarajuću Power BI licencu i ovlašćenje za upotrebu sadržaja. Pročitajte više o relevantnim Power BI licencama na stranici Određivanje cena za Power BI.
Da biste saznali više o Power BI izveštajima i kontrolnim tablama, pogledajte članak Kreiranje izveštaja i kontrolnih tabli u Power BI.
Napomena
Power BI Embedded na sistemskoj kontrolnoj tabli ili obrascu ignoriše Power Platform centar za administratore u podešavanju okruženja Ugrađivanje Power BI vizuelizacije. To podešavanje kontroliše da li krajnji korisnici mogu da dodaju ugrađene Power BI izveštaje u lične prikaze, grafikone i kontrolne table.
Kreiranje sistemske kontrolne table pomoću usluge Power BI Embedded
Ovaj postupak vam pokazuje kako da podesite Power BI Embedded stranicu za jedno okruženje povezano sa Power BI radnim prostorom.
Izaberite rešenja u levom oknu za navigaciju umake.powerapps.com, a zatim kreirajte ili otvorite postojeće rešenje. Ako se stavka ne nalazi u oknu bočne table, izaberite …Više, a zatim izaberite stavku koju želite.
Izaberite Novo > Kontrolne table > Power BI Embedded.
Ako imate instalirano sistemsko rešenje Power BI Extensions (verzija za pregled), možete izabrati Power BI izveštaj usklađen sa rešenjem koji će biti ugrađen u sistemsku kontrolnu tablu. Videćete da je izabrana opcija Prikaži izveštaje samo u ovom okruženju, a unapred je izabran Power BI radni prostor u namenskom okruženju.
Važno
- Ovo je preliminarna funkcija.
- Administratori mogu da instaliraju Power BI Extensions rešenje iz Power Platform centra administracije. Još informacija: Instaliranje aplikacije prikazu okruženja
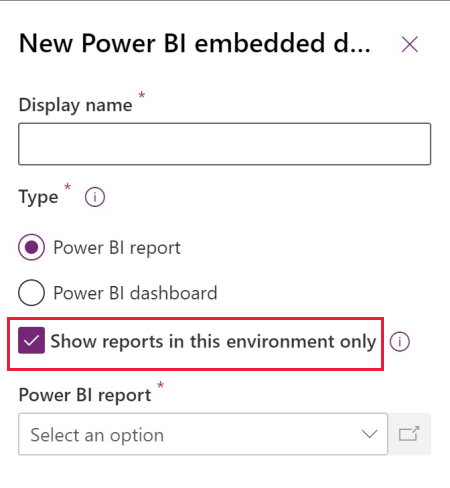
Ako obrišete opciju Prikaži izveštaje samo u ovom okruženju, možete da izaberete Power BI izveštaj ili Power BI kontrolnu tablu iz drugog radnog prostora.
Unesite sledeće informacije u dijalog Novi Power BI Embedded koji se pojavljuje:
- Unesite Ime za prikaz za kontrolnu tablu koja će biti prikazana korisniku u biraču na stranici Kontrolne table.
- Izaberite tip, Power BI izveštaj ili Power BI kontrolna tabla.
- Izaberite opciju Koristi promenljivu okruženja ako želite da zamenite statički radni prostor i izveštaj da biste koristili promenljivu okruženja iz konfiguracije. Još informacija: Pregled promenljivih okruženja
- Izaberite Power BI radni prostor.
- Izaberite Power BI izveštaj ili kontrolnu tablu.
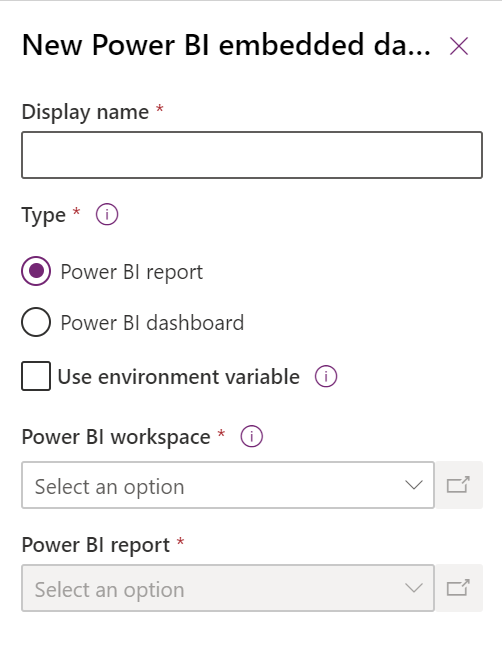
Izaberite Sačuvaj da biste sačuvali i objavili sistemsku kontrolnu tablu.
Dodavanje Power BI Embedded stranice u aplikaciju zasnovanu na modelu
Kreirajte ili uređujte postojeću aplikaciju zasnovanu na modelu pomoću dizajnera aplikacija.
Na podlozi dizajnera aplikacije izaberite podoblast Kontrolne table.
U oknu svojstva kontrolnih tabli nalazi se kategorija Power BI Embedded stranica. Obrišite Sve da biste izabrali određene kontrolne table. Po želji, Power BI Embedded stranica može da se postavi kao podrazumevana kontrolna tabla na mapi lokacije.
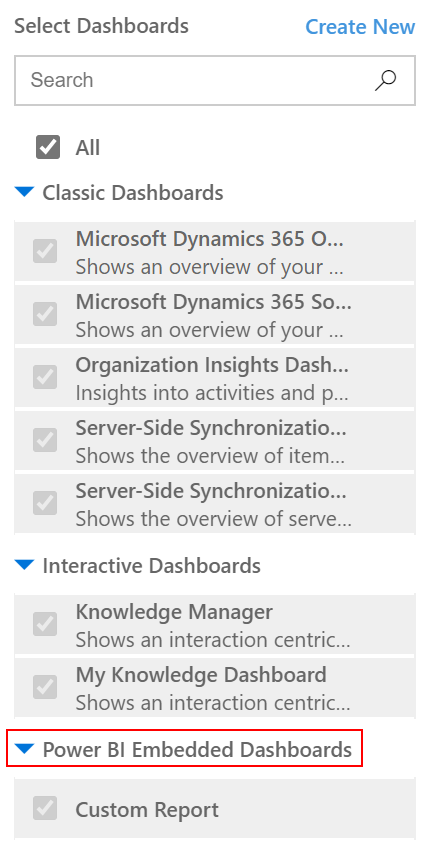
Otvorite Mapa lokacije u dizajneru aplikacije, a zatim izaberite postojeću podoblast Kontrolne table ili je umetnite.
Otvorite svojstvo Podrazumevana kontrolna tabla, a zatim izaberite naziv Power BI Embedded kontrolne table.
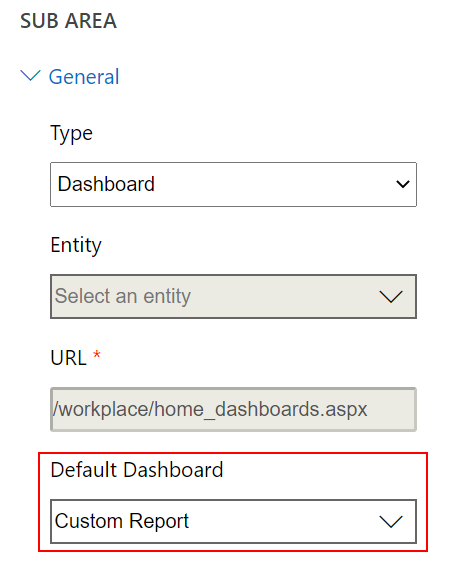
Izaberite stavku Sačuvaj. Da bi vaše promene bile dostupne korisnicima, izaberite Objavi.
Izaberite Power BI Embedded stranicu u aplikaciji zasnovanoj na modelu
Reprodukujte aplikaciju zasnovanu na modelu, a zatim izaberite kontrolnu tablU levom oknu za navigaciju.
Otvorite birač kontrolne table i izaberite Power BI Embedded stranicu.
Kreiranje Power BI Embedded stranice sa promenljivom okruženja
Kada se rešenje sa Power BI Embedded komponentom premesti u druga okruženja, možete da uključite Koristi promenljivu okruženja da biste konfigurisali kontrolnu tablu. Za svako okruženje odredite radni prostor i kontrolnu tablu ili izveštaj kao referencu. Promenljive okruženja omogućavaju konfiguraciju nekompletnih prilagođavanja.
Kreirajte ili uređujte postojeću Power BI Embedded sistemsku kontrolnu tablu.
Izaberite Koristi promenljivu okruženja.
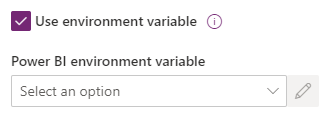
Otvorite birač Power BI promenljiva okoline, a zatim izaberite Nova promenljiva okruženja.
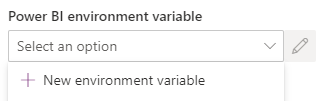
Otvara se ugnežđena tabla na kojoj možete da kreirate promenljivu okruženja. Svojstva promenljive okruženja se automatski popunjavaju koristeći Ime za prikaz i Naziv kontrolne table.
Možete da konfigurišete radni prostor i izveštaj ili kontrolnu tablu. Vrednosti se čuvaju kao JSON. Još informacija: Pregled promenljivih okruženja
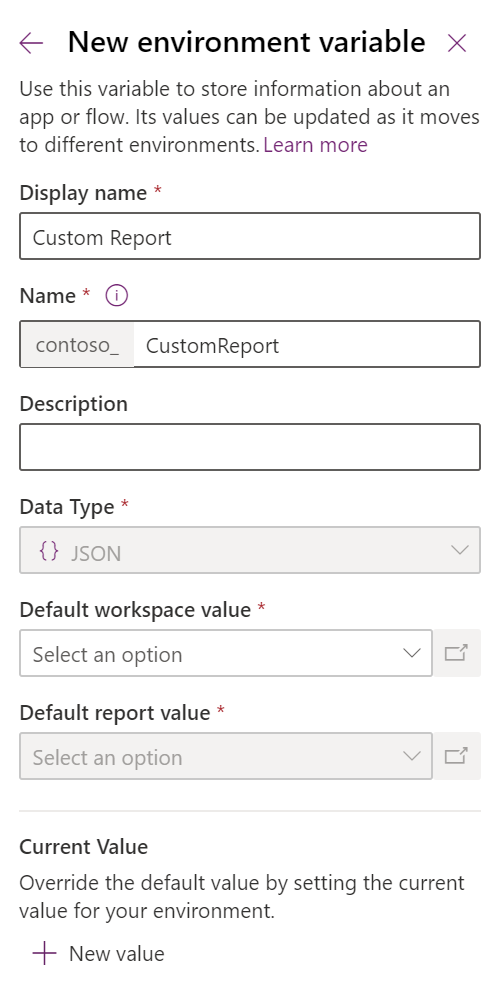
Sačuvajte promenljivu okruženja. Prikazuju se podrazumevane i trenutne vrednosti za radni prostor i izveštaj ili kontrolnu tablu.
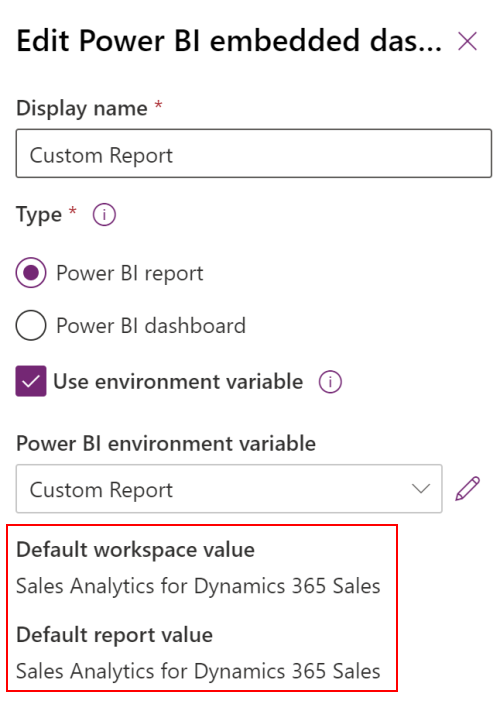
Takođe pogledajte
Kreiranje ili uređivanje kontrolnih tabli aplikacija koje pokreće model
Prikaz podataka tabele u usluzi Power BI Desktop
Koristite Power BI
Korišćenje usluge Power BI sa uslugom Microsoft Dataverse
Kreiranje Power BI izveštaja pomoću Common Data Service konektora
Napomena
Možete li nam reći o svojim željenim postavkama jezika u dokumentaciji? Ispunite kratku anketu. (imajte na umu da je ova anketa na engleskom jeziku)
Anketa će trajati oko sedam minuta. Ne prikupljaju se lični podaci (izjava o privatnosti).
Povratne informacije
Stiže uskoro: Tokom 2024. godine postepeno ćemo ukidati probleme sa uslugom GitHub kao mehanizam povratnih informacija za sadržaj i zameniti ga novim sistemom povratnih informacija. Dodatne informacije potražite u članku: https://aka.ms/ContentUserFeedback.
Prosledite i prikažite povratne informacije za