Kreirajte obrazac za brzi prikaz da biste prikazali informacije o povezanoj tabeli
Ovaj članak opisuje kako da kreirate obrazac za brzi prikaz i kako da dodate kontrolu za brzi prikaz u glavni obrazac.
Obrazac za brzi prikaz može da se doda na drugi obrazac kao kontrola brzog prikaza. On obezbeđuje predložak za prikaz informacija o redu povezane tabele u okviru obrasca za red druge tabele. To znači da korisnici aplikacije ne moraju da se kreću do različitog reda da bi videli informacije koje su im potrebne za rad.
Imajte na umu da obrazac za brzi prikaz može da se prikazuje iznad prikaza ili obrasca, napravljen je kao obrazac, a ne kao prikaz.
U dolenavedenom primeru obratite pažnju na modul koji se odnosi na datu lekciju unutar obrasca za brzi prikaz. Između dve tabele postoji relacija "jedan prema više" da bi to bilo moguće. Možemo videti dodatne kolone metapodataka, uključujući sliku povezanu sa modulom. Obrazac se zatim nastavlja sa metapodacima povezanim sa zapisom tabele lekcija.
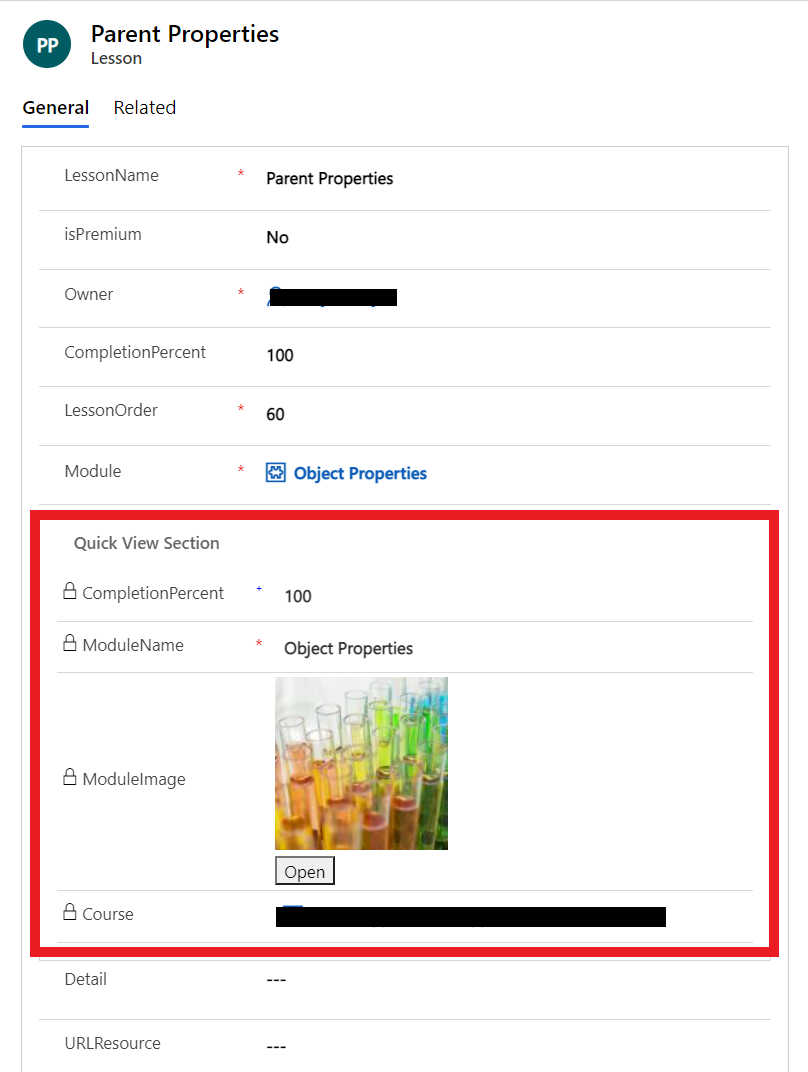
Kontrole za brzi prikaz su povezane sa kolonom za pronalaženje koja se nalazi u obrascu. Ako vrednost kolone za pronalaženje nije postavljena, kontrola za brzi prikaz nije vidljiva.
Napomena
- Nije moguće uređivati podatke u kontrolama obrasca za brzi prikaz niti obrasci za brzi prikaz podržavaju skripte obrasca.
- Obrasci za brzi prikaz ne uključuju zaglavlje, podnožje, niti oblasti za navigaciju jer se prikazuju pomoću kontrole za brzi prikaz u obrascu. Nije moguće dodeliti bezbednosne uloge obrascima za brzi prikaz, niti se oni mogu aktivirati ili deaktivirati.
- Prilagođene kontrole nisu podržane u obrascima za brzi prikaz i postoji ograničena podrška za prilagođavanje složenih kontrola kao što su podforme. Ako je to potrebno, razmislite o korišćenju kontrole komponente obrasca
Kreiranje obrasca za brzi prikaz
Obrasce za brzi prikaz kreirate pomoću uređivača obrazaca slično kao i druge obrasce. Obrasci za brzi prikaz su samo za čitanje. Koristite ih ako želite da kreirate obrasce koji mogu samo da se čitaju.
Prijavite se u Power Apps.
Izaberite stavku Tabele u levom oknu za navigaciju, a zatim izaberite željenu tabelu. Ako se stavka ne nalazi u oknu bočne table, izaberite …Više, a zatim izaberite stavku koju želite.
Izaberite oblast Obrasci.
Na traci sa alatkama izaberite Dodaj obrazac > Obrazac za brzi prikaz.
Na tabli Obrazac unesite Ime za prikaz i Opis da biste mogli da razlikujete ovaj obrazac za brzi prikaz od drugih.
U dizajneru obrazaca prevucite sve kolone sa liste Istraživač kolona u odeljak na obrascu.
Važno
Obavezne kolone nije moguće ukloniti iz obrasca. Ako obrascu dodate obaveznu kolonu i želite da je uklonite, morate izbrisati obrazac, a zatim ga ponovo kreirati. Kada postavite svojstvo Obavezno za kolonu, red se ne može sačuvati bez podataka u toj koloni.
Da biste sačuvali obrazac, izaberite Sačuvaj.
Izaberite Objavi da biste videli novi obrazac u aplikaciji.
Uređivanje obrasca za brzi prikaz
Obrasci za brzi prikaz imaju pojednostavljen izgled jer je predviđeno da se prikazuju u okviru odeljku obrasca. Dostupna je samo kartica sa jednom kolonom. Možete da dodajete samo dodatne odeljke, kolone, podforme i razmake sa jednom kolonom.
Prijavite se u Power Apps
Otvorite rešenje relevantno za tabelu ili pristupite tabeli direktno iz opcije podataka na bočnoj traci.
Otvorite željenu tabelu, a zatim izaberite oblast Obrasci.
Izaberite obrazac za brzi prikaz ili izaberite ... pored obrasca, a zatim izaberite stavku Uredi obrazac na novoj kartici.
Dodajte ili uklonite kolone tabele koje želite.
Važno
Nije moguće izbrisati obavezne kolone. Ako obrascu dodate obaveznu kolonu, ne možete je izbrisati. Ako ne želite tu kolonu u obrascu, morate da izbrišete obrazac i da ga ponovo kreirate.
Kada uređujete obrasce sa brzim prikazom, morate da objavite promene da bi se one videle u aplikaciji.
Dodavanje kontrole za brzi prikaz za glavni obrazac
Obrasci za brzi prikaz mogu da se dodaju samo u glavni obrazac u kojem postoji kolona za pronalaženje koja cilja tabelu obrasca za brzi prikaz.
Prijavite se u Power Apps.
Izaberite stavku Tabele u levom oknu za navigaciju, a zatim izaberite željenu tabelu. Ako se stavka ne nalazi u oknu bočne table, izaberite …Više, a zatim izaberite stavku koju želite.
Izaberite oblast Obrasci.
Izaberite obrazac čiji Tip je Glavni
U dizajneru obrazaca, u oknu Komponente izaberite Brzi prikaz.
U dijalogu Izbor obrazaca za brzi pregled izaberite kolonu Pronalaženje, a zatim izaberite vrednost kolone za pronalaženje. Još informacija: Svojstva kontrole brzog prikaza.
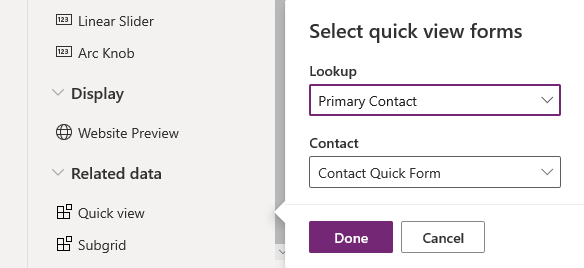
Izaberite Gotovo da biste zatvorili dijalog Izabrani obrasci za brzi prikaz. Na obrascu se prikazuje obrazac za brzi prikaz.
Da biste sačuvali obrazac, izaberite Sačuvaj.
Važno
Budite svesni ponašanja koje se dešava kada kreirate nadređenu relaciju sa istom tabelom. Na primer, ako poslovni kontakt ima relaciju sa poslovnim kontaktom, a vi kreirate pretragu koju koristi obrazac za brzo kreiranje koji kreira nadređeni red, prvi red se neće sačuvati sa pretragom koja ima vrednost nadređenog reda. To je zbog kružne reference uvedene upotrebom iste tabele. Ako naiđete na ovaj problem, možete ga rešiti uklanjanjem ID-a nadređenog reda na obrascu za brzo kreiranje pre nego što sačuvate red.
Svojstva obrasca za brzi prikaz
Kada se obrazac za brzi prikaz koristi u glavnom obrascu, sledeća svojstva se mogu postaviti ili ažurirati.
| Svojstvo | Opis |
|---|---|
| +Ime | Obavezno: jedinstveno ime obrasca za brzi prikaz koje se koristi kada u skriptama postoje reference na nju. |
| Oznaka | Obavezno:: oznaka za prikaz za obrazac za brzi prikaz. |
| Prikaz oznake u obrascu | Prikazuje oznaku u obrascu. |
| Kolona za pronalaženje | Odaberite neku od kolona za pronalaženje koje su uključene u obrazac. |
| Povezana tabela | Ova vrednost zavisi od odabrane kolone za pronalaženje. To je uglavnom primarna tabela za relaciju između tabela 1:N za pronalaženje. Ako tabela sadrži pronalaženje Potencijalni klijent koje može da prihvati poslovni kontakt ili kontakt, u koloni Obrazac za brzi prikaz možete da odaberete obrazac za brzi prikaz i za poslovni kontakt i za kontakt i to tako što ćete promeniti ovu vrednost, a zatim odabrati novi obrazac za brzi prikaz. |
| Obrazac za brzi prikaz | Ako Srodna tabela sadrži neki obrazac za brzi prikaz, ovde možete da ga izaberete. U suprotnom, izaberite Novo da biste ga kreirali. |
Sledeći koraci
Kreiranje i uređivanje obrasca kartice
Napomena
Možete li nam reći o svojim željenim postavkama jezika u dokumentaciji? Ispunite kratku anketu. (imajte na umu da je ova anketa na engleskom jeziku)
Anketa će trajati oko sedam minuta. Ne prikupljaju se lični podaci (izjava o privatnosti).
Povratne informacije
Stiže uskoro: Tokom 2024. godine postepeno ćemo ukidati probleme sa uslugom GitHub kao mehanizam povratnih informacija za sadržaj i zameniti ga novim sistemom povratnih informacija. Dodatne informacije potražite u članku: https://aka.ms/ContentUserFeedback.
Prosledite i prikažite povratne informacije za