Korišćenje usluge Power Apps za Windows
Ovaj tema pokriva kako da se prijavite i pokrenete aplikacije u usluzi Power Apps za Windows.
Prijavite se
Prijavite se brzo u Power Apps za Windows koristeći vašu e-adresu na poslu. Ako vam je potrebna pomoć sa informacijama za prijavljivanje, obratite se Power Apps administratoru.
Na ekranu dobrodošlice, izaberite Prijavljivanje.

Napomena
Takođe imate mogućnost da se prijavite kao gost i odaberete drugi region.

Unesite svoju adresu e-pošte i izaberite Sledeće. Zatim unesite lozinku, a zatim izaberite Prijavljivanje.

Na listi aplikacija kojima imate pristup izaberite aplikaciju koju želite da koristite.

Pogledajte neproizvodne aplikacije
Podrazumevano se na listi aplikacija prikazuju samo proizvodne aplikacije zasnovane na modelu.
Da biste videli aplikacije zasnovane na modelu iz neproizvodnih okruženja, izaberite dugme Još (...) Postavke, a zatim uključite Prikazuj neproizvodne aplikacije.
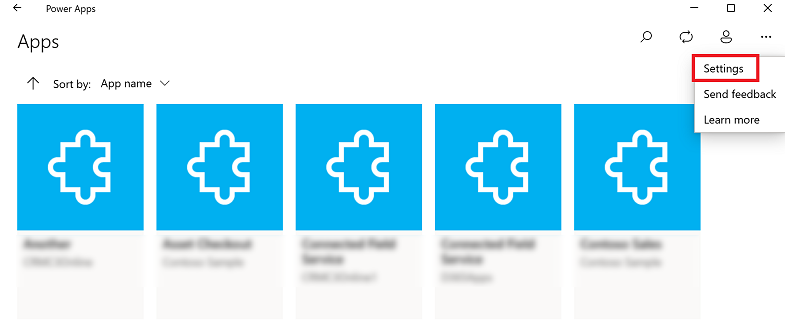
Premeštanje između aplikacija
Kada koristite aplikaciju, možete da izaberete dugme za nazad da biste se vratili na ekran Aplikacije. Na ekranu Aplikacije možete izabrati drugu aplikaciju koju ćete koristiti.
Za aplikacije zasnovane na modelu takođe možete da izaberete ime trenutne aplikacije koju koristite za povratak na ekran Aplikacije.
Prebacite se na drugu aplikaciju sa podlogom
Izaberite dugme za nazad.

Na Ekranu Apps screen izaberite aplikaciju. Videćete samo aplikacije za svoju organizaciju.

Prebacite se na drugu aplikaciju zasnovanu na modelu
Izaberite dugme za nazad ili izaberite trenutno ime aplikacije.

Na Ekranu Apps screen izaberite aplikaciju. Videćete samo aplikacije za svoju organizaciju.

Pokretanje aplikacije
Budući da aplikacije sa podlogom u osnovi mogu biti bilo šta, ne postoji mnogo dokumentacije o tome kako koristiti aplikaciju kada je kreirate. Ako vam je potrebna pomoć za korišćenje aplikacije sa podlogom, obratite se proizvođaču ili Power Apps administratoru.
U nastavku ćete pronaći dokumentaciju o tome kako da pokrenete aplikacije zasnovane na modeluu usluzi Power Apps za Windows.
Navigacija u aplikacijama zasnovanim na modelu
Lako ćete se snaći u aplikaciji i vratiti se u omiljene ili najčešće korišćene redove. Sledeća ilustracija prikazuje primarne elemente navigacije za aplikaciju zasnovanu na modelu.

Legenda:
Kliknite da biste promenili aplikaciju: Izaberite naziv trenutne aplikacije da biste je promenili u drugu aplikaciju.
Skupi/razvij mapu lokacije: Izaberite ovo da biste skupili navigator kako biste omogućili više prostora za glavni deo stranice. Ako je navigator već skupljen, izaberite ovo dugme da biste ga ponovo razvili.
Nedavno: razvijte ovaj unos da biste videli listu redova koje ste nedavno koristili. Izaberite ovde red da biste ga otvorili. Izaberite ikonu čiode pored reda koji je ovde naveden da biste ga dodali u omiljene redove.
Zakačeno: razvijte ovaj unos da biste prikazali i otvorili omiljene prikačene redove. Koristite Nedavno da biste dodali redove ovde. Izaberite ikonu za uklanjanje igle čiode pored reda koji je ovde naveden da biste ga uklonili sa liste.
Navigacija po stranici: ova oblast navodi svaku tabelu i stranicu kontrolne table dostupnu za trenutnu oblast posla. Ovde izaberite bilo koji unos da biste otvorili kontrolnu tablu sa imenom ili prikaz liste za tu tabelu.
Kreiraj novi red: Izaberite Novi da biste kreirali novi red.
Postavka: Pristupite postavci kao što su postavka personalizacije i informacije o aplikaciji.
Informacije o korisniku: Pogledajte trenutno prijavljenog korisnika, odjavite se iz aplikacije ili ponovo konfigurišite aplikaciju .
Idi nazad: Za povratak na prethodnu stranicu koristite dugme „Nazad“ za stranice obrasca, prikaza i kontrolne table na komandnoj traci.
Kreiranje i uređivanje redova
The New button orQuick createmakes it fast and easy to enter almost any type of information into the system. Komanda se nalazi na traci za navigaciju, tako da je uvek dostupna kad god treba da unesete nove informacije u sistem. Takođe možete da sačuvate red i kreirate novi direktno iz obrasca brzog kreiranja .
Imajte u vidu, opcija „Brzo kreiranje“ je dostupna samo za redove koje je omogućio vaš administrator.
Na traci za navigaciju izaberite znak plus Kreirajte
 , a zatim izaberite željenu stavku.
, a zatim izaberite željenu stavku.
Popunite kolone, a zatim izaberite sačuvaj i zatvori. Ili, da biste sačuvali i kreirali drugi red, izaberite strelicu nadole, a zatim izaberite save & Create New

Kreiranje novog reda pomoću dugmeta „Novo“
U levom oknu za navigaciju izaberite tabelu kao što je Proizvodi, a zatim izaberite Novo.

Popunite kolone, a zatim na komandnoj traci izaberite Sačuvaj ili Sačuvaj i zatvori.
Uređivanje reda
U levom oknu za navigaciju izaberite tabelu kao što je Proizvodi.
Izaberite red da biste ga otvorili.
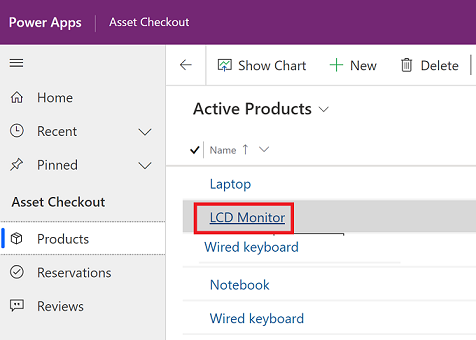
Unesite promene, pa kad završite uređivanje, izaberite Sačuvaj ili Sačuvaj i zatvori.
Koristite pretragu
Pomoću Dataverse pretrage, polje za pretragu je uvek dostupno na vrhu svake stranice u aplikaciji. Možete započeti novu pretragu i brzo pronaći informacije koje tražite. Za više informacija, pogledajte Pretražite tabele i redove pomoću Dataverse pretrage.
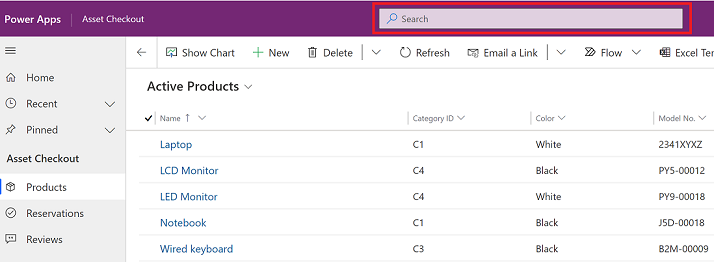
Obaveštenja
Obaveštenja za Power Apps za Windows funkcionišu isto kao kada pokrenete aplikaciju zasnovanu na modelu na vebu. Još informacija potražite u članku Obaveštenja u aplikaciji u aplikacijama zasnovanim na modelu.
Podešavanja za Mobile Offline
Da biste konfigurisali aplikaciju u Offline režimu, pogledajte:
- Za aplikacije sa podlogom: Razvoj aplikacija sa podlogom koje omogućavaju rad van mreže
- Za aplikacije zasnovane na modelu: Podešavanja za Mobile Offline
ID sesije
Da biste dobili ID sesije, izaberite dugme Još (...) > Postavke, a zatim kopirajte ID sesije.
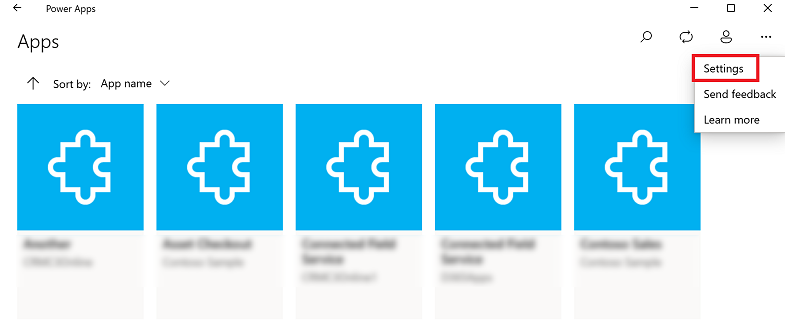
Datoteke evidencije:
Otvorite sledeći direktorijum na uređaju da biste pronašli datoteke evidencije koje se odnose na Windows sesiju za Power Apps za Windows:
%LocalAppData%\Packages\MicrosoftCorporationII.PowerAppsforWindows10_8wekyb3d8bbwe\LocalState
Power Apps tim za podršku može da koristi datoteke evidencije da bi istražio probleme.
Duboke veze
Više informacija o dubokim vezama potražite u članku Korišćenje dubokih veza u usluzi Power Apps Mobile.
Ograničenja i poznati problemi
- Nije podržano sledeće:
- Napredne kontrole kao što su senzori.
- Kačenje aplikacije na Windows radnu površinu
- Kontrole mešovite realnosti
- NFC funkcija
- Ne možete da vidite omiljene stavke, nedavne, istaknute aplikacije ili detalje aplikacije.
- Korisnička slika se ne prikazuje na listi aplikacija.
- Opcija Optimizacija slika za otpremanje nije dostupna u operativnom sistemu Windows.
- Skener bar-koda ne podržava svojstva BarcodeType, PreferFrontCamera i FlashlightEnabled. Više informacija potražite u članku Kontrola bar-kod skenera u usluzi Power Apps – Power Apps. Skener bar-koda podržava simbologije.