Prenos podataka iz bolnice u regionalni sistem
Microsoft vam pruža sledeća rešenja za reagovanje u hitnim slučajevima:
Rešenje za hitne slučajeve u bolnici omogućava vam prikupljanje podataka radi uvida u situaciju sa raspoloživim krevetima i zalihama, COVID-19 pacijentima, osobljem i predstojećim otpustima iz bolnice na nivou bolnice.
Rešenje regionalne državne institucije za reagovanje u hitnim situacijama i nadgledanje omogućava vam prikupljanje podataka radi uvida u situaciju sa raspoloživim krevetima i zalihama, COVID-19 pacijentima, osobljem i predstojećim otpustima iz bolnice na nivou regionalne zdravstvene organizacije. Svaka bolnica koja je pod nadležnošću regionalne organizacije može proslediti svoje podatke koristeći portal regionalne organizacije, koji je takođe deo Rešenja regionalne državne institucije za reagovanje u hitnim situacijama i nadgledanje.
Korisnici rešenja za hitne slučajeve u bolnici mogu da prenesu svoje podatke iz bolnice regionalnim medicinskim organizacijama koje imaju Rešenje regionalne državne institucije za reagovanje u hitnim situacijama i nadgledanje.
Unapred pripremljeno rešenje koristi protokol bezbednog prenosa datoteka (SFTP) kao mehanizam prenosa podataka. Klijenti mogu da koriste druge načine prenosa podataka u ova rešenja i iz njih, kao što su uvoz i izvoz podataka u obliku CSV datoteka i korišćenje veb-usluga za programsku interakciju sa podacima u Common Data Service, što je osnovno skladište podataka za ova rešenja.
Ovaj članak daje informacije o tome kako se koristi SFTP za prenos podataka.
Kako dolazi do prenosa podataka?
Evo kako dolazi do prenosa podataka:
Bolnice mogu da objave svoje podatke iz bolničkog rešenja, kao što su informacije o broju kreveta, zalihama, opremi i osoblju, u fasciklu na SFTP serveru koju hostuje njihova regionalna medicinska organizacija. Bolnice mogu da objave podatke na zahtev ili ih mogu zakazati.
Podaci o bolnici objavljeni u fascikli na SFTP serveru automatski se preuzimaju u regionalno rešenje i koriste se za kreiranje odgovarajućih podataka (broja kreveta, zaliha, opreme i osoblja) za bolnicu u regionalnom rešenju.
Preduslovi
Ovo su preduslovi za uspešno funkcionisanje prenosa podataka.
SFTP server: Regionalna zdravstvena organizacija mora imati SFTP server konfigurisan sa fasciklom za svaku bolnicu na SFTP serveru u kojoj bolnica može da objavljuje svoje podatke. Bolnica mora da dobije akreditive od regionalne zdravstvene organizacije za povezivanje sa fasciklom na SFTP serveru.
Informacije o kreiranju SFTP servera potražite u članku SFTP na Azure platformiCDC skraćeno ime: Svaki zapis tipa Oprema i Tip osoblja mora imati vrednost CDC skraćeno ime. Možete da kreirate i upravljate ovim zapisima u Administratorskoj aplikaciji bolničkih i regionalnih rešenja.
DOH broj: Svaki zapis tipa Objekat mora imati valjanu vrednost DOH broj. Možete da kreirate i upravljate ovim zapisima u Administratorskoj aplikaciji bolničkih i regionalnih rešenja.
Konfigurisanje rešenja za prenos podataka
IT administratori moraju da izvrše neke korake da konfigurišu prenos podataka iz rešenja za hitno reagovanje u bolnici na SFTP server i sa SFTP servera na Rešenje regionalne državne institucije za reagovanje u hitnim situacijama i nadgledanje.
1. korak: Kreiranje veza
I bolnički i regionalni sistem koriste Power Automate tokove za prenos podataka između bolničkih/regionalnih rešenja i SFTP servera. U ovom koraku, kreiraćemo veze za Common Data Service i SFTP koje koriste tokovi za prenos podataka.
Ovaj korak je potreban i za bolnička i za regionalna rešenja.
Važno
Obavezno kreirajte veze u Power Apps okruženju pre instaliranja bolničkih i regionalnih rešenja za hitne slučajeve ili nadogradnje na najnoviju verziju. Tako ćete uštedeti mnogo koraka kasnije dok omogućite tokove koji se instaliraju kao deo ovih rešenja.
Prijavite se u Power Apps.
U gornjem desnom uglu izaberite bolnicu ili regionalno okruženje.
U levom oknu za navigaciju, proširite odeljak Podaci i izaberite Veze.
Izaberite Nova veza, a zatim u polje za pretragu unesite Common Data Service.
U rezultatima pretrage izaberite + pored konektora Common Data Service da biste dodali vezu.
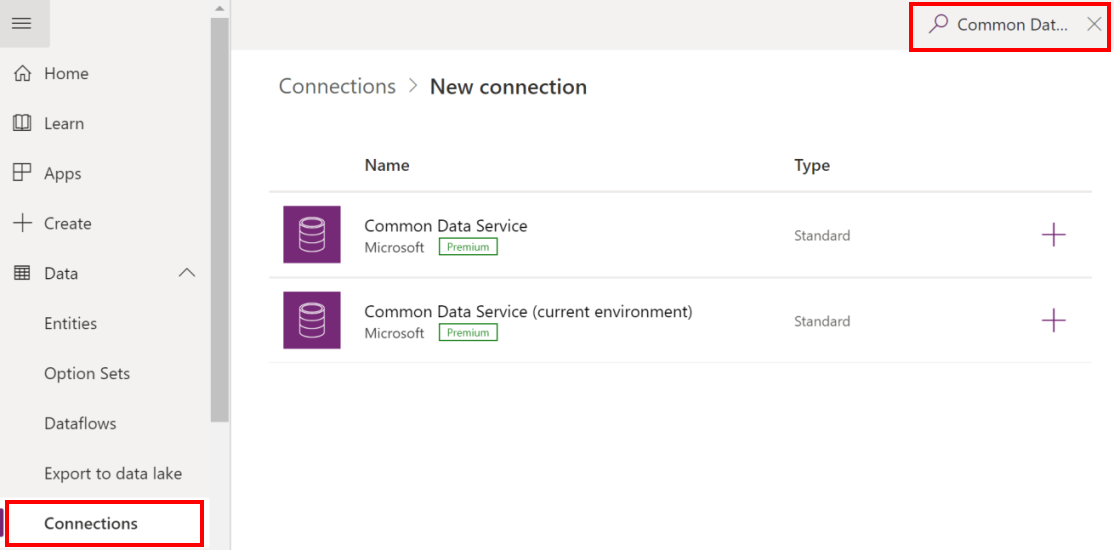
Na sledećem ekranu izaberite Kreiraj. Izaberite ili odredite akreditive za kreiranje konektora. Nakon uspešne potvrde identiteta, veza će biti kreirana.
Izaberite Nova veza, a zatim u polje za pretragu unesite Common Data Service.
U rezultatima pretrage izaberite + pored konektora Common Data Service (trenutno okruženje) da biste dodali vezu.
Na sledećem ekranu izaberite Kreiraj. Izaberite ili odredite akreditive za kreiranje konektora. Nakon uspešne potvrde identiteta, veza će biti kreirana.
Izaberite Nova veza, a zatim u polje za pretragu unesite SFTP.
U rezultatima pretrage izaberite + pored konektora SFTP - SSH da biste dodali vezu.
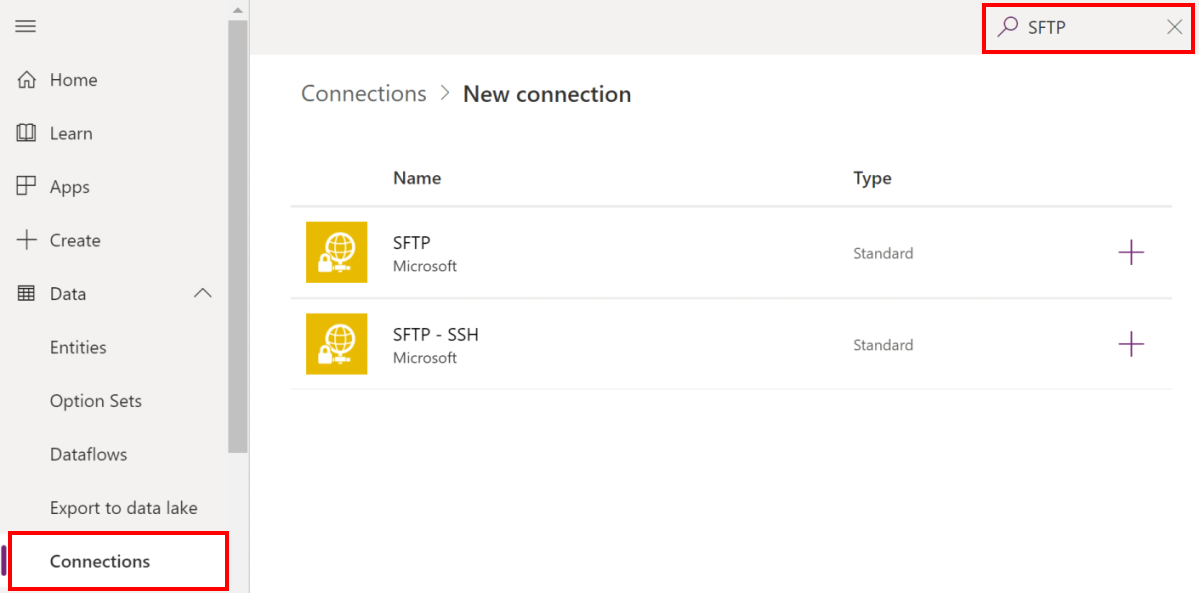
U dijalogu SFTP - SSH navedite akreditive za povezivanje sa fasciklom na SFTP serveru. Ove detalje već vam je dostavila vaša regionalna zdravstvena organizacija kao što je ranije pomenuto u odeljku Preduslovi.
Izaberite Kreiraj. Power Apps potvrđuje detalje veze i nakon uspešne potvrde identiteta kreira SFTP vezu.
Na kraju ovog koraka trebalo bi da imate tri veze: dve za Common Data Service i jednu za SFTP.
2. korak: Omogućavanje tokova za objavljivanje podataka na SFTP (bolnica)
Ovaj korak moraju da sprovedu administratori rešenja za hitno reagovanje u bolnici kada instaliraju rešenje.
U ovom koraku, omogućićemo sledeće tokove koji će objaviti pregledane podatke iz bolničkog rešenja na SFTP server po zadatom rasporedu i na zahtev:
- Objavljivanje podataka o popisu kreveta
- Objavljivanje podataka o COVID epidemiji
- Objavljivanje podataka o svim objektima
- Objavljivanje podataka o potrebama za opremom
- Objavljivanje ažuriranja osoblja
- Objavljivanje detalja o stavkama potrošnog materijala
- Ažuriranje popisa sinhronizacije
- Ažuriranje sinhronizacije potreba za opremom
Da biste omogućili ove tokove:
Prijavite se u Power Automate.
U levom oknu izaberite Rešenja. U listi rešenja izaberite Rešenje za hitno reagovanje u bolnici da biste ga otvorili.
U rešenju filtrirajte po terminu Tok da biste pronašli sve tokove.
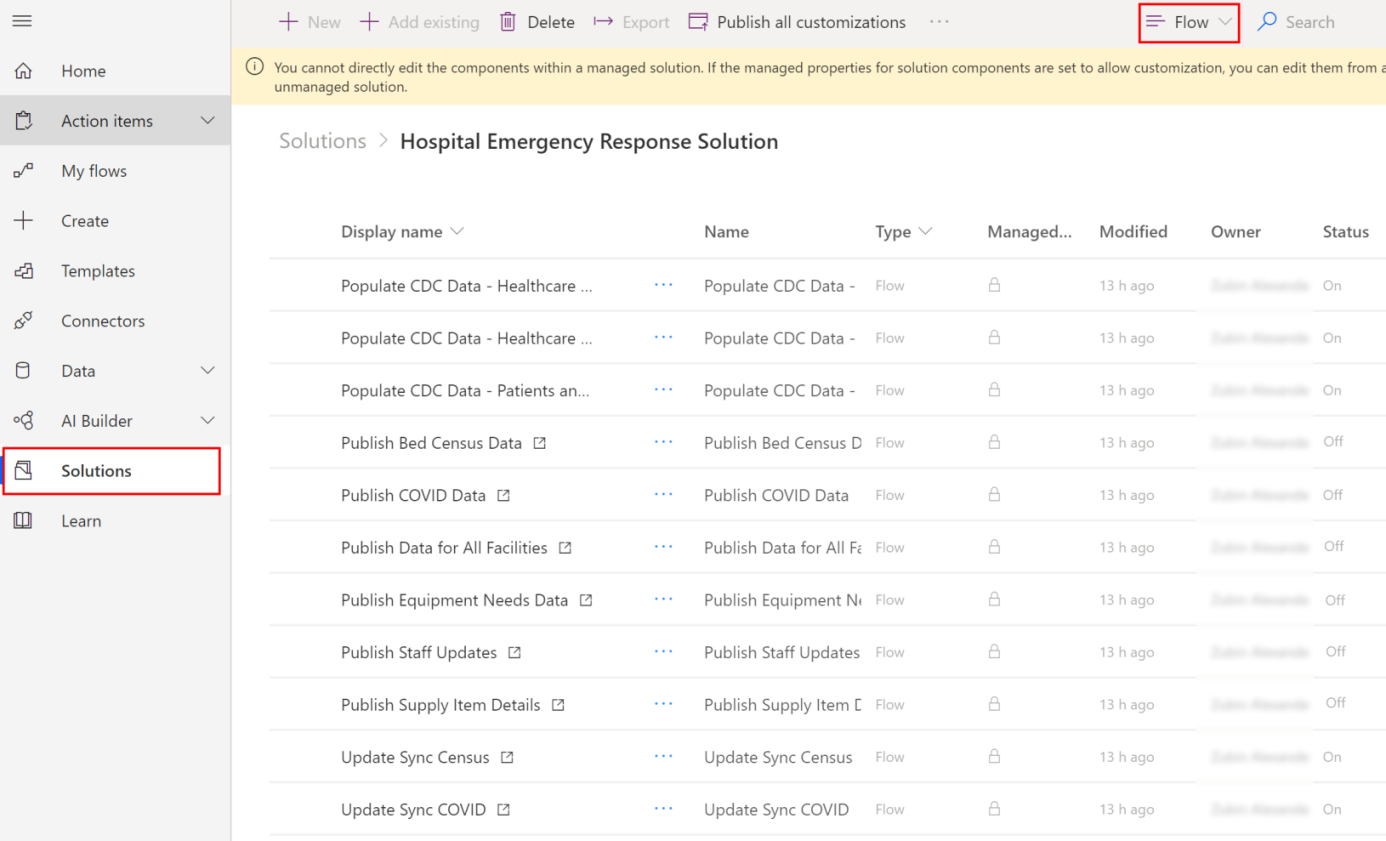
Izaberite naziv toka da biste otvorili definiciju toka. Na primer, izaberite Objavljivanje podataka o popisu kreveta.
Izaberite Uređuj na traci s alatkama i potvrdite ugrađene veze za ovaj tok. To bi trebalo da budu iste veze koje ste ranije kreirali.
Izaberite Sačuvaj da biste sačuvali izmene, pa Uključi.
Ponovite korake 4–6 za ostale tokove navedene ranije.
Ako se suočite sa bilo kakvim problemima u radu sa tokovima, pokušajte Rešavanje problema sa tokom.
3. korak: Navođenje rasporeda objavljivanja podataka (bolnica)
Tok Objavljivanje podataka o svim objektima sadrži informacije o rasporedu objavljivanja podataka. Možete definisati raspored ponavljanja kada će se tok automatski pokrenuti i objaviti podatke koje ste pregledali i označili kao spremne za objavljivanje.
Prijavite se u Power Automate.
U levom oknu izaberite Rešenja. U listi rešenja izaberite Rešenje za hitno reagovanje u bolnici da biste ga otvorili.
U rešenju potražite „Objavljivanje podataka o“. Tok Objavljivanje podataka o svim objektima se prikazuje u rezultatu pretrage.
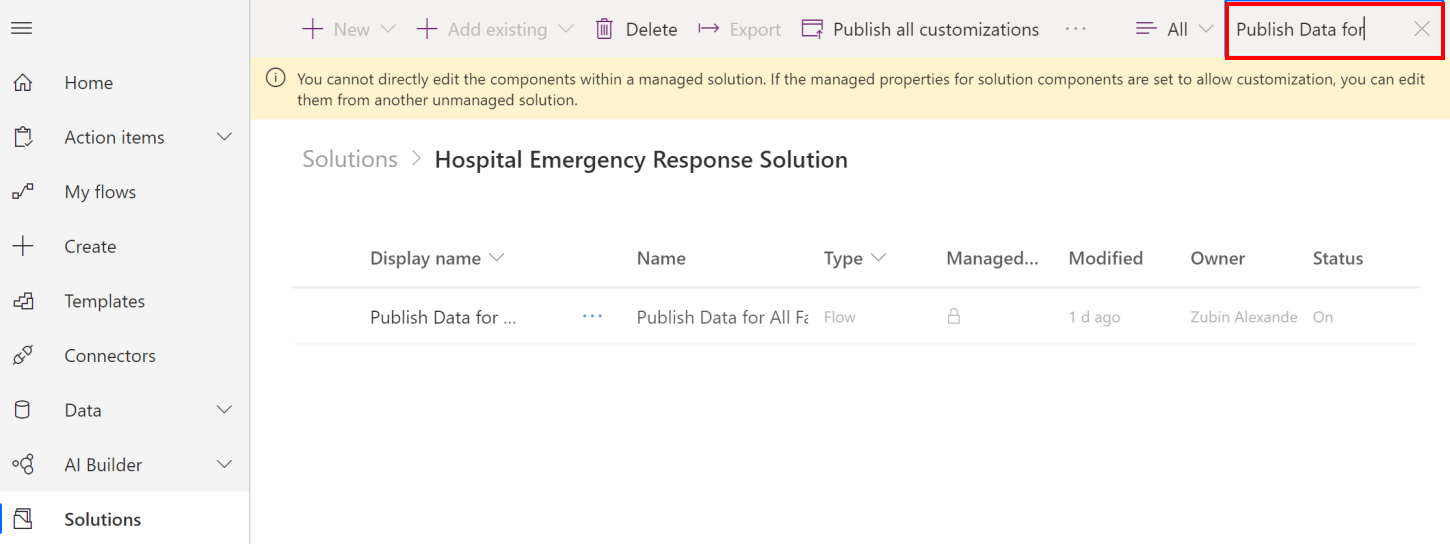
Izaberite naziv toka da biste otvorili definiciju toka, a zatim izaberite Uređuj na traci sa alatkama.
U definiciji toka izaberite Ponavljanje, a zatim izaberite Uređuj.
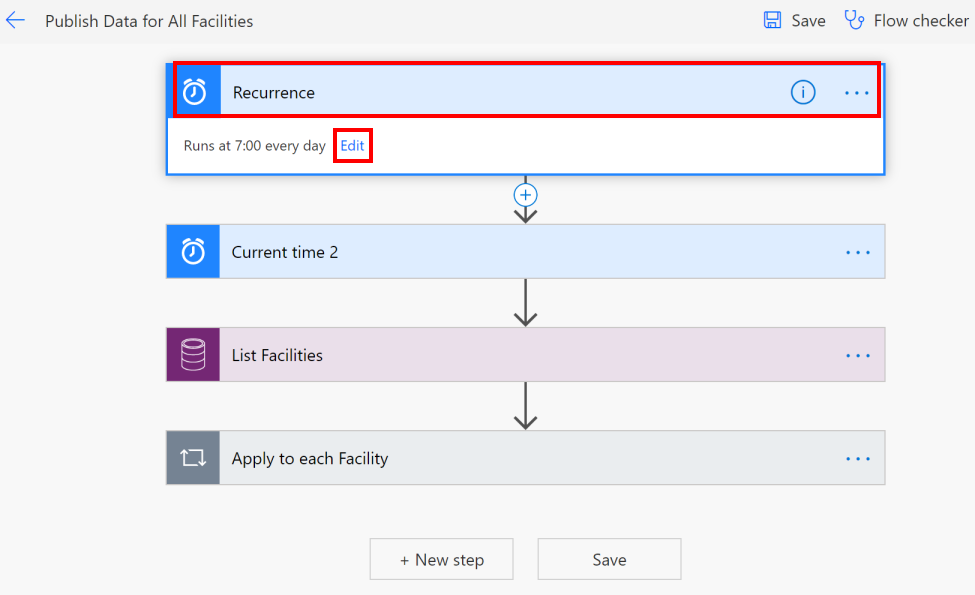
Navedite raspored ponavljanja podataka o objavljivanju.
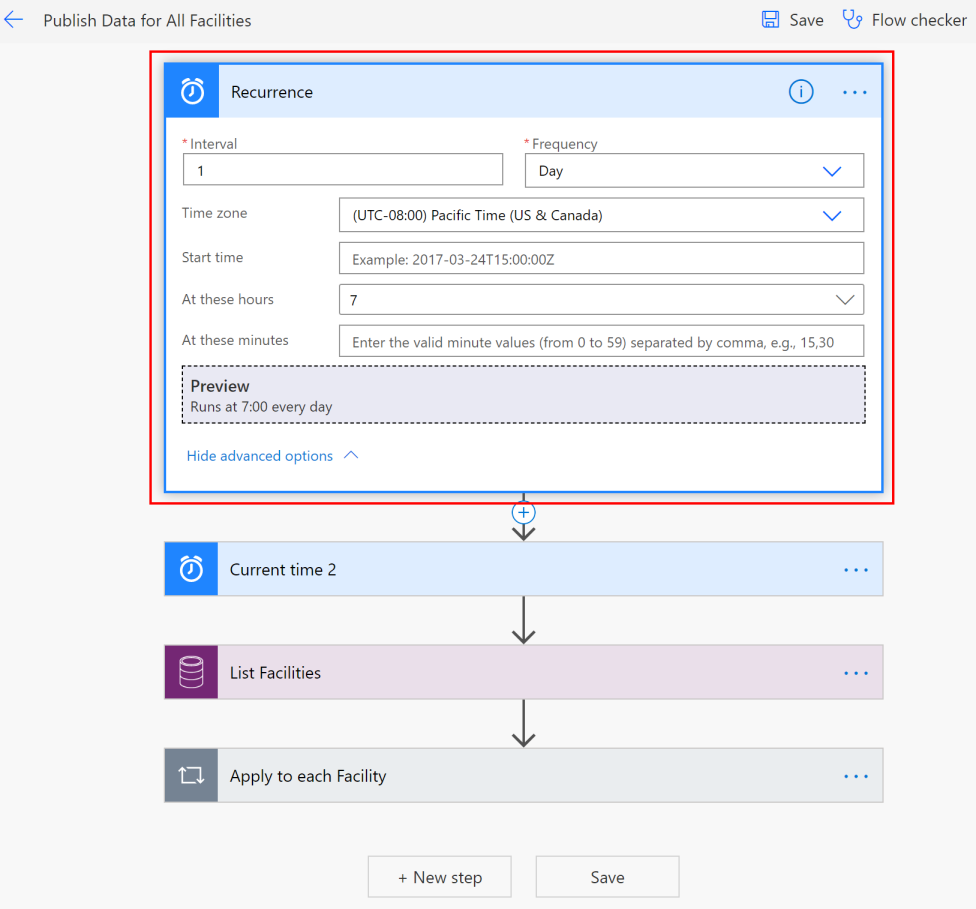
Izaberite Sačuvaj da biste sačuvali promene.
4. korak: Omogućavanje toka za povlačenje bolničkih podataka sa SFTP-a (regionalno)
Ovaj korak moraju da sprovedu administratori rešenja regionalne državne institucije za reagovanje u hitnim situacijama i nadgledanje.
U ovom koraku ćemo omogućiti tok Kreiranje zapisa kada se kreira datoteka na SFTP lokaciji koji će automatski kreirati zapis za bolnicu u regionalnom rešenju na osnovu podataka učitanih iz bolničkog sistema na SFTP serveru.
Važno
Za svaku bolnicu koja se kod regionalne organizacije registruje za slanje podataka, regionalni administratori će morati da urade jedno od sledećeg da bi se osiguralo kopiranje podataka za svaku bolnicu sa SFTP servera u regionalno rešenje:
Kopirajte podatke iz svih bolnica u jednu fasciklu na SFTP serveru da biste omogućili tok Kreiranje zapisa kada se datoteka kreira na SFTP lokaciji za kopiranje svih podataka.
Kreirajte kopiju toka Kreiranje zapisa kada se datoteka kreira na SFTP lokaciji za svaku bolnicu koja se registruje za slanje podataka i u svakoj instanci toka menja putanju fascikle SFTP servera prema bolnici. Kasnije u ovom odeljku, pokazaćemo vam kako to da učinite.
Prijavite se u Power Automate.
U levom oknu izaberite Rešenja. U listi rešenja izaberite Regionalno rešenje za reagovanje u hitnim situacijama da biste ga otvorili.
U rešenju filtrirajte po terminu Tok da biste pronašli sve tokove.
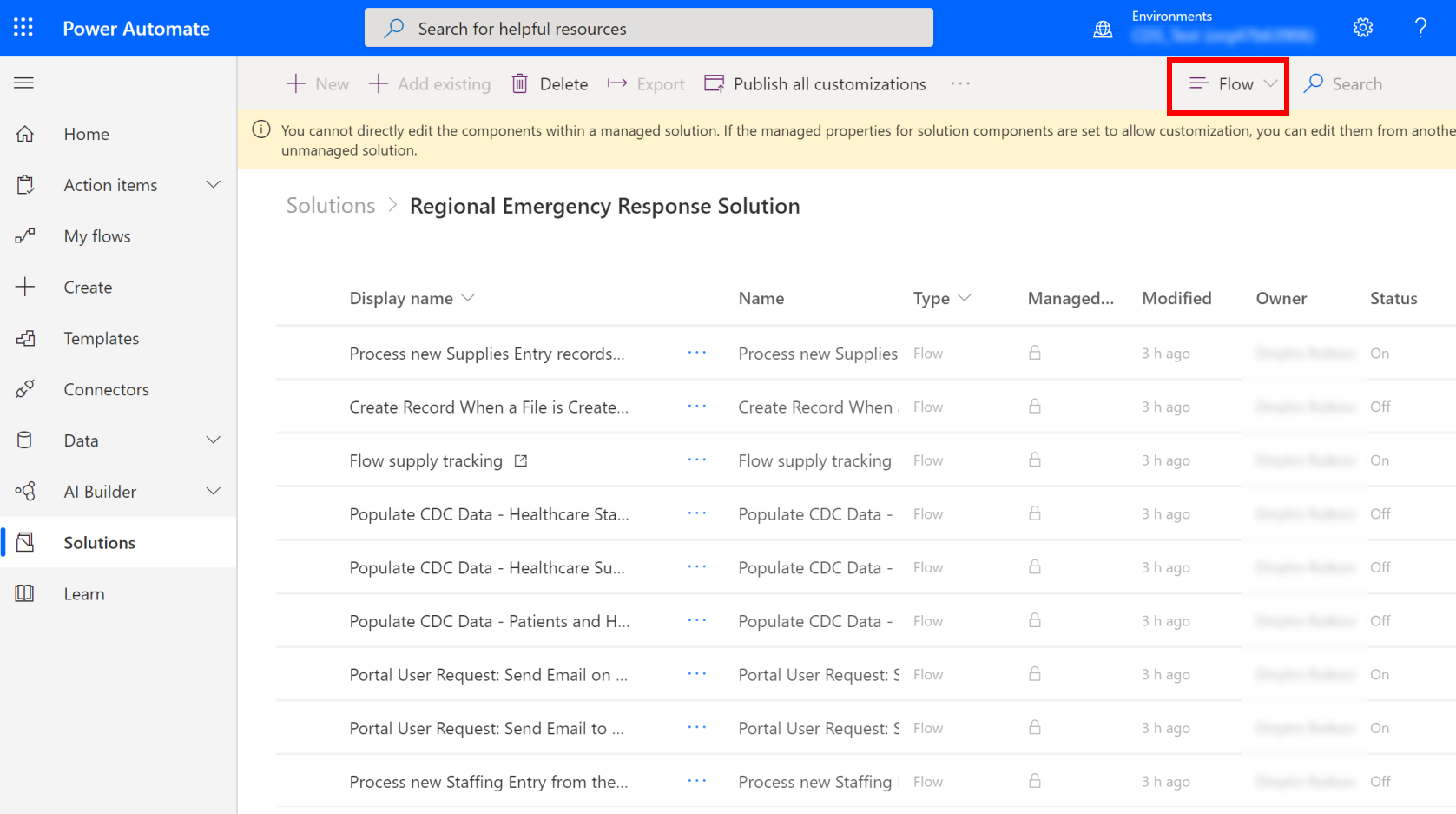
Izaberite tok Kreiranje zapisa kada se datoteka kreira na SFTP lokaciji da biste otvorili definiciju toka.
Proverite ugrađene veze za ovaj tok. To bi trebalo da budu iste veze koje ste ranije kreirali.
Izaberite Sačuvaj da biste sačuvali izmene, pa Uključi.
Ako regionalni administratori očekuju podatke iz više bolnica koji se čuvaju u različitim fasciklama na SFTP serveru, mogu da kreiraju kopije toka Kreiranje zapisa kada se datoteka kreira na SFTP lokaciji da bi kreirali po jedan za svaku bolnicu i ažurirali naziv SFTP fascikle u skladu sa tim u kopiranoj instanci toka. Da biste izvršili ovo:
Izaberite Sačuvaj kao na traci s alatkama da biste kreirali kopiju toka.
Preimenujte tok u skladu sa tim i sačuvajte ga. Ovaj tok će postati dostupan u odeljku Moji tokovi.
Izaberite tok da biste ga otvorili za uređivanje. Izaberite Izmeni na traci sa alatkama.
Izaberite Kada se datoteka doda ili promeni i izaberite odgovarajuću vrednost u polju Fascikla:
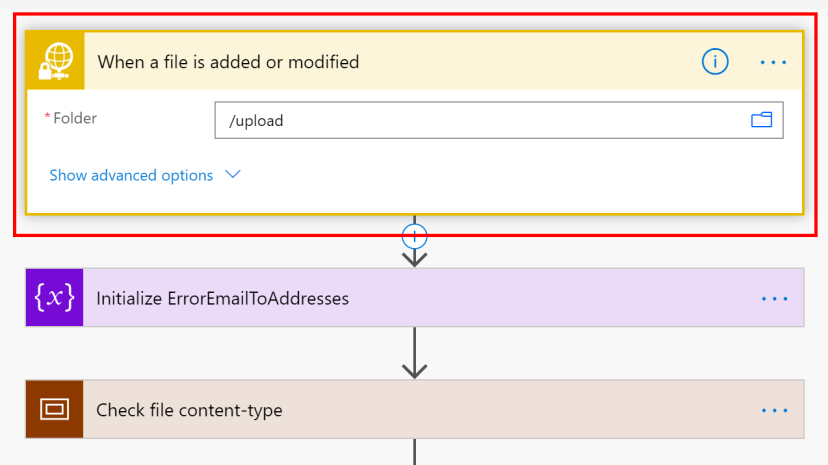
Izaberite Sačuvaj da biste sačuvali izmene, pa Uključi.
Pregled i objavljivanje podataka na SFTP serveru
Kada vaš IT administrator konfiguriše rešenje za prenos podataka iz bolničkog rešenja, možete koristiti aplikaciju zasnovanu na modelu Pregled i objavljivanje podataka radi pregleda podataka i označiti ih kao dovršene za objavljivanje u fascikli na SFTP serveru.
Prijavite se u Power Apps.
U gornjem desnom uglu izaberite okruženje bolnice.
Izaberite Aplikacije u levom oknu za navigaciju, a zatim izaberite aplikaciju Pregled i objavljivanje podataka.
U aplikaciji su navedeni svi objekti. Izaberite objekat za koji želite da pregledate podatke i objavite ih. Tako ćete otvoriti zapis o objektu.
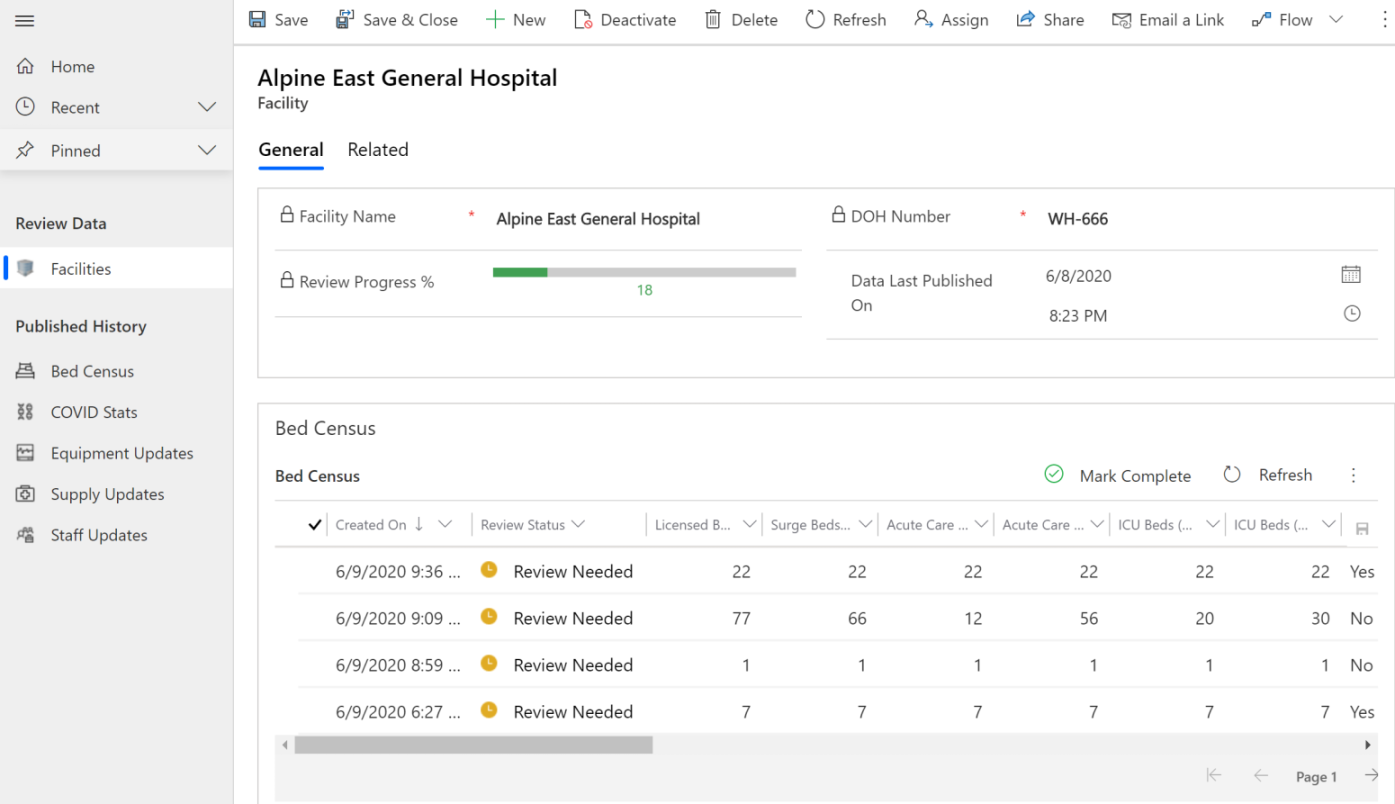
Pomerite stranicu prema dole i pregledajte sledeće podatke za vaš objekat: popis kreveta, COVID statistika, potrebe za opremom, praćenje potrošnog materijala i ažuriranje osoblja. Ako je potrebno, ažurirajte podatke u mrežama, a zatim izaberite ikonu za čuvanje da biste sačuvali promene.

Nakon pregleda možete izabrati red podataka i izabrati Označi kao dovršeno. Izaberite U redu u dijalogu za potvrdu da biste dovršili radnju.
Status pregleda zapisa se menja u Završeno.
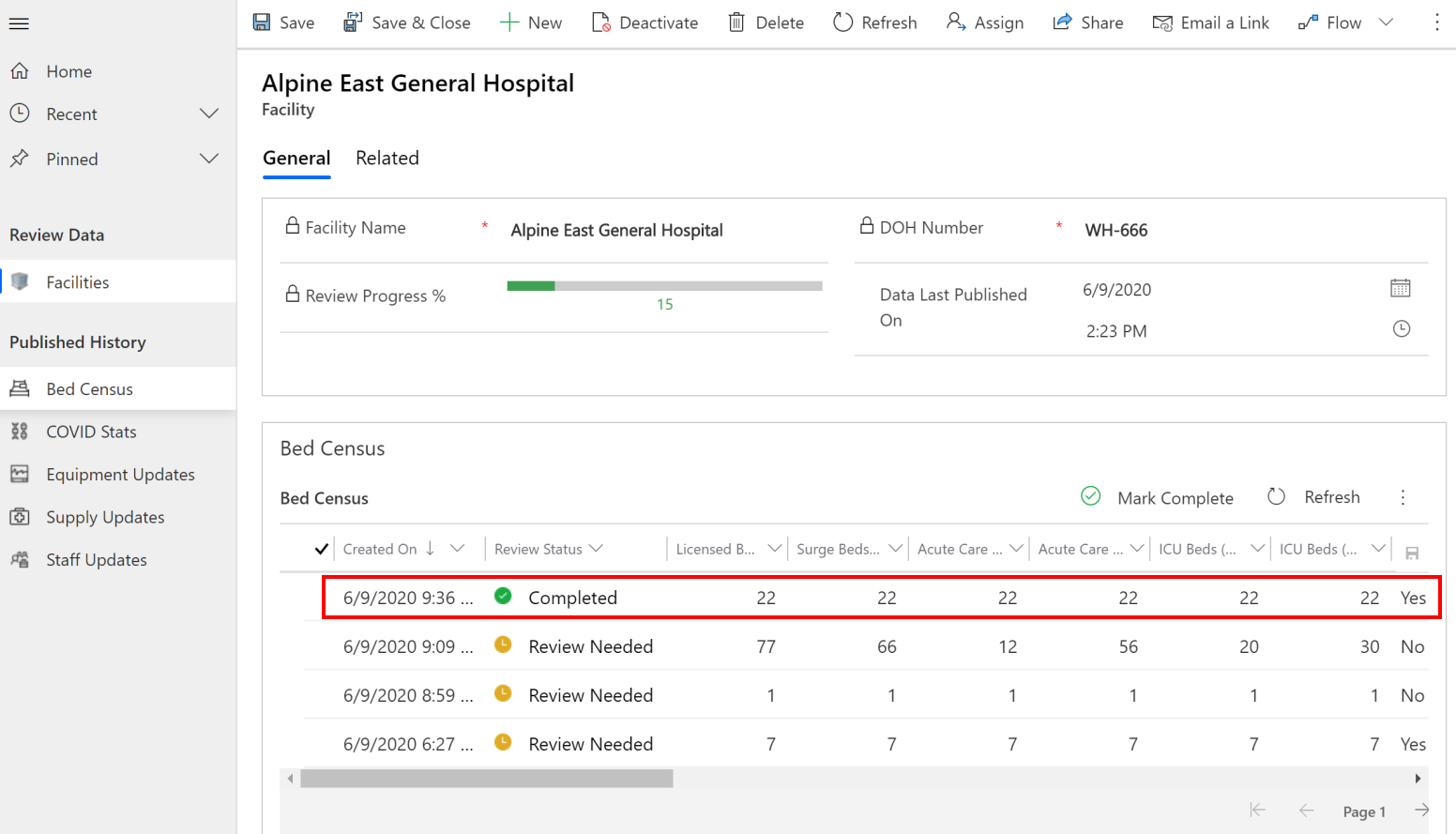
Zakazani tokovi će pokupiti dovršene stavke za objavljivanje u SFTP fascikli koju ste prethodno konfigurisali (3. korak: Navođenje rasporeda objavljivanja podataka (bolnica)).
Ručno objavljivanje podataka
Zakazani tok objavljuje podatke u određeno vreme, ali šta ako želite ručno ili odmah da objavite podatke nakon pregleda.
U aplikaciji Pregled i objavljivanje podataka izaberite zapis koji želite da objavite iz Istorije objavljenog u levom oknu. Prikazani su svi objavljeni podaci za izabrani entitet. Ako želite da pregledate aktivne zapise entiteta, koristite birač prikaza.

U ovom slučaju ćemo objaviti podatke koje smo pregledali u prethodnom odeljku. Dakle, izaberite prikaz Popis aktivnih kreveta, izaberite red koji je označen kao dovršen, a zatim izaberite Tok > Objavljivanje podataka o popisu kreveta.
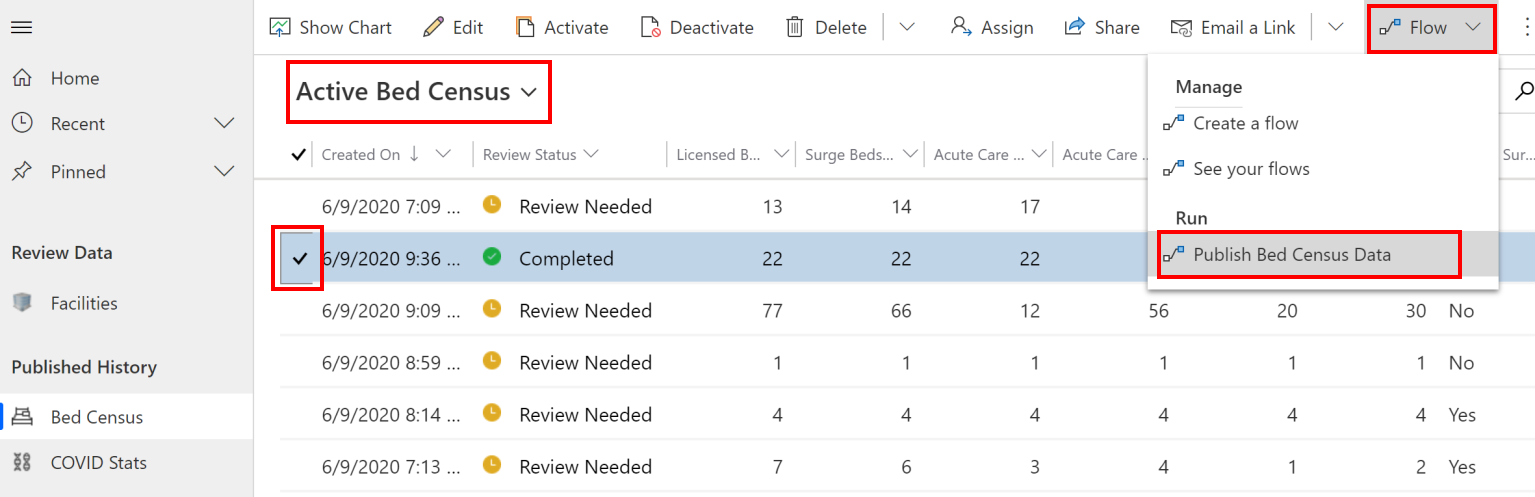
Na sledećem ekranu proverite da li su veze važeće i izaberite Nastavi.
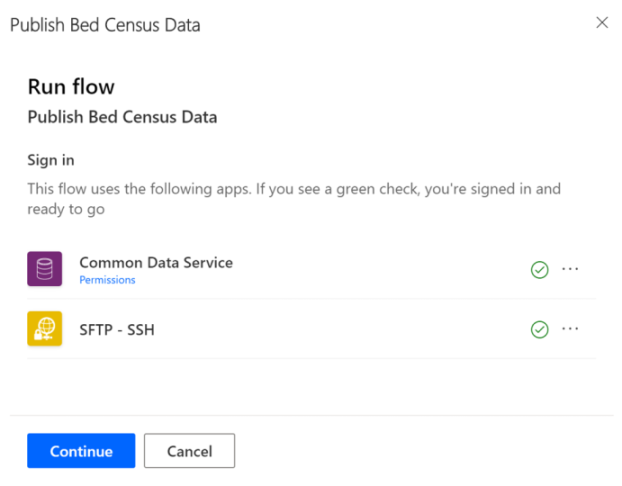
Na sledećem ekranu izaberite Pokreni tok. Prikazuje se poruka u kojoj se navodi da je tok započeo uspešno i da možete nadgledati napredak.
Problemi i povratne informacije
Da biste prijavili problem sa probnom aplikacijom za hitno reagovanje u bolnici, posetite https://aka.ms/emergency-response-issues.
Za povratne informacije o probnoj aplikaciji za hitno reagovanje u bolnici, posetite https://aka.ms/emergency-response-feedback.
Povratne informacije
Stiže uskoro: Tokom 2024. godine postepeno ćemo ukidati probleme sa uslugom GitHub kao mehanizam povratnih informacija za sadržaj i zameniti ga novim sistemom povratnih informacija. Dodatne informacije potražite u članku: https://aka.ms/ContentUserFeedback.
Prosledite i prikažite povratne informacije za