Administriranje portala regionalne državne službe za reagovanje u hitnim situacijama i nadgledanje
Bolničko osoblje ima izazov da zadovolji porast broja pacijenata tokom upravljanja lancem snabdevanja u hitnim slučajevima. Korišćenjem portala regionalne državne službe za reagovanje u hitnim situacijama i nadgledanje administratori mogu brzo pregledati i ažurirati podatke koji se odnose na korisnike, sisteme, regione i objekte. Zainteresovani mogu pregledati objavljene uvide pomoću kontrolnih tabli da bi videli kakav je trenutni status zdravstvenog sistema i preduzimali odgovarajuće mere.
Brz pregled portala
Pretražite Power Apps portal da biste mogli da dodajete, menjate ili brišete korisnike, sisteme, regione i objekte. Sledeći odeljak vas vodi kroz sadržaj kome možete da pristupate, koji možete da šaljete ili ažurirate kao administrator portala.
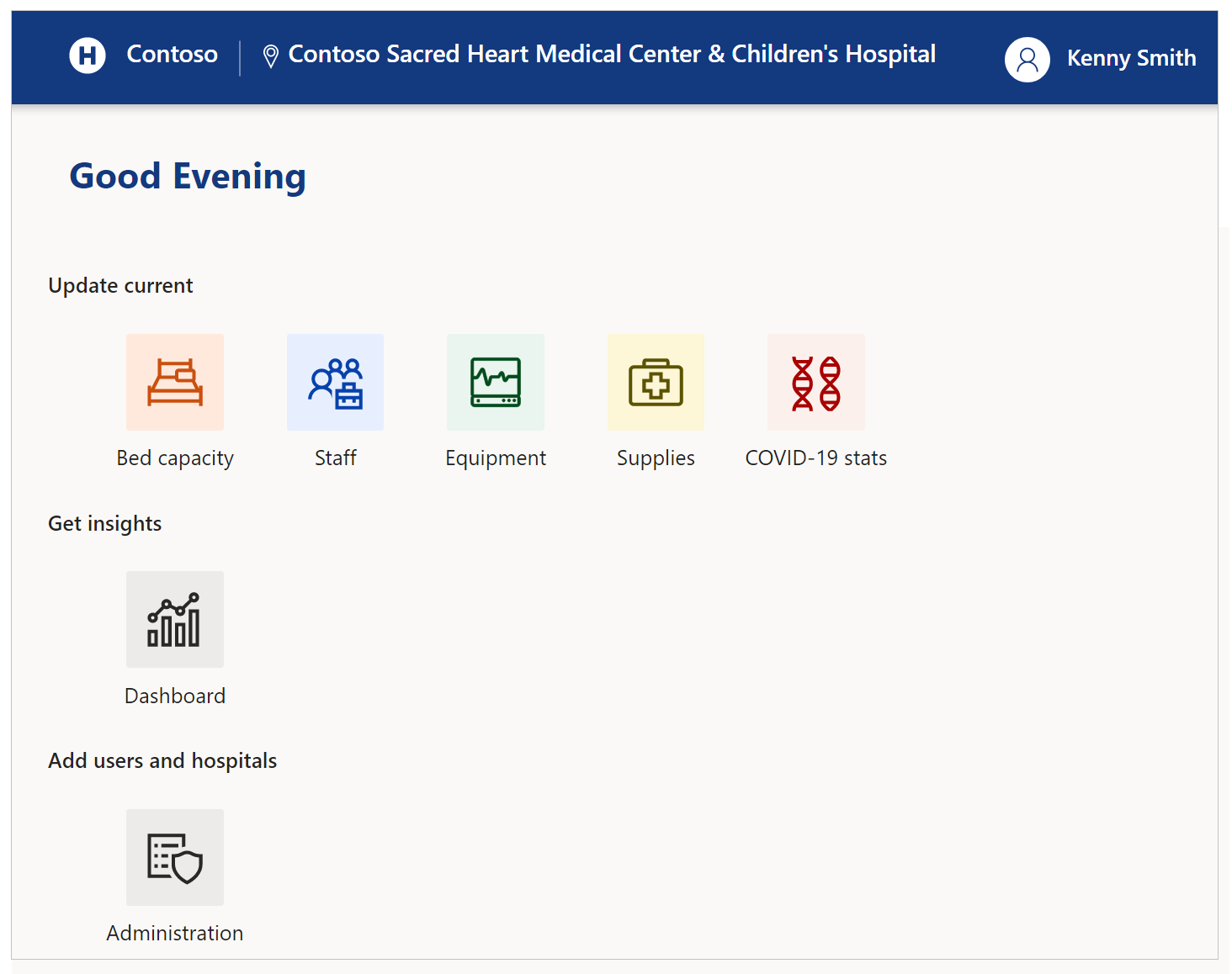
Možete da koristite najnovije mobilne uređaje i veb-pregledače kada koristite portal regionalne državne službe za reagovanje u hitnim situacijama i nadgledanje. Jedini izuzetak je Apple iPad.
Prvi koraci u korišćenju portala
Kada posetite portal, imate mogućnost da se prijavite ili, ako ga koristite prvi put, zatražite pristup:
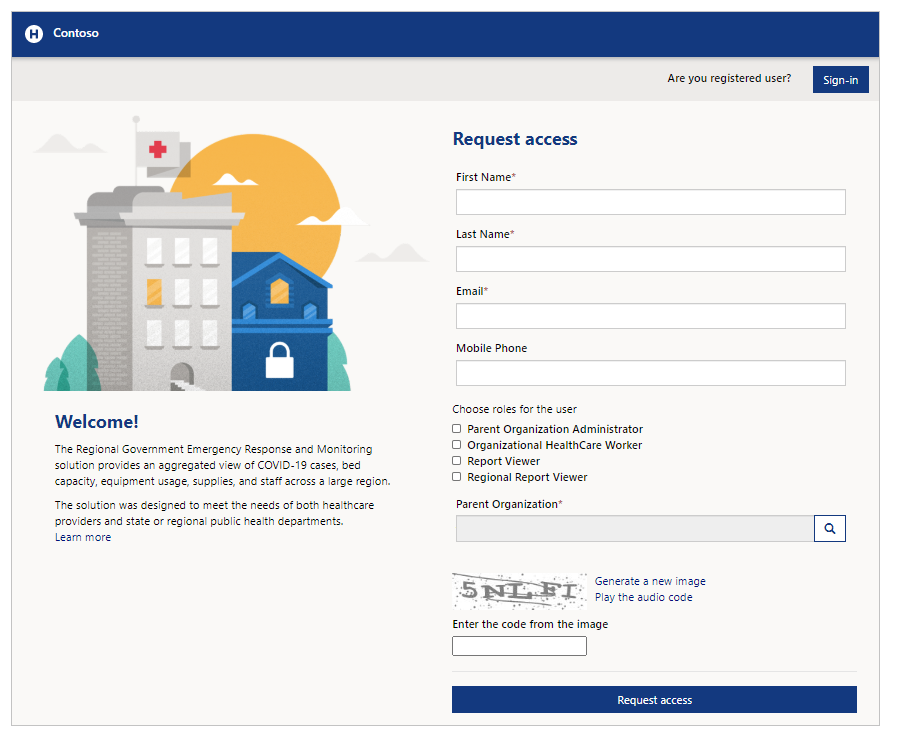
Izaberite Prijavi se kada već imate akreditive za prijavljivanje. Izaberite Iskoristi poziv ako želite da iskoristite pozivnicu. Takođe možete izabrati da zatražite pristup koristeći opciju Zahtev ako već nemate nalog.

Zahtevanje pristupa
Unesite svoje ime i prezime, adresu e-pošte i mobilni telefon da biste zatražili pristup portalu. Da biste izabrali nadređenu organizaciju, koristite ikonu za pretragu, a zatim izaberite nadređenu organizaciju ili pretražite, prema potrebi.
Kada zatražite pristup, možete izabrati ulogu. Uloga Administrator nadređene organizacije vam omogućava upravljanje administrativnim zadacima. Uloga Organizacioni zdravstveni radnik vam omogućava da pošaljete informacije u vezi sa zdravstvenom zaštitom. A uloga Pregledač izveštaja se koristi za prikaz različitih kontrolnih tabli pomoću portala za hitno reagovanje i nadzor regionalne vlade. Za pregledače izveštaja iz regionalne organizacije bez povezane matične organizacije, možete da izaberete ulogu Regionalni pregledač izveštaja za pregled kontrolnih tabli pomoću portala za hitno reagovanje i nadgledanje regionalne vlade. Za više informacija o ulogama, idite na odeljak Korisnici u Administrativnim zadacima.
Nakon što podnesete zahtev za pristup, na portalu ćete dobiti potvrdu i primiti e-poruku čim se vaš zahtev za pristup obradi.

Iskoristite poziv
Izaberite Iskoristi poziv ako ste primili pozivnicu e-poštom sa pozivnim kodom:
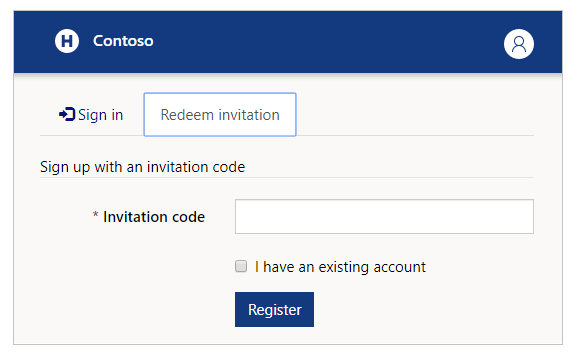
Možete da potvrdite izbor u polju za potvrdu Imam postojeći nalog ako znate da je vaš nalog već prisutan u rešenju.
Izaberite Registruj se da biste pokrenuli postupak registracije i uneli svoje podatke koje ćete sačuvati na nalogu.
Prijavljivanje
Ako već imate dostupnu adresu e-pošte i lozinku, unesite svoje podatke, a zatim izaberite Prijavi se. Možete sačuvati akreditive pomoću polja za potvrdu Zapamti me ako uređaj koji koristite nije deljen.
Ako zaboravite lozinku, možete da koristite opciju Zaboravili ste lozinku? kako biste primili e-poruku za uspostavljanje početne vrednosti lozinke:
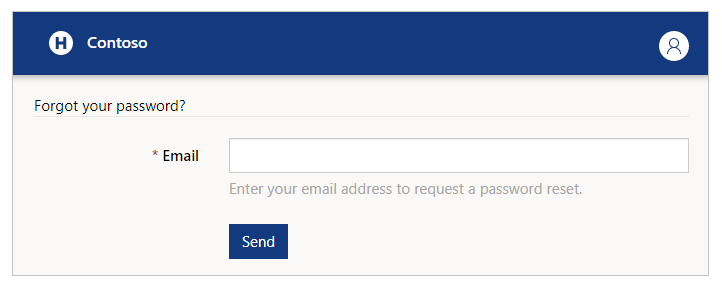
Nakon što se prijavite na portal, videćete birač za Bolnički sistem, region i Objekat pre nego što možete da počnete da šaljete podatke:
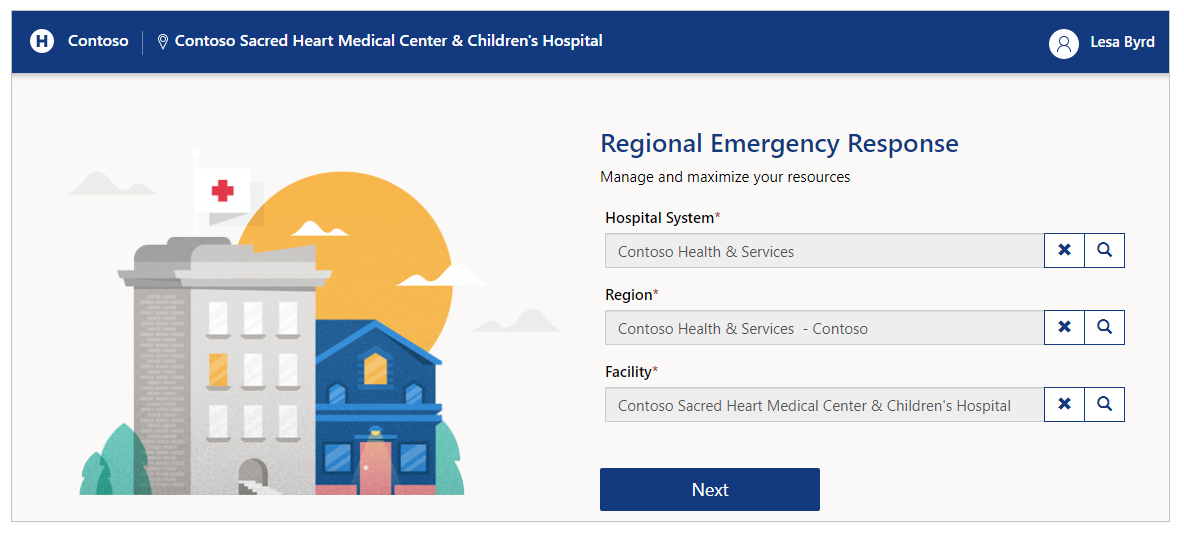
Unesite svoj izbor pre nego što nastavite na sledeći korak. Pomoću dugmeta za pretragu možete da pronađete zapise i pretražite željenu bolnicu, region ili objekat:
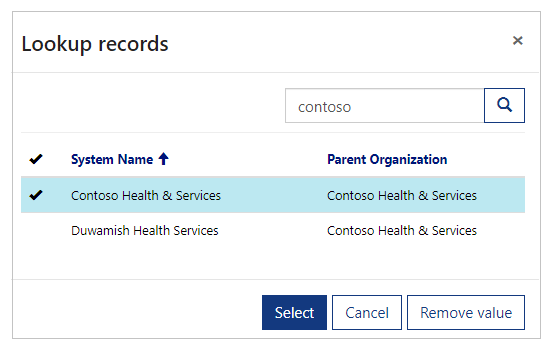
Napomena
Administratori moraju da izaberu Bolnički sistem, region i Objekat, pa Dalje da bi videli podešavanja za administratore i kontrolne table. Kada portal koristite samo za administratorske radnje kao što je upravljanje korisnicima ili pregled kontrolne table, možete odabrati bilo koju lokaciju. Međutim, ako želite da koristite korisničke komponente kao što su Osoblje ili Oprema, proverite da li ste odabrali ispravnu lokaciju.
Upravljanje korisničkim profilom
Nakon što se prijavite, možete izabrati opciju Prikaz profila sa gornje desne strane ekrana za prikaz profila i upravljanje njime:
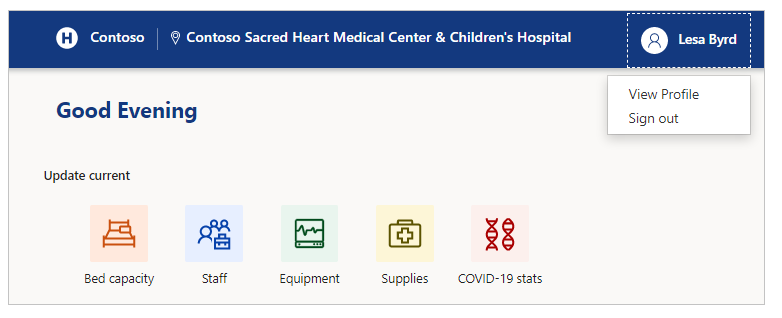
Prikaz profila
Kada izaberete profil ili na gornjoj desnoj strani ekrana, možete izabrati opciju Prikaz profila za prikaz i ispravku informacija na profilu:
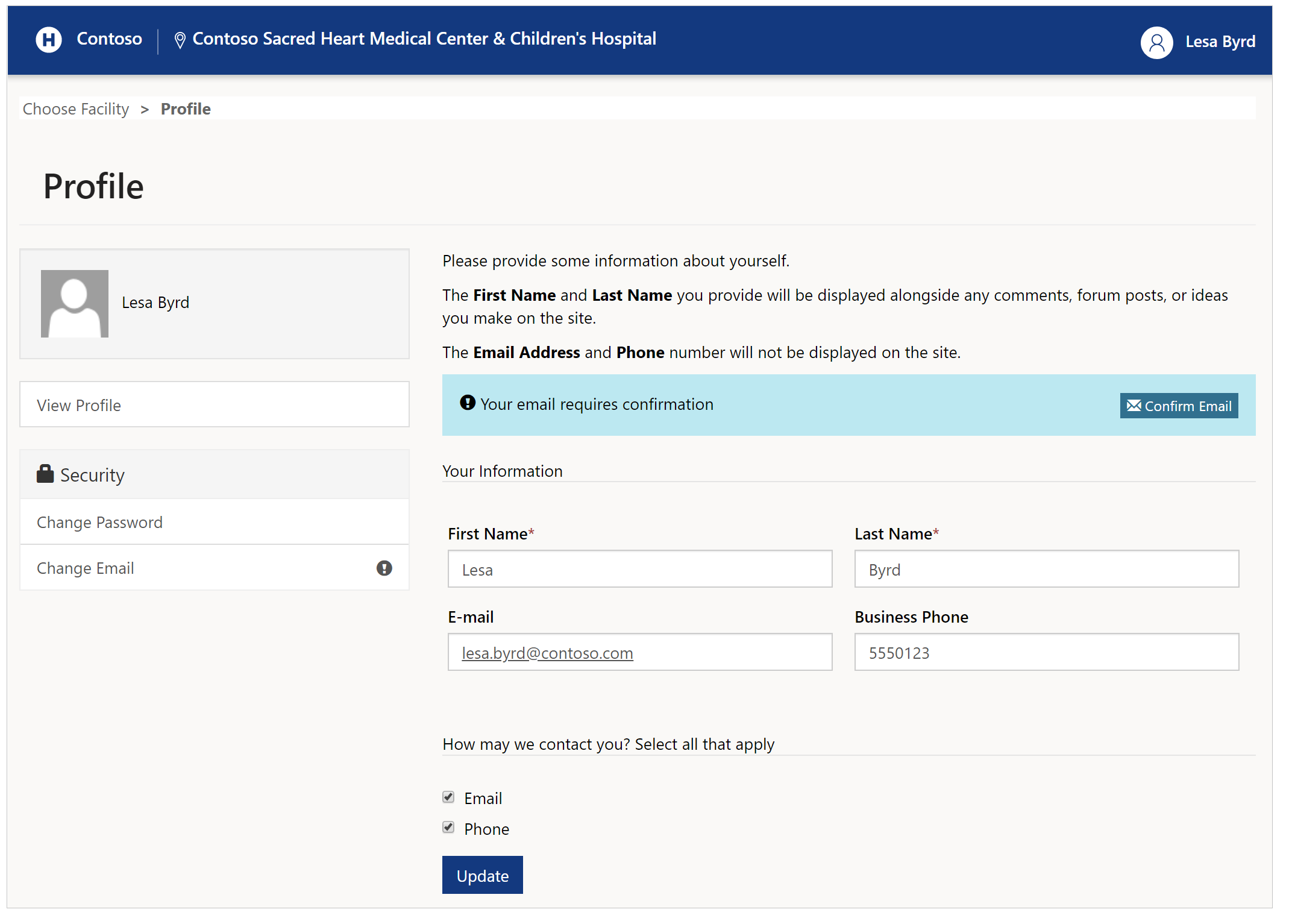
Promena lozinke
Izaberite Promeni lozinku sa leve strane stranice profila da biste promenili lozinku za nalog:
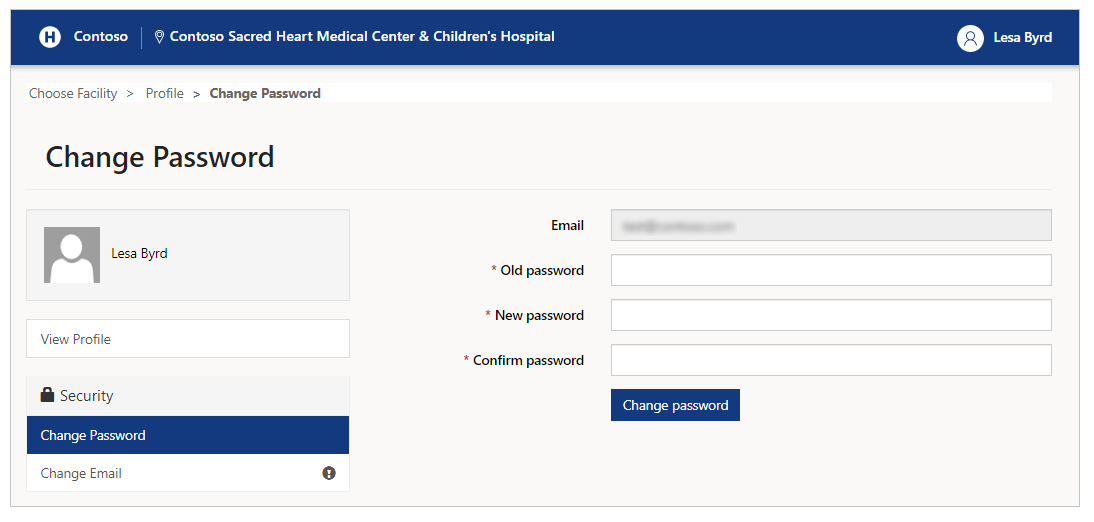
Promena e-adrese
Izaberite Promeni e-adresu da biste promenili adresu e-pošte:
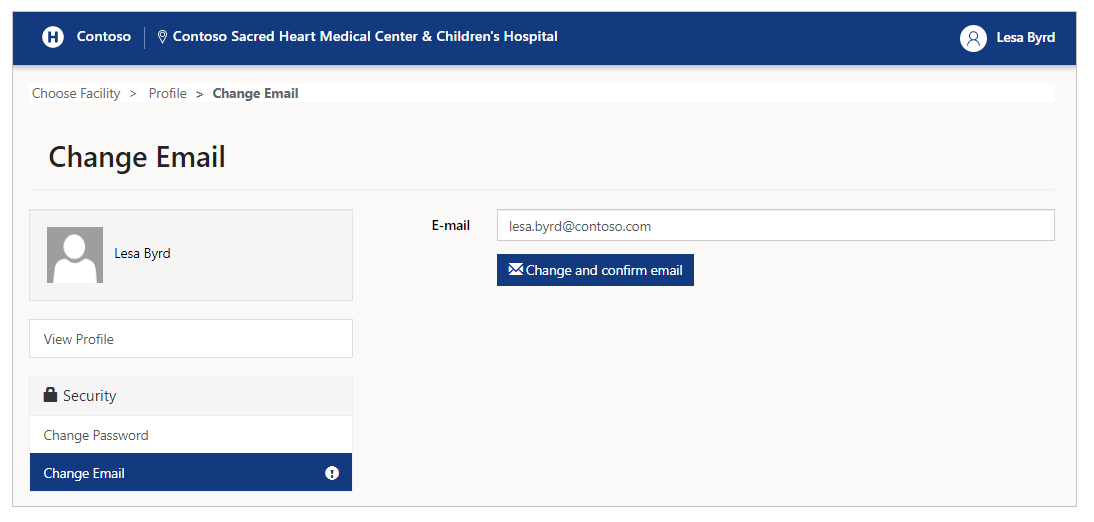
Napomena
Videćete podsetnik za potvrdu e-adrese ako ona nije potvrđena kada posetite stranicu profila. Takođe, uskličnik (!) se pojavljuje pored opcije Promeni e-adresu sa leve strane. Podsetnici će nestati kada potvrdite e-adresu.
Administrativni zadaci
Možete da pregledate sve administrativne opcije koje su vam dostupne kada izaberete Administracija na početnom ekranu:
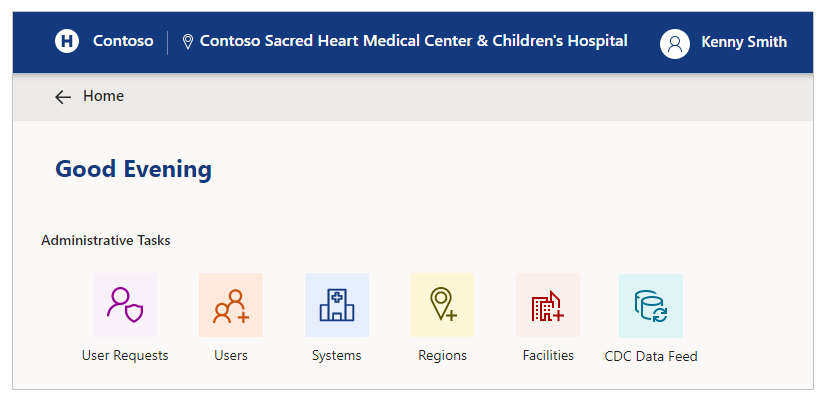
Administrativni zadaci i opis
| Naziv opcije | Opis |
|---|---|
| Zahtevi korisnika | Pregledajte, odobravajte ili odbijajte zahteve korisnika portala. |
| Korisnici | Kreirajte, menjajte ili deaktivirajte korisnike portala. |
| Sistemi | Kreirajte, menjajte ili brišite sisteme. |
| Regioni | Kreirajte ili brišite regione. |
| Objekti | Kreirajte, menjajte ili brišite objekte. |
| Fid CDC podataka | Pregledajte, izmenite ili preuzmite fid podataka Centra za kontrolu i prevenciju bolesti (CDC) tako da možete učitati podatke na veb-lokaciju CDC. |
Zahtevi korisnika
Možete da pregledate, odobravate i odbijate zahteve korisnika portala pomoću opcije administrativnog zadatka Zahtevi korisnika.
Kada izaberete Zahtevi korisnika, možete videti sve postojeće zahteve korisnika portala koji su dostavljeni i čekaju na pregled:
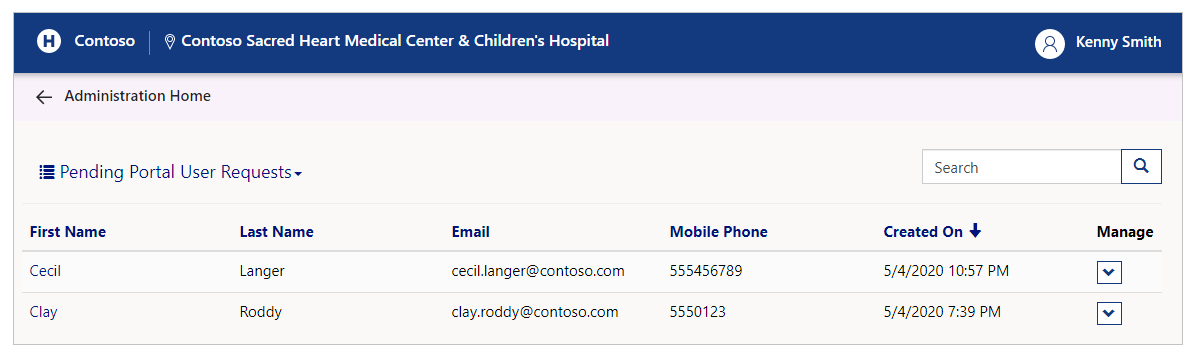
Možete da promenite prikaz i vidite odobrene ili odbijene zahteve:
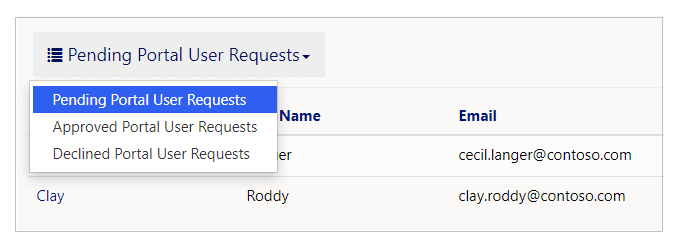
Obrade zahteva na čekanju
Da biste obradili zahteve korisnika portala na čekanju, odaberite Prikaz detalja za zahtev na čekanju u prikazu Zahtevi korisnika portala na čekanju:

U prikazu detalja možete da proverite kontakt podatke korisnika i njihove uloge, a možete i da odobrite ili odbijete zahtev. Uloge odabrane u obrascu su tražene uloge. Uloge možete dodati ili ukloniti pomoću polja za potvrdu pre nego što odobrite ili odbijete zahtev:
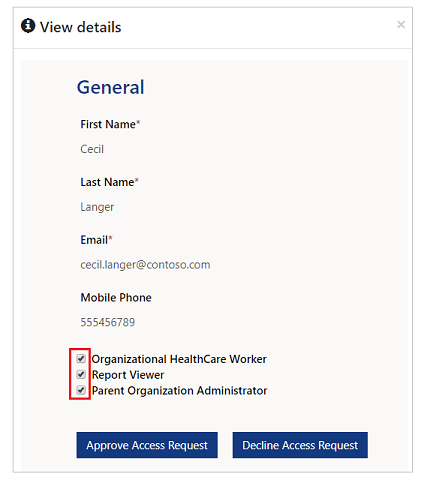
Više informacija o ulogama potražite u članku Uloge korisnika.
Izaberite Odobri zahtev za pristup da biste odobrili zahtev ili Odbij zahtev za pristup da biste ga odbili.
Kada odbijete zahtev, morate navesti razlog:
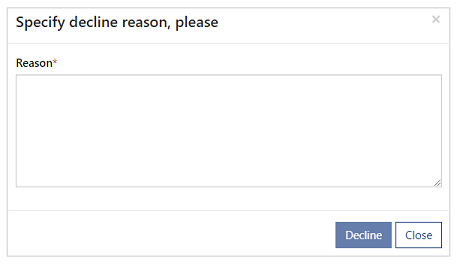
E-poruke za odobravanje ili odbijanje zahteva
U zavisnosti od toga da li odobravate ili odbijate zahtev korisnika, podnosilac zahteva dobija e-poruku sa rezultatom procesa zahteva. Za odobrene zahteve, e-poruka sadrži kôd pozivnice koji korisnik može da iskoristi kada se prvi put prijavljuje. Za odbijene zahteve, e-poruka sadrži razlog odbijanja koji je unet prilikom odbijanja zahteva.
Pregled odobrenih zahteva
Da biste pregledali odobrene zahteve korisnika portala, odaberite Prikaz detalja za odobreni zahtev u prikazu Odobreni zahtevi korisnika portala:

Izaberite Odbij zahtev za pristup da biste odbili postojeći odobreni zahtev:
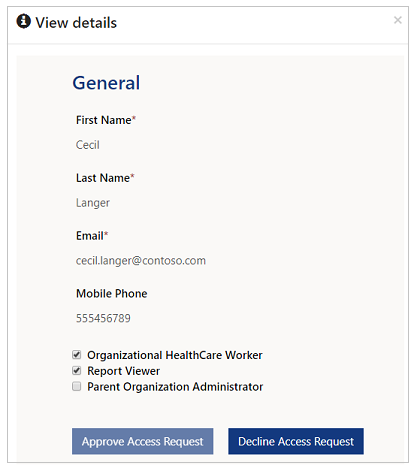
Pregled odbijenih zahteva
Da biste pregledali odobrene zahteve korisnika portala, odaberite Prikaz detalja za odobreni zahtev u prikazu Odobreni zahtevi korisnika portala:

Takođe možete da pregledate obavezni Razlog odbijanja za svaki zahtev kao komentar naveden kada je zahtev odbijen ranije.
Izaberite Odobri zahtev za pristup da biste odobrili postojeći odbijeni zahtev:
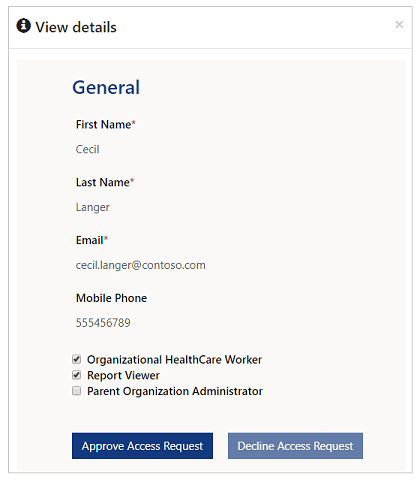
Korisnik
Idite na Korisnici da biste kreirali nove korisnike koji mogu da upravljaju portalom, pregledaju kontrolne table ili koristite portal kao zdravstveni radnik:
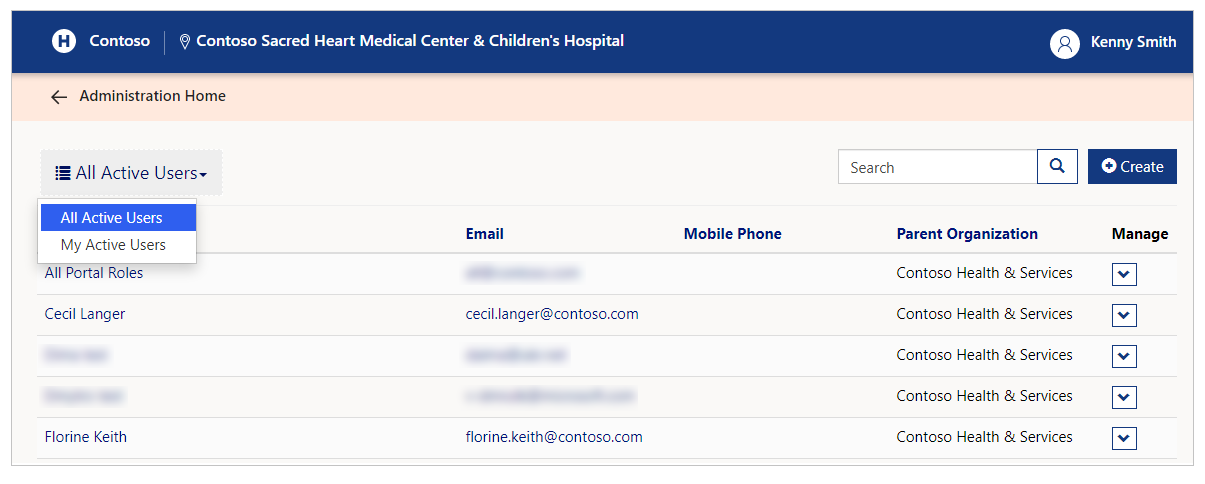
Dostupna su dva prikaza, Svi aktivni korisnici i Moji aktivni korisnici. Prikaz Svi aktivni korisnici prikazuje sve aktivne korisnike za izabranu nadređenu organizaciju. Prikaz Moji aktivni korisnici prikazuje sve aktivne korisnike za izabranu nadređenu organizaciju koje je kreirao ili odobrio administrator nadređene organizacije koji je trenutno prijavljen.
Možete takođe da pregledate detalje o korisniku, promenite ulogu korisnika i deaktivirate korisnika u delu Korisnici.
Pretraga detalja o korisniku
U polje za pretragu unesite tekst da biste pregledali filtrirane rezultate za korisnike koji tražite. Pretraga pomoću džokera (*) je omogućena i možete da tražite sledeća polja:
Ime i prezime
Adresa e-pošte
Mobilni telefon
Nadređena organizacija
Možete da koristite pretragu pomoću džokera i delimične termine za pregled rezultata, uključujući telefonske brojeve.
Na primer, ako želite da potražite korisnika koristeći Puno ime Dragana Varagić, u pretrazi možete koristiti sledeće primere niski:
Dra*
*Dra
Dra*va
Da biste potražili Mobilni telefon, možete da koristite sličan tekst sa džokerima koji zamenjuju znakove brojevima.
Kreiranje korisnika
Da biste kreirali korisnike, izaberite dugme Kreiraj korisnika u obrascu Korisnici. Zatim unesite detalje o novom korisniku u obrazac:
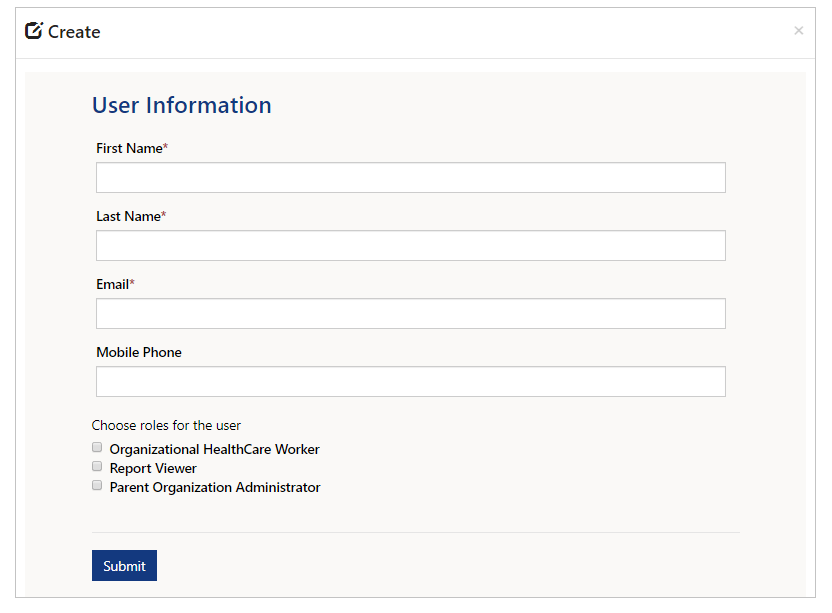
Unesite Ime, Prezime, E-adresu i Mobilni telefon, a zatim odaberite ulogu korisnika.
Uloge korisnika
Uloga korisnika definiše komponente koje se prikazuju na portalu:
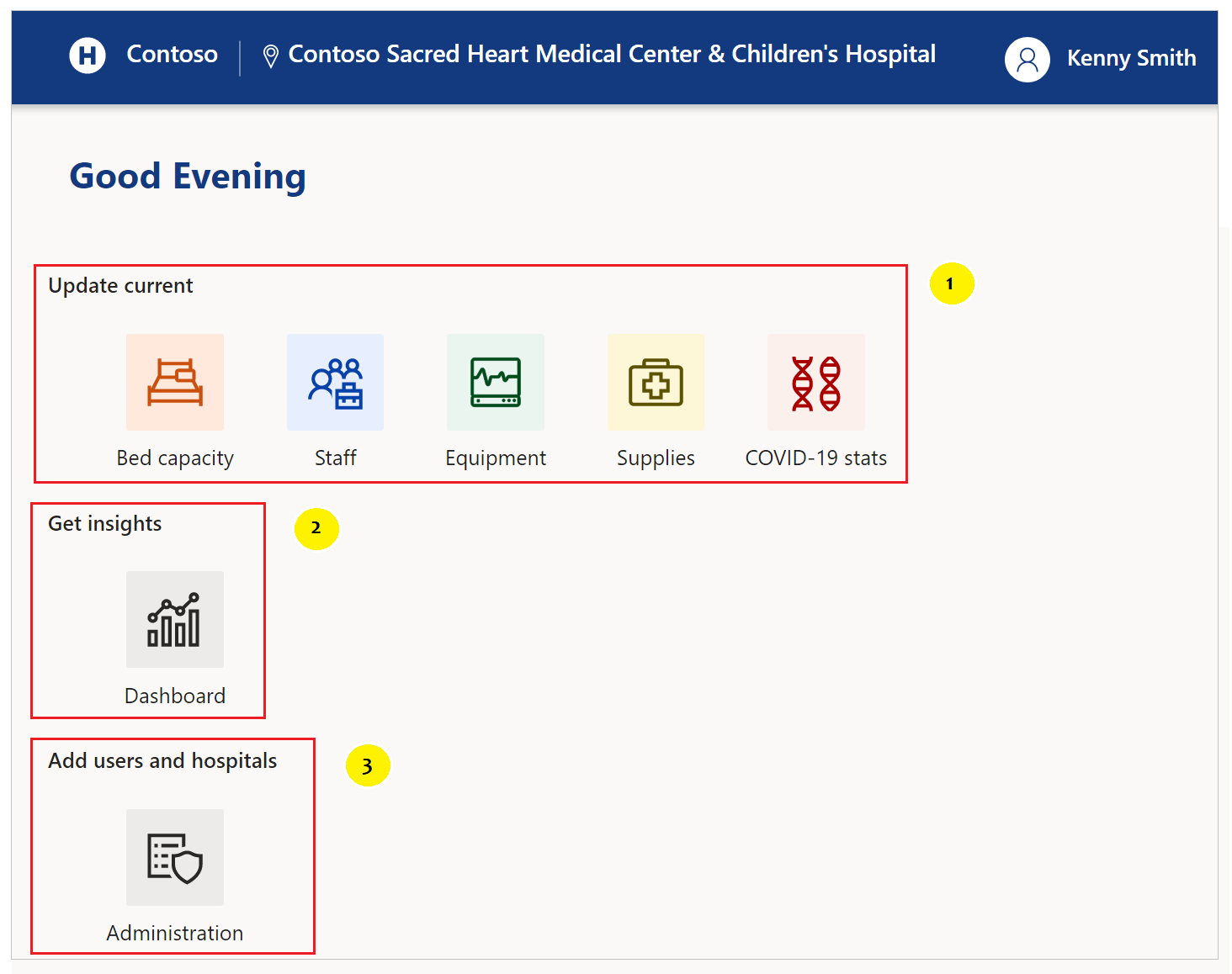
Istaknute komponente su vidljive korisnicima kojima su dodeljene sledeće uloge:
- Zdravstveni radnik u organizaciji
- Pregledač izveštaja i Regionalni pregledač izveštaja
- Administrator nadređene organizacije
Evo detalja o tome šta član svake uloge može da radi:
Zdravstveni radnik u organizaciji
Zdravstveni radnik je zaposleni u bolničkom sistemu, npr. registrovana medicinska sestra. Zdravstveni radnik radi u jednom ili više objekata. Zdravstveni radnik prikuplja podatke u sledećim oblastima:
Kapacitet smeštaja
Osoblje
Oprema
Potrošni materijal
COVID-19 statistika
Program za prikazivanje izveštaja
Uloga pregledača izveštaja namenjena je korisnicima koji mogu da pregledaju kontrolne table dostupne na ovom portalu. Članovi koji imaju ulogu pregledača izveštaja mogu da pregledaju sledeće kontrolne table:
Brz pregled sistema
Detalji o pacijentima koji imaju COVID-19
Detalji o kapacitetu smeštaja
Detalji o opremi
Detalji o potrošnom materijalu
Administrator nadređene organizacije
Administrator nadređene organizacije može da kreira korisnike koji mogu da pristupaju detaljima organizacije pomoću ovog portala.
Članovi koji imaju ulogu administratora nadređene organizacije mogu da:
Kreiraju nove korisnike i dodaju ih u uloge Zdravstveni radnik u organizaciji, prikaz izveštaja ili Administrator nadređene organizacije.
Promenite metapodatke za organizaciju pomoću:
Kreiranja, menjanja ili brisanja sistema
Kreiranja ili brisanja regiona
Kreiranja, menjanja ili brisanja objekta
Savet
Odaberite sve 3 uloge da biste dozvolili korisniku pristup svim komponentama.
Regionalni pregledač izveštaja
Uloga regionalnog pregledača izveštaja namenjena je korisnicima koji mogu da pregledaju kontrolne table dostupne na ovom portalu. Korisnici sa ulogom regionalnog pregledača obično nemaju nadređenu organizaciju povezanu sa njima.
Napomena
Koristeći portal, možete tražiti da se kreira uloga regionalnog pregledača izveštaja. Međutim, odobrenja korisnika za ovu ulogu mogu izvršiti samo regionalni administratori koji koriste administrativnu aplikaciju zasnovanu na modelu. Još informacija: Upravljanje zahtevima korisnika portala.
Članovi uloge regionalnog pregledača izveštaja mogu da pregledaju sledeće kontrolne table za ceo region:
Brz pregled sistema
Detalji o pacijentima koji imaju COVID-19
Detalji o kapacitetu smeštaja
Detalji o opremi
Detalji o potrošnom materijalu
Prikaz detalja o korisniku
Detalje o korisniku možete pregledati ako izaberete padajući meni za korisnika, pa Prikaz detalja:
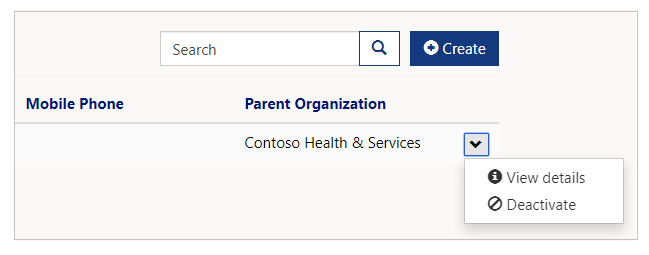
Promena uloge korisnika
Možete da dodajete ili uklanjate uloge korisnika iz detalja o korisniku:
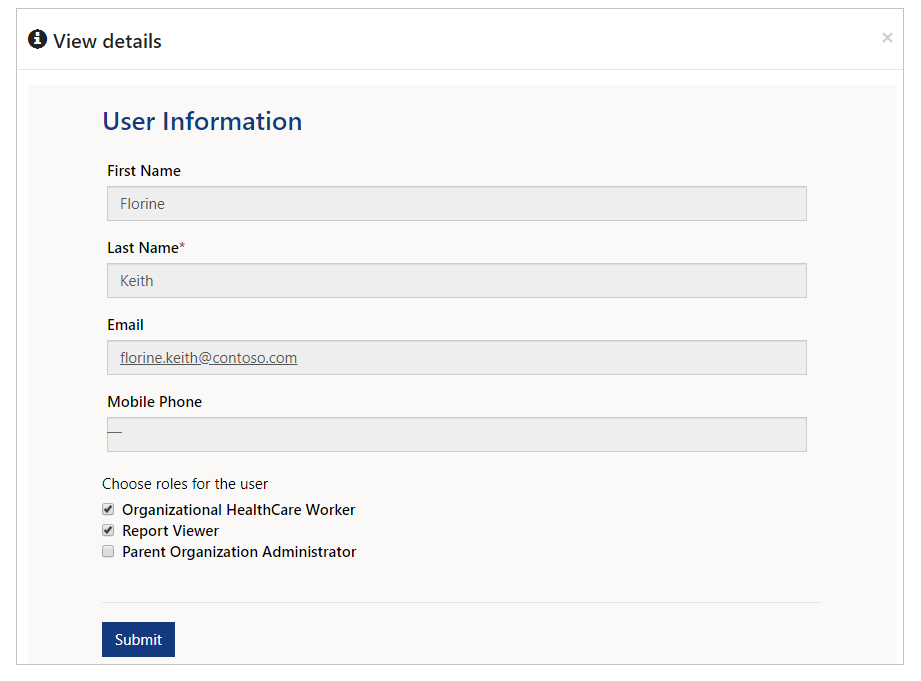
Deaktiviranje korisnika
Izaberite Deaktiviraj u padajućem meniju korisnika da biste deaktivirali korisnički nalog:
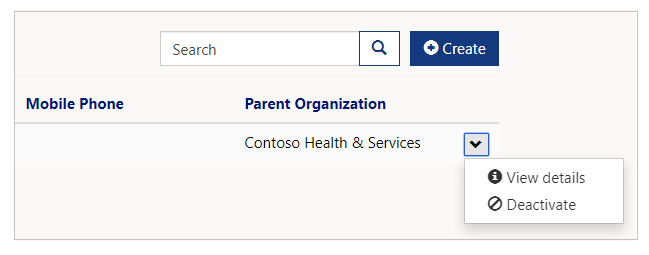
Deaktivirani korisnik se više ne prikazuje na listi korisnika u prikazu Korisnici.
Sistemi
Možete da dodate, ažurirate ili izbrišete Sistem pomoću obrasca Sistem. Kada izaberete Sistem, možete videti sve postojeće Sisteme bolnice:
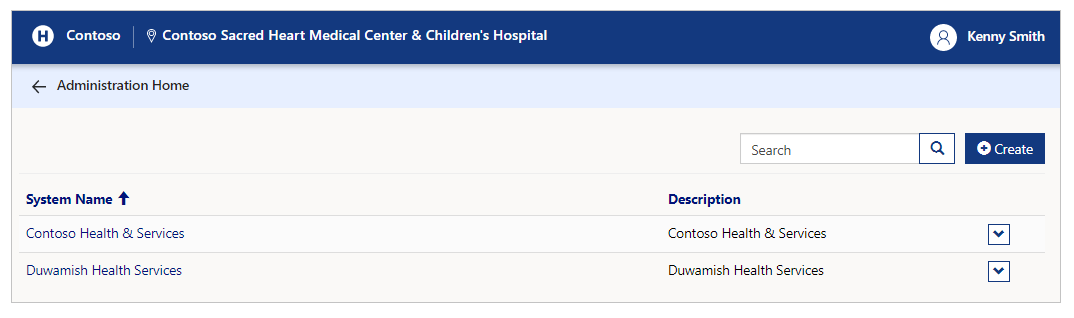
Pretraga postojećih sistema
U polje za pretragu unesite tekst da biste pretražili sistem i filtrirali listu sistema u obrascu. Možete koristiti pretragu pomoću džokera (*) u kombinaciji sa tekstualnim znakovima za polja Ime sistema i Opis.
Prikaz detalja o sistemu
Da biste pregledali detalje o sistemu, odaberite padajući meni za sistem, pa Prikaz detalja:

Stranica sa detaljima o sistemu prikazuje nadređenu organizaciju, naziv sistema, opis i regione unutar sistema:
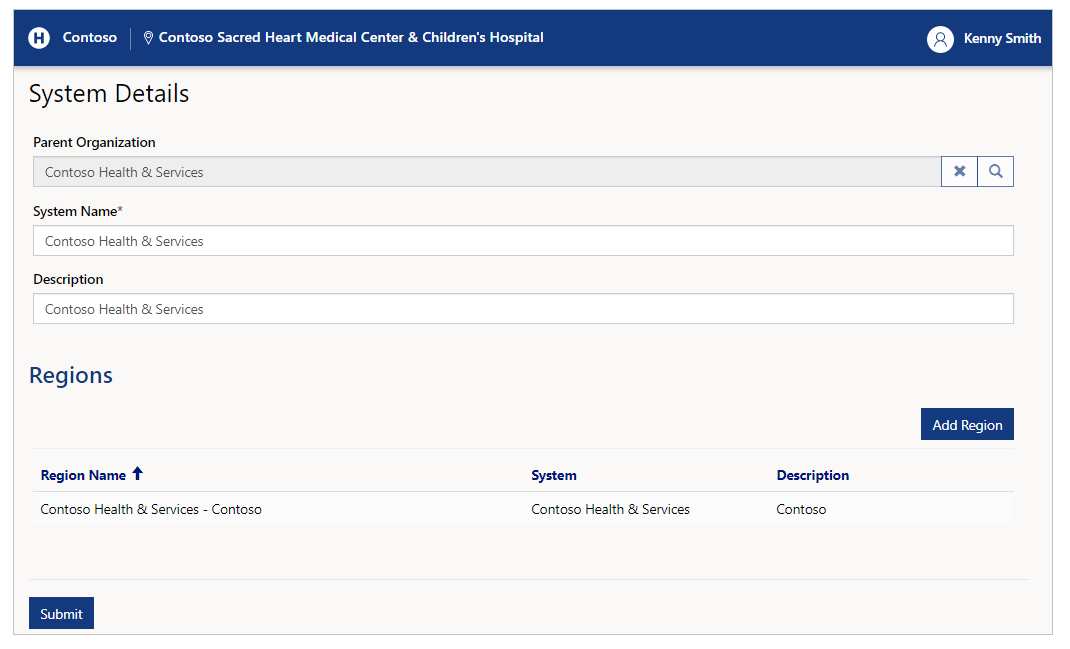
Možete ažurirati polja sistema Ime sistema i Opis u odgovarajućim tekstualnim poljima.
Dodavanje regiona
Koristiti dugme Dodaj region za dodavanje regiona u trenutni sistem. Kada izaberete Dodaj region, možete dodati detalje o regionu kao što su Naziv regiona i Opis:
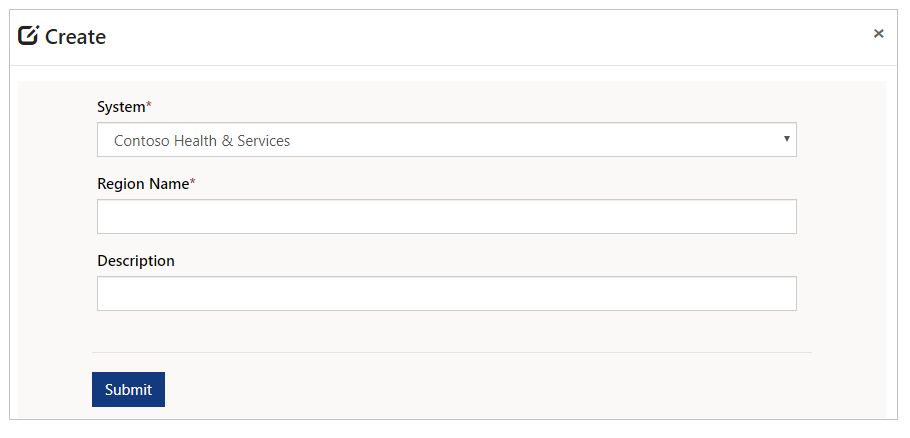
Možete da promenite Sistem u padajućem meniju pre nego što dodate region. Međutim, radije dodajte region u sistem tako što ćete prvo pregledati sistem u koji želite da dodate region. To je zato što kada odaberete Prosledi, ako se sistem koji ste odabrali razlikuje od stranice sa detaljima koju ste otvorili, ne možete da vidite region naveden u odeljku regiona.
Kreiranje sistema
Da biste kreirali sistem, izaberite Kreiraj, unesite Ime sistema i Opis:
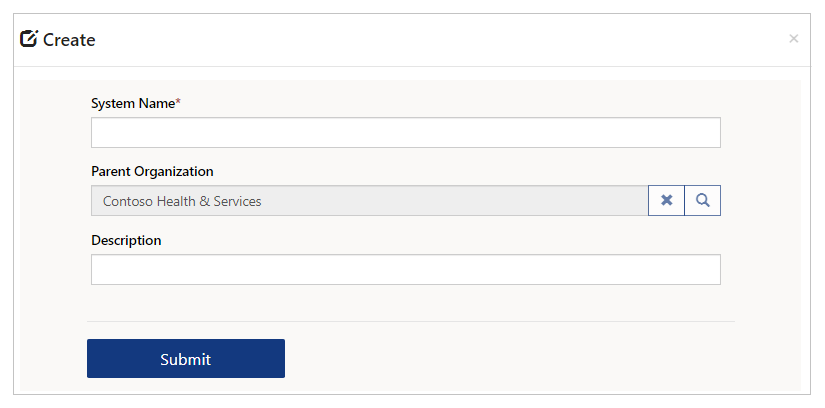
Brisanje sistema
Da biste izbrisali sistem, izaberite padajući meni, pa opciju Izbriši:

Izaberite Izbriši da biste izbrisali sistemski zapis. Zatražićemo da potvrdite brisanja pre nego što sistem bude izbrisan:
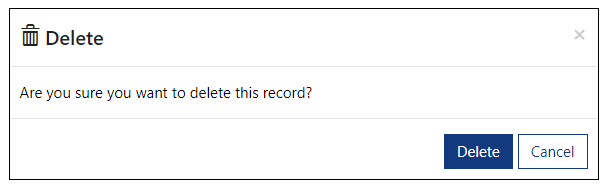
Regioni
Možete da dodate ili izbrišete Region pomoću obrasca Dodavanje regiona. Kada izaberete Dodavanje regiona, možete videti sve postojeće Sisteme bolnice:

Pretraga postojećih regiona
U polje za pretragu unesite tekst da biste pretražili region i filtrirali listu regiona u obrascu. Možete koristiti pretragu pomoću džokera (*) u kombinaciji sa tekstualnim znakovima za polja Ime regiona, sistem i Opis.
Kreiranje regiona
Da biste kreirali region, izaberite dugme Kreiraj, pa Sistem, a zatim unesite Naziv regiona i Opis:
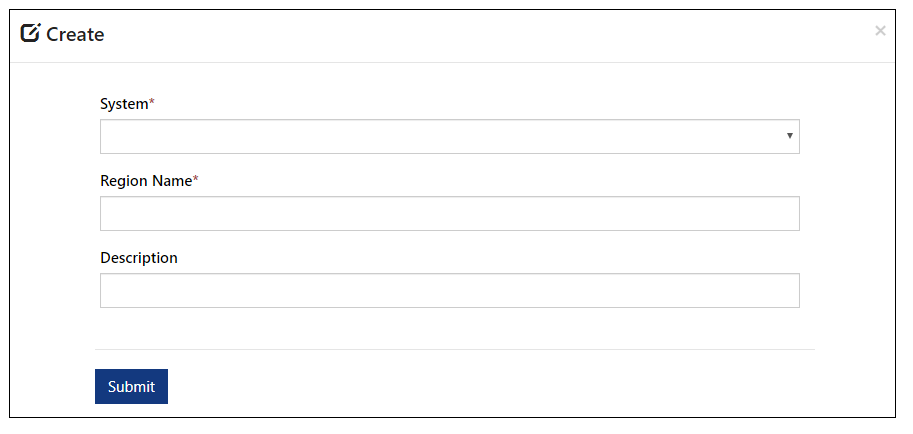
Brisanje regiona
Da biste izbrisali region, izaberite padajući meni, pa opciju Izbriši:
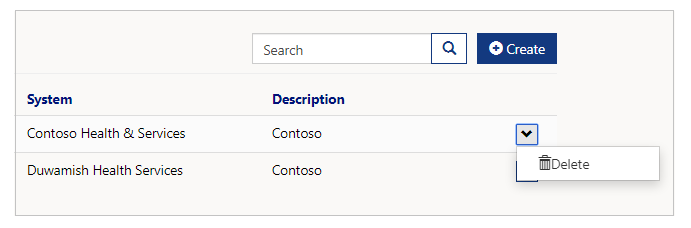
Zatražićemo da potvrdite brisanja pre nego što region bude izbrisan:
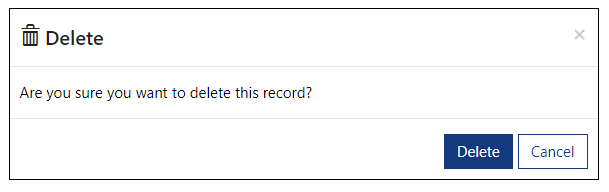
Objekti
Možete da dodate ili izbrišete Objekat pomoću obrasca Objekti. Kada izaberete Objekti, možete videti sve postojeće Objekte, kao i region, okrug i druge detalje:
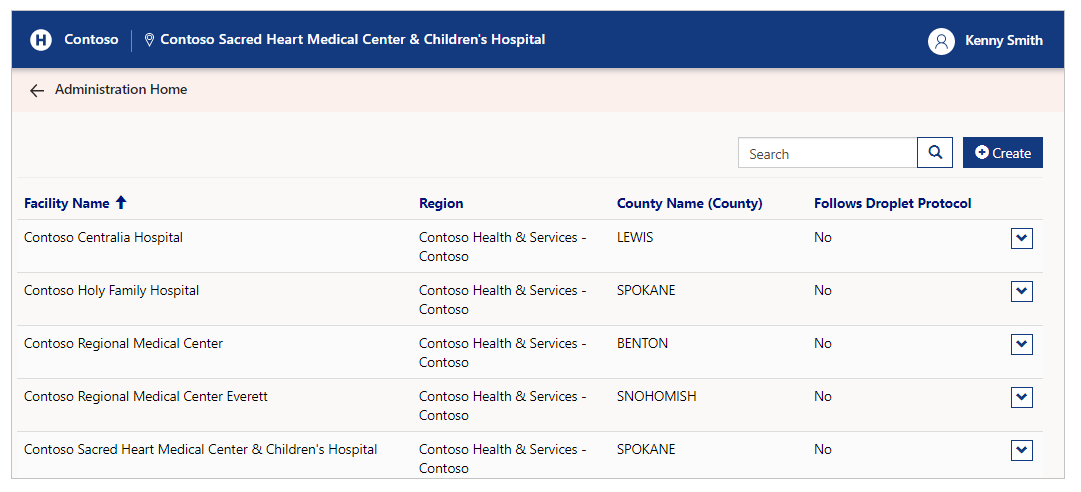
Pretraga postojećih objekata
U polje za pretragu unesite tekst da biste pretražili sistem i filtrirali listu objekata u obrascu. Možete koristiti pretragu pomoću džokera (*) u kombinaciji sa tekstualnim znakovima za polja Ime objekta, Region i Ime okruga.
Kreiranje objekta
Da biste kreirali objekat, izaberite dugme Kreiraj:
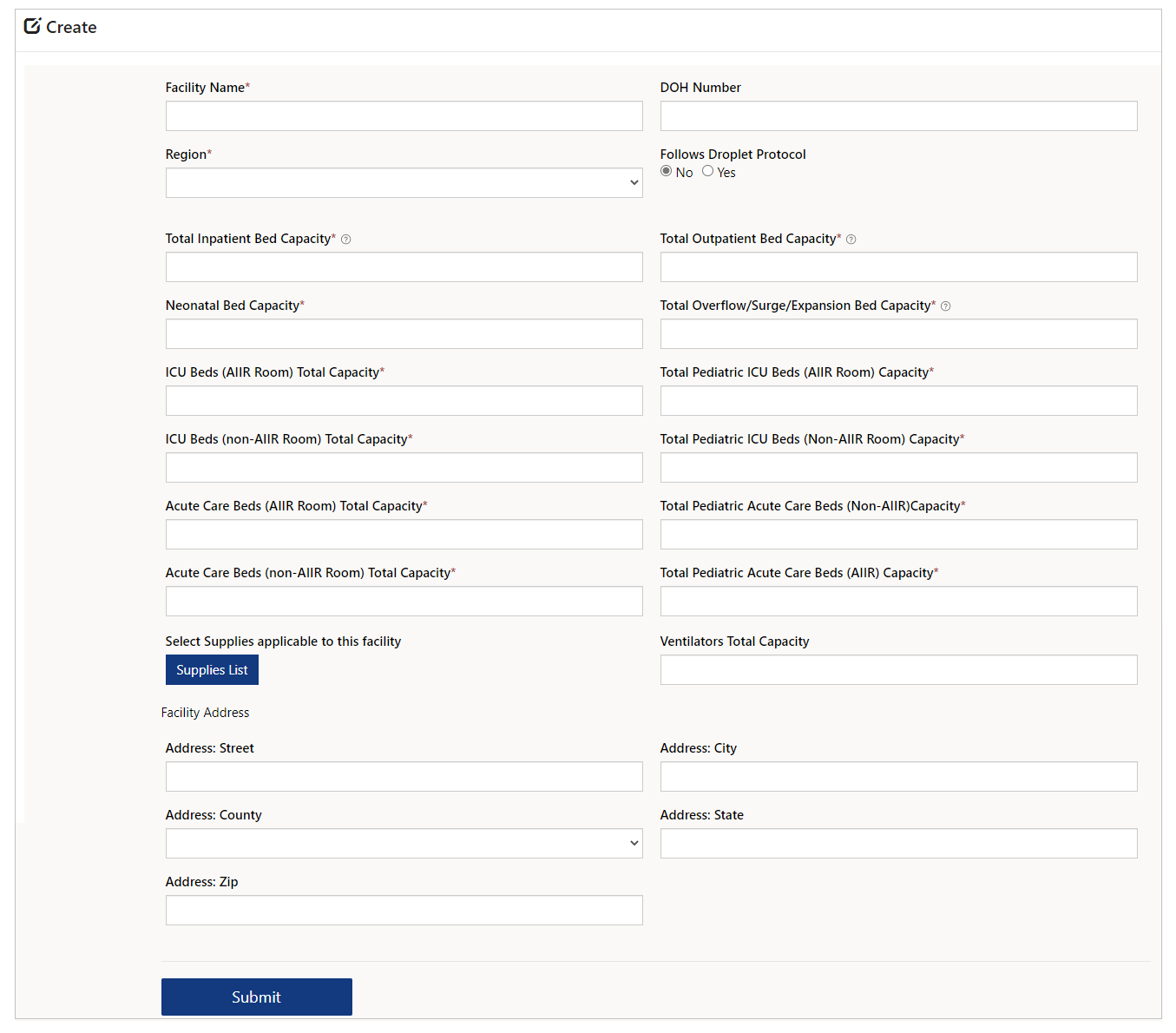
Opcije i opis
| Naziv opcije | Opis |
|---|---|
| Naziv objekta | Ime objekta. |
| Region | Izaberite region sa kojim je ovaj objekat povezan. |
| Ukupan kapacitet bolničkih kreveta | Ukupan kapacitet bolničkih kreveta u ovom objektu. |
| Kapacitet kreveta na neonatalnom odeljenju | Ukupan kapacitet bolničkih kreveta na neonatalnom odeljenju u ovom objektu. |
| Ukupan kapacitet smeštaja na intenzivnoj nezi (soba sa AIIR) | Ukupan broj kreveta na intenzivnoj nezi u sobi sa AIIR (soba za izolaciju infekcije koja se prenosi preko vazduha). |
| Ukupan kapacitet smeštaja na intenzivnoj nezi (soba bez AIIR) | Ukupan broj kreveta na intenzivnoj nezi u sobi koja nije AIIR (soba za izolaciju infekcije koja se prenosi preko vazduha). |
| Ukupan kapacitet smeštaja na akutnoj nezi (AIIR soba) | Ukupan kapacitet smeštaja na akutnoj nezi (AIIR), u formatu broja. |
| Ukupan kapacitet smeštaja na akutnoj nezi (soba bez AIIR) | Ukupan kapacitet smeštaja na akutnoj nezi (bez AIIR), u formatu broja. |
| Ukupan kapacitet mrtvačnice | Ukupan kapacitet mrtvačnice objekta. Napomena: Ako je podešeno na najmanje 1, polje Broj mesta za preminule koji se trenutno koristi postaje dostupno za obrazac Kapacitet smeštaja za objekat. |
| Lista potrošnog materijala | Izaberite Lista potrošnog materijala da biste odabrali stavke od potrošnog materijala dostupnog u objektu. |
| Broj za slanje DOH poruka | Broj ovog objekta u Ministarstvu zdravlja. |
| Prati protokol za sprečavanje širenja bolesti | Izaberite Da/Ne. Odnosi se na objekat koji prati mere predostrožnosti za sprečavanje širenja bolesti za pacijente za koje se zna ili sumnja da su zaraženi patogenima koji se prenose respiratornim kapljicama, npr. u slučaju COVID-19 pandemije. |
| Ukupan kapacitet kreveta za dnevnu negu | Ukupan kapacitet kreveta za dnevnu negu u ovom objektu. |
| Ukupan kapacitet dodatnih/pomoćnih/rasklopivih kreveta | Ukupan kapacitet dodatnih, pomoćnih ili rasklopivih kreveta u ovom objektu. |
| Ukupan kapacitet kreveta na pedijatrijskoj intenzivnoj nezi (AIIR soba) | Ukupan kapacitet kreveta na pedijatrijskoj intenzivnoj nezi (AIIR soba) u ovom objektu. |
| Ukupan kapacitet kreveta na pedijatrijskoj intenzivnoj nezi (soba koja nije AIIR) | Ukupan kapacitet kreveta na pedijatrijskoj intenzivnoj nezi (soba koja nije AIIR) u ovom objektu. |
| Ukupan kapacitet kreveta na pedijatrijskoj akutnoj nezi (soba koja nije AIIR) | Ukupan kapacitet kreveta na pedijatrijskoj akutnoj nezi (soba koja nije AIIR) u ovom objektu. |
| Ukupan kapacitet kreveta na pedijatrijskoj akutnoj nezi (AIIR soba) | Ukupan kapacitet kreveta na pedijatrijskoj akutnoj nezi (AIIR soba) u ovom objektu. |
| Da li ovaj objekat ima odeljenje za hitne slučajeve / lokaciju prekoračenja kapaciteta? | Izaberite Da/Ne da potvrdite da li objekat ima odeljenje za hitne slučajeve ili lokacije prekoračenja kapaciteta. |
| Ukupan kapacitet ventilatora | Ukupan kapacitet ventilatora, u formatu broja. |
| Adresa objekta | Ulica, grad, okrug, država i poštanski broj za lokaciju objekta. |
Lista potrošnog materijala za objekat
Kada izaberete Lista potrošnog materijala, možete da odaberete pojedinačni potrošni materijal i sačuvate listu kako biste povezali raspoloživ potrošni materijal za objekat:
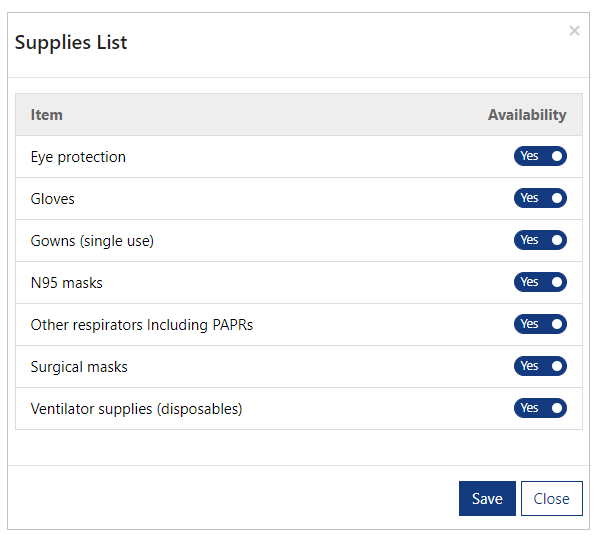
Brisanje objekta
Da biste izbrisali objekat, izaberite padajući meni, pa opciju Izbriši:
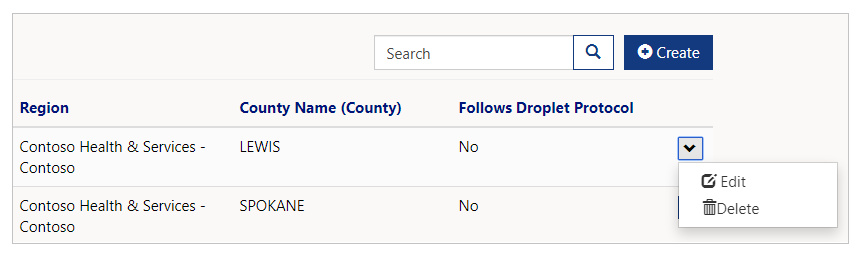
Zatražićemo da potvrdite brisanja pre nego što objekat bude izbrisan:
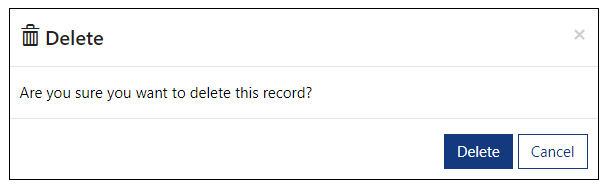
Izmena objekta
Da biste izbrisali objekat, izaberite padajući meni, pa opciju Izmeni:
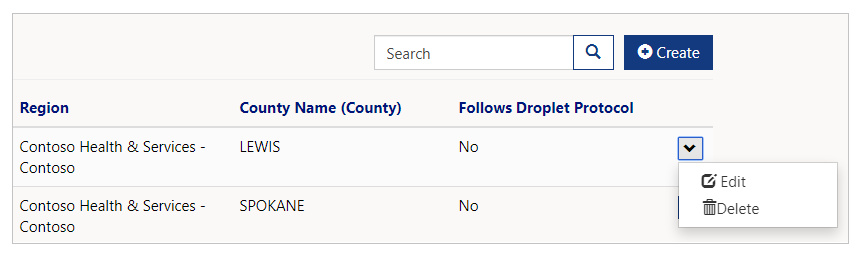
Ažurirajte polja i izaberite Prosledi da biste sačuvali promene.
Fid CDC podataka
Administratori nadređene organizacije mogu da koriste fid CDC podataka da pregledaju, menjaju i preuzimaju fid podataka za otpremanje na veb-lokaciju Centra za kontrolu i prevenciju bolesti (CDC).
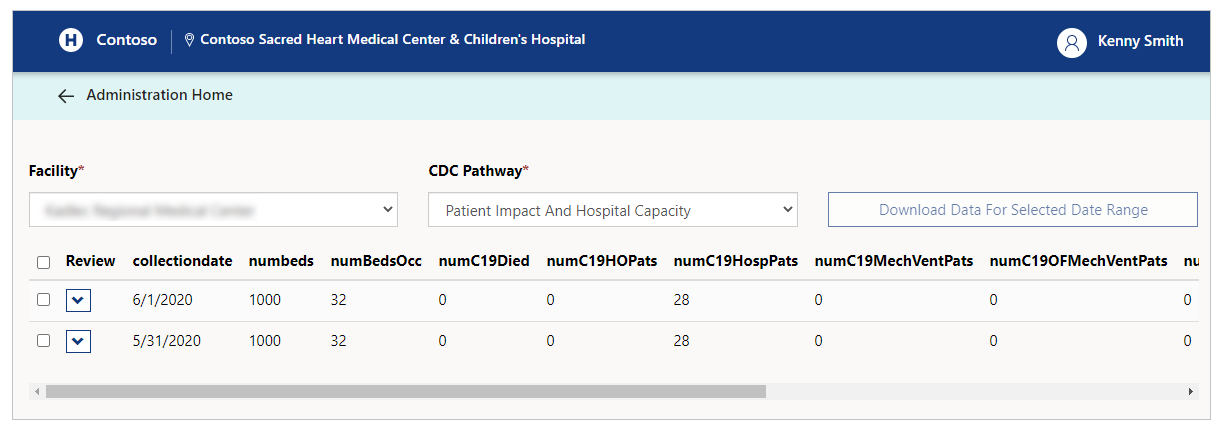
Fid CDC podataka prikazan je za svaki objekat posebno. Kada izaberete objekat, imate mogućnost da izaberete jednu od tri dostupne CDC putanje.
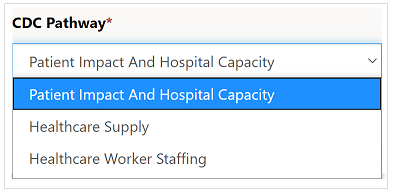
CDC putanja
CDC zahteva da se podaci prenesu u tri specifična formata, prikazana kao CDC putanja. Svaka putanja uključuje podatke za odgovarajuću kategoriju kao što je objašnjeno u sledećoj tabeli:
| CDC putanja | Opis |
|---|---|
| Uticaj pacijenta i bolnički kapacitet | Uključuje statistiku o kapacitetu kreveta, opremi i epidemiji COVID-19. |
| Potrošni materijal za zdravstvenu zaštitu | Obuhvata statistiku zaliha potrošnog materijala. |
| Dodeljivanje zdravstvenih radnika | Uključuje statistiku o popunjavanju osobljem. |
Uređivanje fida CDC podataka
Izaberite padajuću opciju fida, a zatim izaberite Uredi da biste ažurirali izabranu statistiku fida.
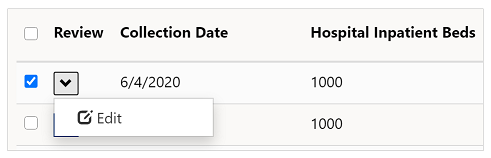
Kada ažurirate statistiku fida, izaberite Prosledi da sačuvate izmene.
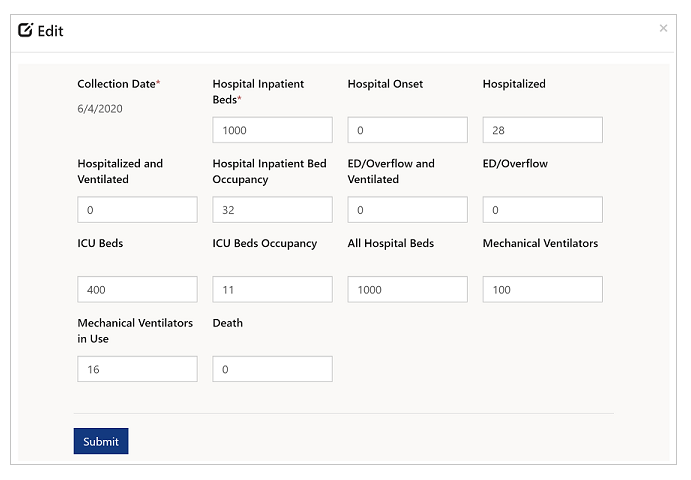
Preuzimanje fida CDC podataka
Kada ste spremni da preuzmete fid CDC podataka za otpremanje na veb-lokaciju CDC, izaberite odgovarajuće fidove podataka, a zatim izaberite Preuzimanje podataka za izabrani raspon datuma.
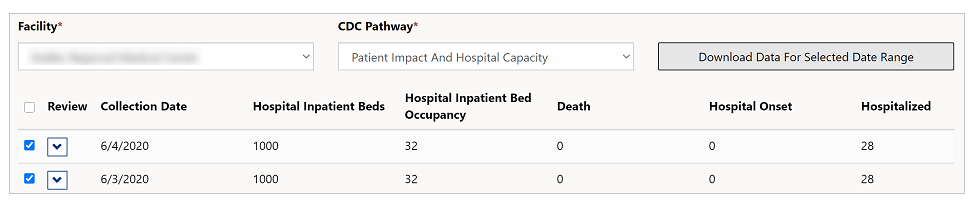
Fid CDC podataka se preuzima u formatu CSV u fasciklu za preuzimanja. Sada možete da otpremite preuzete datoteke na veb-lokaciju CDC.
Sticanje uvida
Ako ste član koji ima ulogu Pregledač izveštaja ili Regionalni pregledač izveštaja, videćete opciju za pregled Kontrolne table:
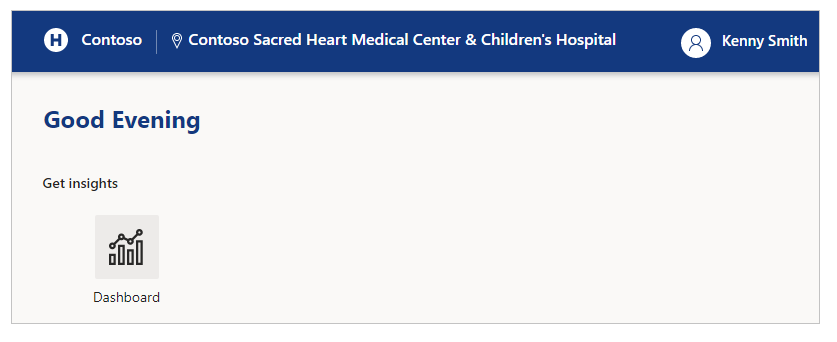
Pregled kontrolne table
Kontrolne table su dostupne za sledeće uvide:
Rad sa izveštajima u usluzi Power BI
Pre nego što započnete pregled dostupnih kontrolnih tabla, upoznajte se sa opštim konceptima i smernicama za pregled izveštaja:
Izbor ikone informacija (i) u bilo kojem od sažetih područja vodi vas na odgovarajuću stranicu detalja za to područje.
Takođe možete da obavljate druge radnje u izveštajima, na primer da filtrirate i sortirate podatke, izvezete izveštaj u PDF i PowerPoint formatu, dodajete aktuelnosti i tako dalje. Detaljnije informacije o funkcijama izveštaja u usluzi Power BI potražite u članku Izveštaji u usluzi Power BI.
Najnovije ili poslednje ažurirane kolone u nekim od ovih izveštaja prikazuju datum i vreme poslednjeg osvežavanja podataka. Takođe je lako prepoznati skorost podataka tako što ćete videti boje datuma i vremena u ovim kolonama:
Crno: Podaci su osveženi pre manje od 20 sati
Sivo: Podaci su osveženi pre 20–24 sata
Crveno: Podaci su osveženi pre više od 24 sata
Brz pregled sistema
Pregledajte kompletne statističke podatke povezane sa bolničkim sistemom pomoću kontrolne table Brz pregled sistema:
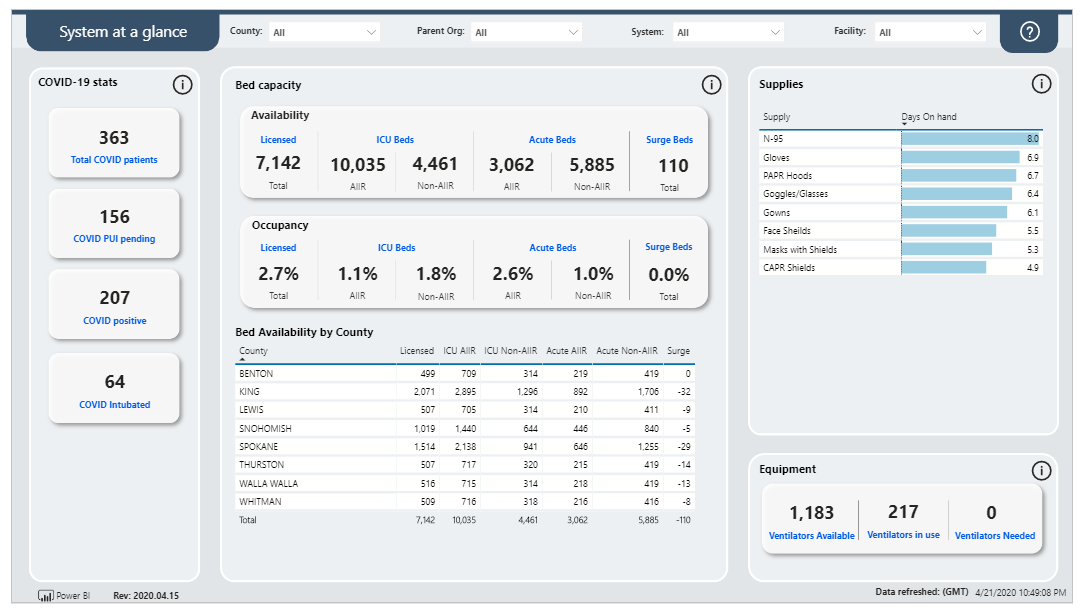
Kontrolna tabla prikazuje rezime sledećih stavki:
Statistički podaci za COVID-19: Pregledajte rezime pacijenata koji imaju COVID-19 u brojevima, sa ukupnim brojem pacijenata, pacijenata koji se testiraju, pozitivnih i intubiranih pacijenata.
Kapacitet smeštaja: Pregledajte sažete podatke za Raspoloživost i Zauzetost za kategorije licenciranih kreveta, kreveta za akutna stanja, kreveta na intenzivnoj nezi i dodatnih kreveta.
Raspoloživost kreveta po okrugu: Pregledajte raspoloživost kreveta sa ukupnim brojem kreveta, raspoloživih kreveta na intenzivnoj nezi/kreveta za akutna stanja/dodatnih kreveta i ukupnu raspoloživost svih kreveta za sve okruge.
Potrošni materijal: Pregledajte informacije o potrošnom materijalu sa stopom potrošnje raspoloživog potrošnog materijala, za svaku stavku zasebno.
Oprema: Pogledajte ukupan broj ventilatora i opreme koji su raspoloživi, u upotrebi i potrebni.
Detalji o pacijentima koji imaju COVID-19
Pregledajte detalje o pacijentima koji se odnose na COVID-19, kao što je rezime osoba koje se testiraju na COVID-19, pozitivne su i intubirane. Kontrolna tabla takođe prikazuje detalje prema okruzima u dnu.
Okruge možete da videti i na mapi i one su označene bojama da bismo ih izdvojili. Grafikon u donjem desnom uglu kontrolne table prikazuje pacijente pozitivne na COVID-19 i one koji se testiraju, a vremenske ose objašnjavaju nedavne i prethodne trendove:
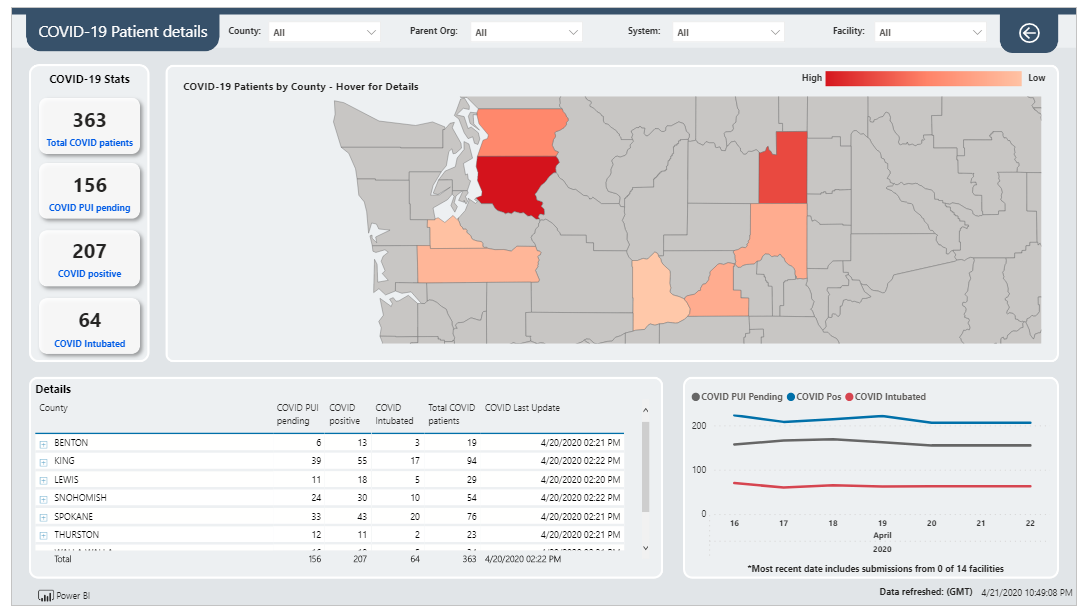
Mapiranje
Zadržite pokazivač miša iznad okruga na mapi da biste videli broj onih koji se testiraju na COVID-19, pozitivne pacijente i intubirane pacijente za određeni okrug:
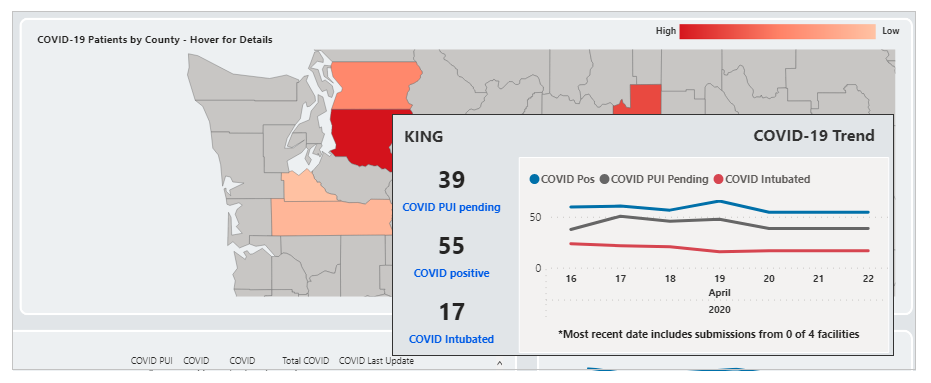
Slično tome, možete da zadržite pokazivač miša iznad grafikona vremenske ose da biste videli brojeve koji se odnose na konkretne datume u opisu alatke dok se krećete kroz datume.
Detalji o kapacitetu smeštaja
Pregledajte uvide koji se odnose na krevete, poput raspoloživosti kreveta sa brojevima koji se odnose na licencirane krevete, krevete za akutna stanja, krevete u AIIR sobama/bez AIIR, dodatne krevete i krevete na intenzivnoj nezi. Takođe možete da pregledate detalje u tabelarnom formatu na dnu sa podacima o krevetima prema okrugu i u procentualnom formatu. Mapa je označena bojama i okruzi svetlije boje se koriste za manje brojeve, dok postaju sve tamniji sa povećanjem broja. Grafikon u donjem desnom uglu prikazuje razlike u popunjenosti na osnovu datuma za analizu trenda:
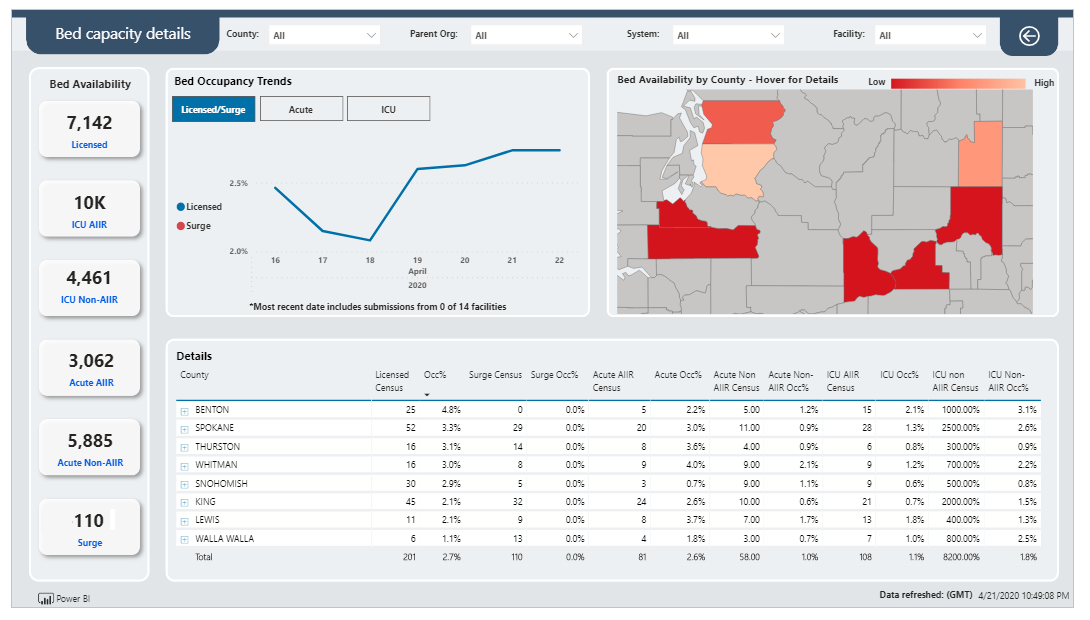
Mapiranje
Kada zadržite pokazivač iznad oblasti mape i postavite ga na okrug, možete videti informacije vezane za okrug:
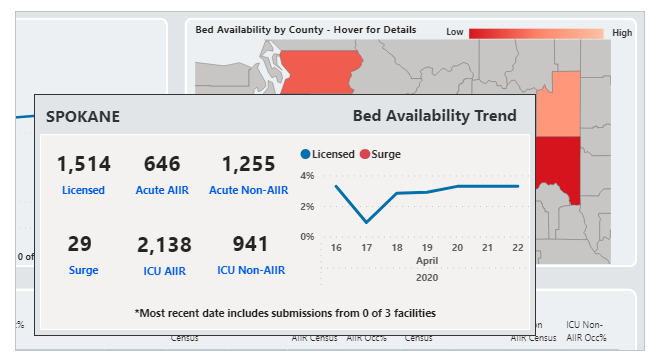
Slično tome, možete da zadržite pokazivač miša iznad grafikona vremenske ose da biste videli brojeve koji se odnose na konkretne datume u opisu alatke dok se krećete kroz datume.
Detalji o opremi
Pregledajte detalje o opremi na nivou okruga, kao što su raspoloživost i upotreba ventilatora pomoću kontrolne table Detalji o opremi:
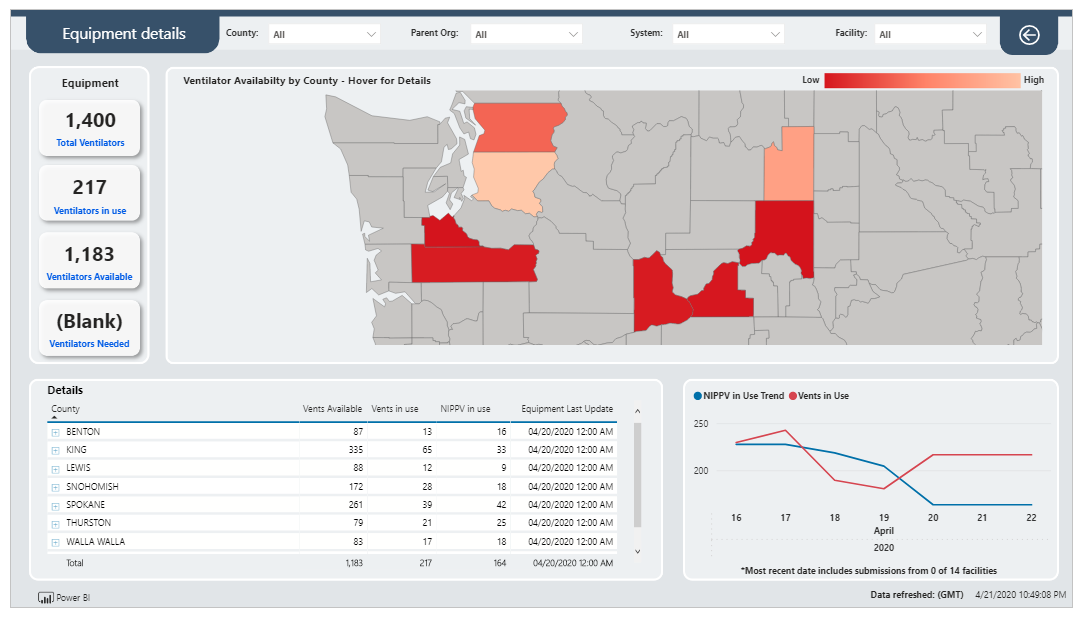
Možete videti ukupnu količinu rasoložive opreme u gornjem levom uglu i detaljnu tabelu sa donje leve strane. Mapa pokazuje podatke o opremi za pojedine okruge, gde se svetlija boja koristi za manje brojeve, a tamnija za brojeve za veće zahteve.
Grafikon vremenske ose u donjem desnom uglu prikazuje uvide u opremu za analizu trenda za različite datume.
Mapiranje
Kada zadržite pokazivač iznad oblasti mape i postavite ga na okrug, možete videti informacije vezane za okrug:
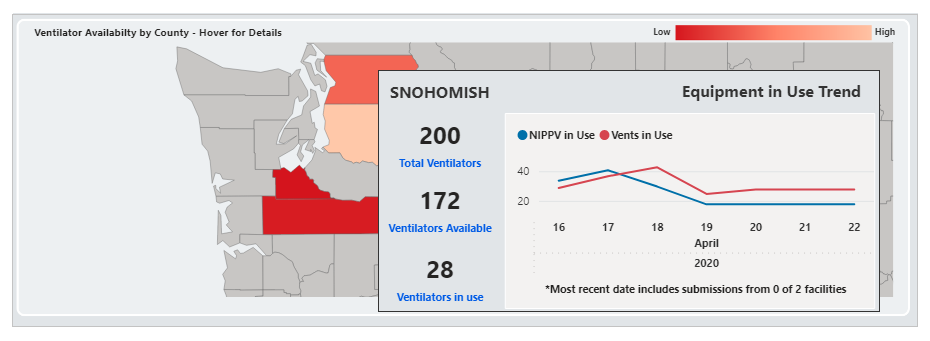
Slično tome, možete da zadržite pokazivač miša iznad grafikona vremenske ose da biste videli brojeve koji se odnose na konkretne datume u opisu alatke dok se krećete kroz datume.
Detalji o potrošnom materijalu
Pregledajte detalje o potrošnom materijalu na nivou okruga, kao što su raspoloživost i upotreba ventilatora pomoću kontrolne table Detalji o potrošnom materijalu:
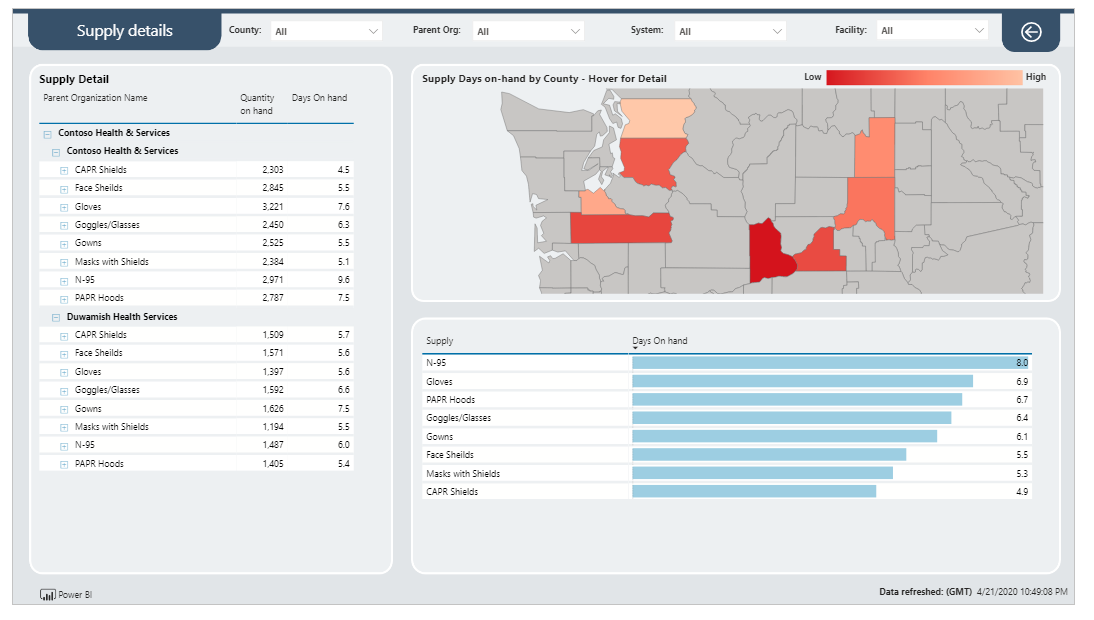
Detalje o potrošnom materijalu možete da vidite na levoj strani, na osnovu mape Zdravstveni sistem sa desne strane i analize potrošnog materijala u formatu grafikona na dnu.
Mapiranje
Kada zadržite pokazivač iznad oblasti mape i postavite ga na okrug, možete videti informacije vezane za okrug:
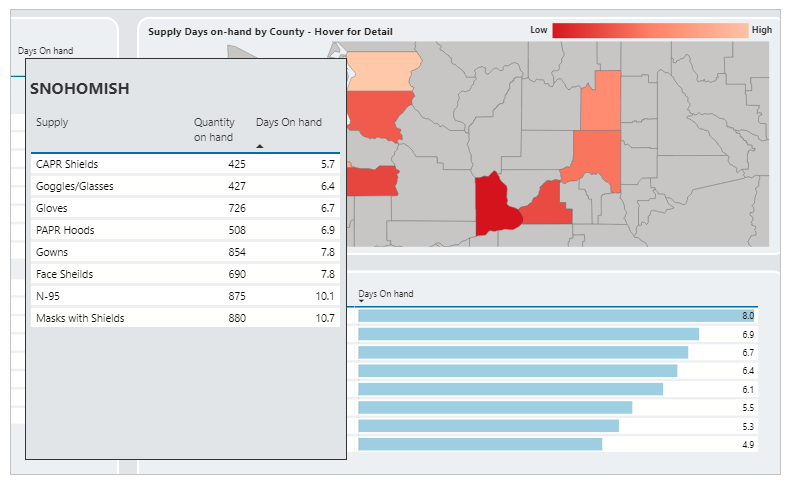
Slično tome, možete da zadržite pokazivač miša iznad grafikona vremenske ose da biste videli brojeve koji se odnose na konkretne datume u opisu alatke dok se krećete kroz datume.
Kartica rezultata zdravstvenih podataka
Pregledajte higijenu podataka za izabrani objekat pomoću kontrolne table Kartica rezultata zdravstvenih podataka. Izaberite objekat sa liste raspoloživih objekata, a zatim izaberite Kliknite ovde da biste nastavili za pregled kontrolne table:
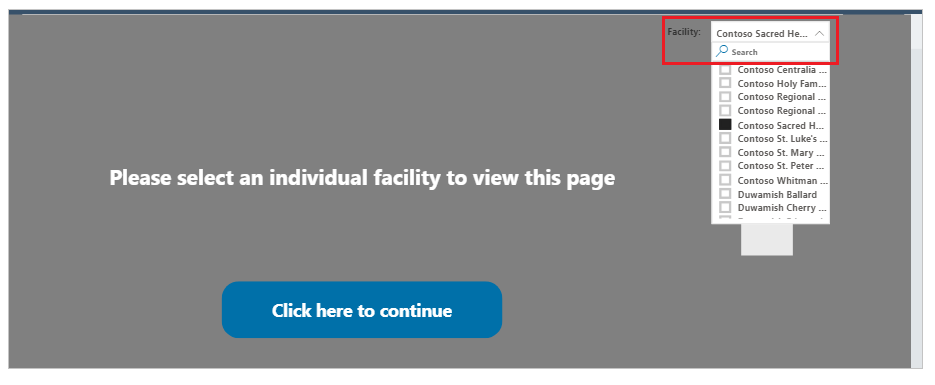
Na kontrolnoj tabli se prikazuje rangiranje ažuriranja podataka, ažuriranje podataka u procentima i dnevni status za sve komponente. Grafikon sa datumima prikazuje dovršene podatke odabranog objekta u poređenju sa prosekom za sve objekte za dati skup podataka. Informacije o potpunosti podataka koji se odnose na objekte su takođe dostupne u tabelarnom formatu koji navodi sve objekte za prošlu nedelju:
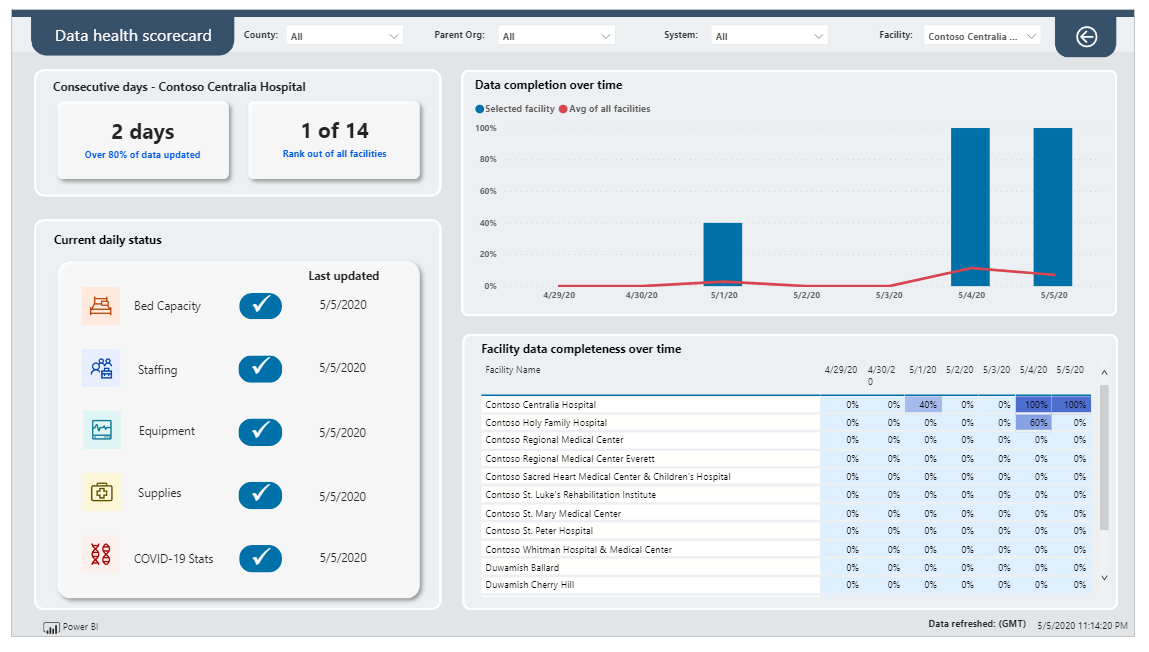
Opšte opcije portala
U ovom odeljku saznajte o opštim opcijama koje su dostupne na portalu regionalnog hitnog reagovanja.
Prosledi obrazac
Nakon što pošaljete bilo koji obrazac, dobit ćete potvrdu za podnošenje. Nakon toga možete da se vratite na početnu stranicu tako što ćete izabrati Idi na matičnu stranicu:
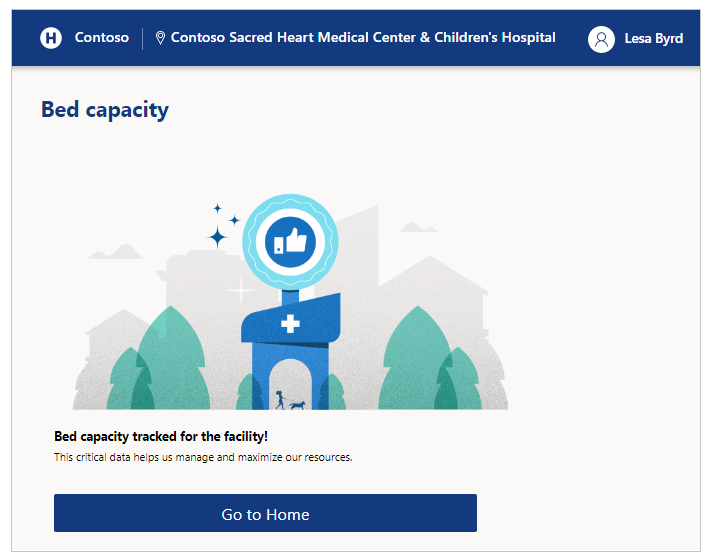
Odjavi se
Možete se odjaviti iz aplikacije pomoću ikone profila u gornjem desnom uglu ekrana.
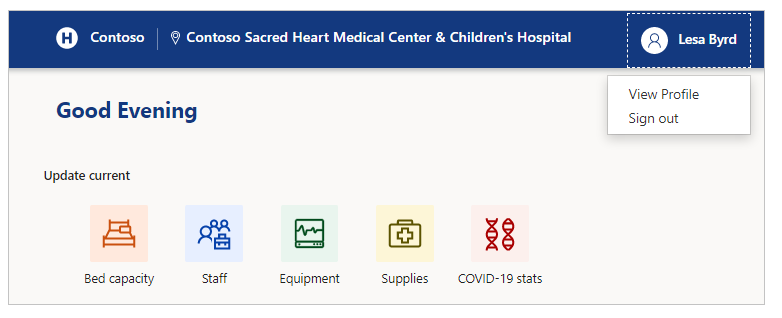
Promeni objekat
U bilo kom trenutku pređite u drugi objekat izborom naziva objekta u gornjem desnom uglu ekrana.
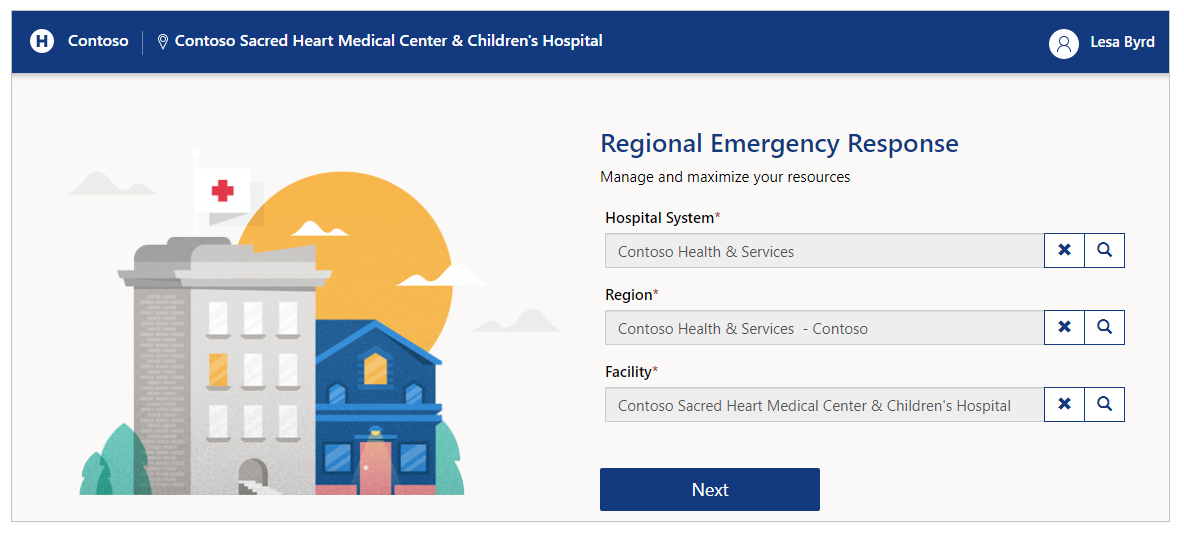
Ako koristite mobilni uređaj, koristite gornji desni taster, a zatim izaberite naziv objekta za prebacivanje:
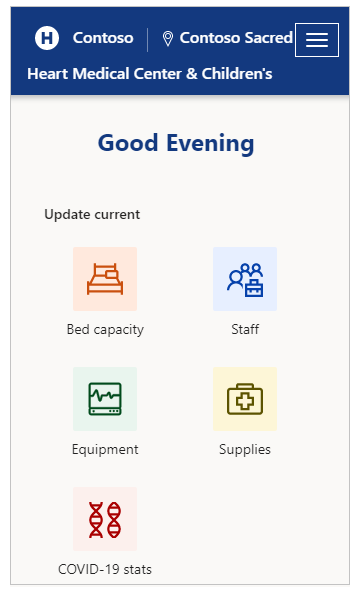
Navigacija
Sa bilo koje stranice, uvek se možete vratiti na početnu stranicu izborom odeljenja status u gornjem levom uglu ekrana:

Možete se takođe vratiti na prethodnu stranicu kao što je povratak na Matičnu stranicu:
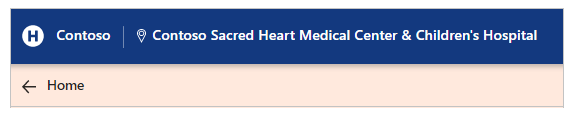
Problemi i povratne informacije
Da biste prijavili problem sa rešenjem regionalne državne službe za reagovanje u hitnim situacijama i nadgledanje, posetite https://aka.ms/rer-issues.
Da biste poslali povratne informacije o rešenju regionalne državne službe za reagovanje u hitnim situacijama i nadgledanje, posetite https://aka.ms/rer-feedback.
Povratne informacije
Stiže uskoro: Tokom 2024. godine postepeno ćemo ukidati probleme sa uslugom GitHub kao mehanizam povratnih informacija za sadržaj i zameniti ga novim sistemom povratnih informacija. Dodatne informacije potražite u članku: https://aka.ms/ContentUserFeedback.
Prosledite i prikažite povratne informacije za