Napredna pretraga u aplikacijama zasnovanim na modelu
Ova tema pokriva različite načine korišćenja iskustva napredne pretrage.
Pretraživanje redova i kreiranje ličnih prikaza pomoću savremene napredne pretrage
Kada administrator omogući savremeno iskustvo napredne pretrage, on vam omogućava da tražite redove i kreirate lične prikaze u aplikaciji. U zavisnosti od toga kako je pretraga podešena za aplikaciju, iskustvo pretrage može izgledati malo drugačije. Administrator može da uključi Dataverse pretragu ili da je onemogući.
Da biste započeli pretragu, odaberite jedno od sledećeg:
Dataverse pretraga je omogućena: Ako je administrator omogućio Dataverse pretragu, videćete traku za pretragu na vrhu. Izaberite polje za pretragu, a zatim izaberite Pretraži redove u tabeli koristeći napredne filtere da biste videli listu tabela koje možete odabrati.
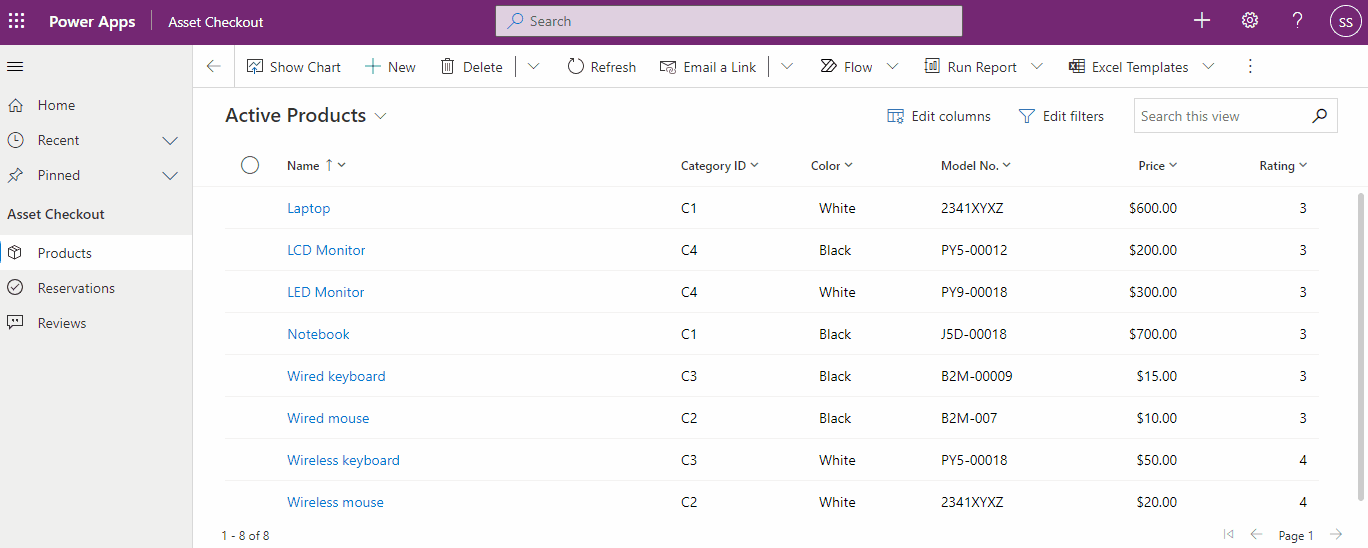
Savet
Pretraga redova u tabeli pomoću naprednih filtera pojavljuje se na dnu padajućeg menija za pretragu, samo kada niste uneli termin za pretragu. Kada počnete da kucate, videćete rezultate za termin za pretragu, sa opcijom da vidite više rezultata pretrage.
Dataverse pretraga je onemogućena: Ako administrator nije omogućio Dataverse pretragu, videćete dugme Pretraga i dugme Napredna pretraga
 na komandnoj traci. Izaberite dugme Napredna pretraga da biste videli listu tabela koje možete da odaberete.
na komandnoj traci. Izaberite dugme Napredna pretraga da biste videli listu tabela koje možete da odaberete.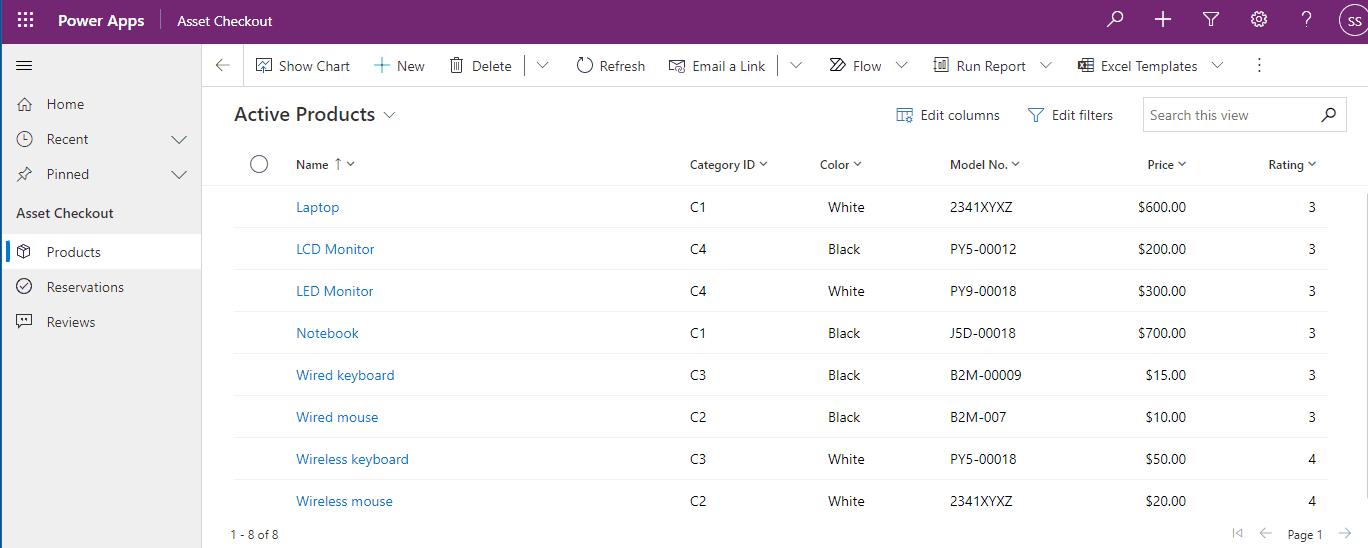
Izaberite tabelu i odaberite Nastavi da pristupite tabeli. Tabele u filteru moraju da ispunjavaju sledeće zahteve:
Omogućeno za objedinjeni interfejs
Važi za naprednu pretragu
Bićete odvedeni do stranice mreže tabele, sa podrazumevanim prikazom izabrane tabele i redovima prikazanim u mreži samo za čitanje. Otvoriće se tabla Uređivanje filtera, tako da možete da filtrirate podatke iz te tabele. Više informacija saznajte u članku o kreiranju ličnih prikaza za tu tabelu i upravljanje njima.
Više informacija o kreiranju i upravljanju prikazima sistema potražite u članku Kreiranje i uređivanje javnih ili sistemskih prikaza.
Kreiranje, uređivanje ili čuvanje prikaza pomoću nasleđene napredne pretrage
Ako administrator nije omogućio savremeno iskustvo napredne pretrage, redove koje želite možete pronaći pomoću nasleđene opcije napredne pretrage. Naprednu pretragu možete da koristite i da biste pripremili podatke za izvoz u Office Excel kako biste mogli da analizirate, rezimirate ili objedinjujete podatke, odnosno da kreirate izvedene tabele kako biste ih prikazali iz različitih uglova.
Napomena
Da biste koristili savremenu naprednu pretragu u aplikacijama zasnovanim na modelu, pogledajte članak Kreiranje ličnih prikaza na stranici mreže i upravljanje njima.
Na komandnoj traci izaberite dugme Napredna pretraga
 .
.Navedite šta želite da tražite.
Sa liste Potraži izaberite vrstu reda.
Odaberite stavku Izbor da biste definisali kriterijume za pretragu: kolona (npr. ime ili grad poslovnog kontakta), operator poređenja upita (deo izraza koji određuje kako se navedena kolona odnosi prema nekoj vrednosti, npr. „jednako je“ ili „sadrži“), kao i vrednosti za pronalaženje (na primer, „Sijetl“ ili „e-poruka“).
Kolone možete izabrati iz trenutne vrste reda ili iz povezanih redova. Na primer, poslovni kontakt može imati puno srodnih redova o kontaktu.
Na dnu liste Izaberi, odeljak Srodno prikazuje povezane vrste redova. Na primer, većina vrsta redova ima vrstu srodnog reda o beleškama. Da biste izabrali kolone iz povezanih vrsta redova, izaberite kolonu i pojavljuje se nova veza Izaberi.
Navedite kolone koje želite da uključite u rezultate pretrage.
Izaberite Uredi kolone, a zatim izaberite Dodajte kolone.
Izaberite vrstu reda koja uključuje kolone koje želite da dodate.
Izaberite kolone koje želite da dodate, a zatim izaberite U redu.
Navedite redosled sortiranja.
Izaberite Uređuj kolone.
Izaberite Konfiguriši sortiranje.
Navedite kolonu po kojoj ćete sortirati, navedite redosled sortiranja, a zatim izaberite U redu.
Izaberite U redu.
Izaberite Rezultati.
Da biste sačuvali rezultate, izaberite Sačuvaj kao i imenujte personalizovani prikaz.
Deljenje ličnog prikaza
Pre nego što budete mogli da delite lični prikaz, on se mora sačuvati.
Na komandnoj traci izaberite dugme Napredna pretraga.
Na kartici Napredna pretraga izaberite Sačuvani prikazi.
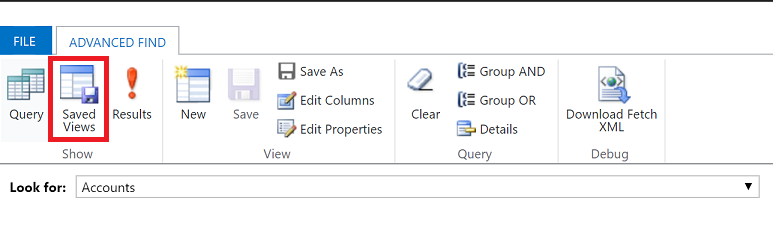
Izaberite prikaz sa liste sačuvanih prikaza, a zatim izaberite Deli.
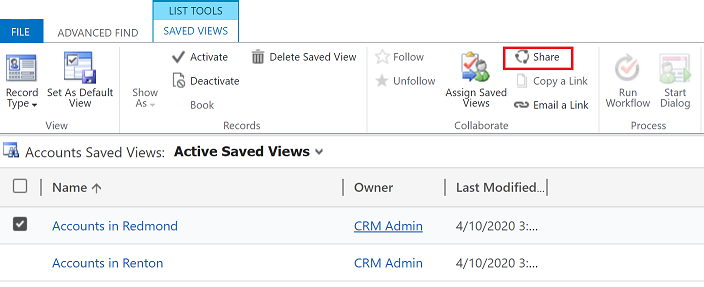
Na ekranu Deljenje sačuvanog prikaza izaberite Dodaj korisnika/tim.
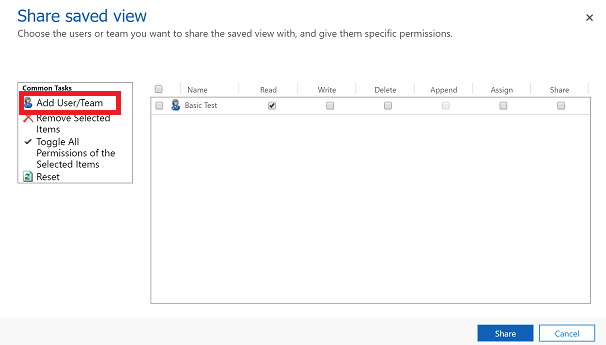
Koristite traženje da biste pronašli korisnike ili tim sa kojima želite da delite prikaz.
Kada pronađete korisnika ili tim, izaberite njegovo ime, a zatim odaberite Izaberi, pa Dodaj.
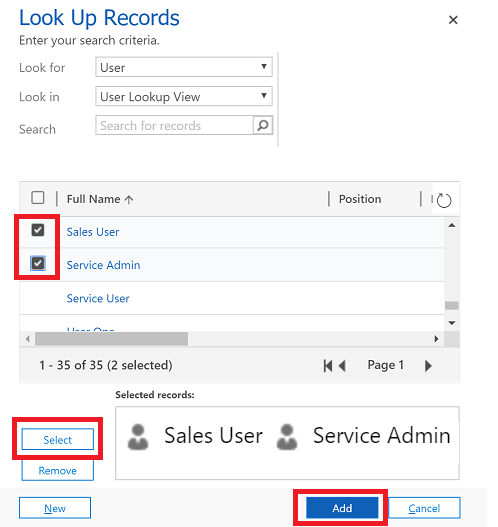
Izaberite dozvolu svakog korisnika, a zatim izaberite Deli.
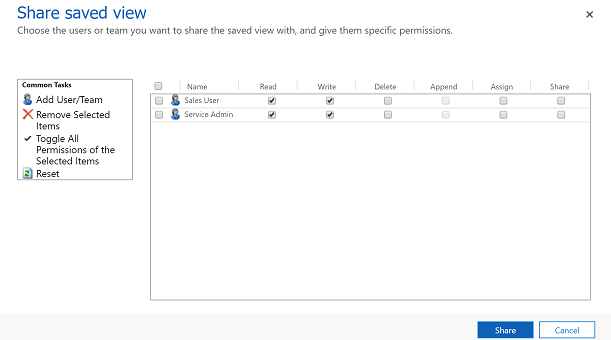
Brisanje ličnog prikaza
Na komandnoj traci izaberite dugme Napredna pretraga.
Na kartici Napredna pretraga izaberite Sačuvani prikazi.
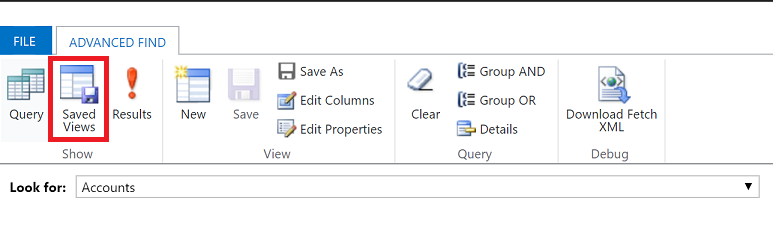
Sa liste sačuvanih prikaza izaberite prikaz koji želite da izbrišete, a zatim izaberite stavku Izbriši sačuvani prikaz.
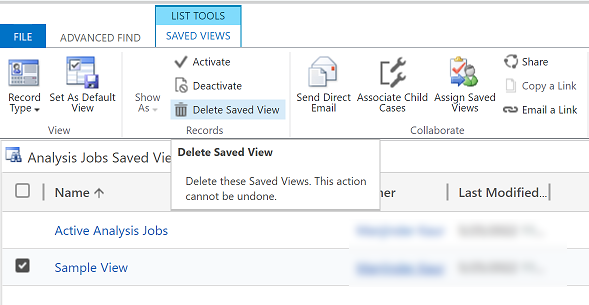
Napomena
Možete li nam reći o svojim željenim postavkama jezika u dokumentaciji? Ispunite kratku anketu. (imajte na umu da je ova anketa na engleskom jeziku)
Anketa će trajati oko sedam minuta. Ne prikupljaju se lični podaci (izjava o privatnosti).