Kreiranje izveštaja pomoću čarobnjaka za izveštaje
Pomoću čarobnjaka za izveštaje napravite izveštaje sa grafikonima i tabelama koje vam omogućavaju da lako analizirate svoje podatke.
Svi izveštaji koji se kreiraju pomoću čarobnjaka za izveštaje su izveštaji zasnovani na dobavljanju. Svi izveštaji generisani pomoću čarobnjaka za izveštaje štampaju se u položenom režimu.
Kreiranje novog izveštaja
U levom oknu za navigaciju izaberite područje izveštaja.
Na komandnoj traci izaberite Novo.
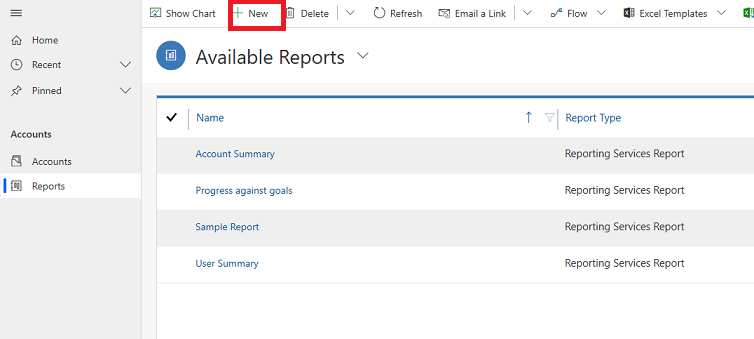
Pojavio se ekran izveštaja :Novi izveštaj. Za Tip izveštaja prepustite podrazumevani izbor, Izveštaj čarobnjaka za izveštaje, i izaberite dugme Čarobnjak za izveštaje.
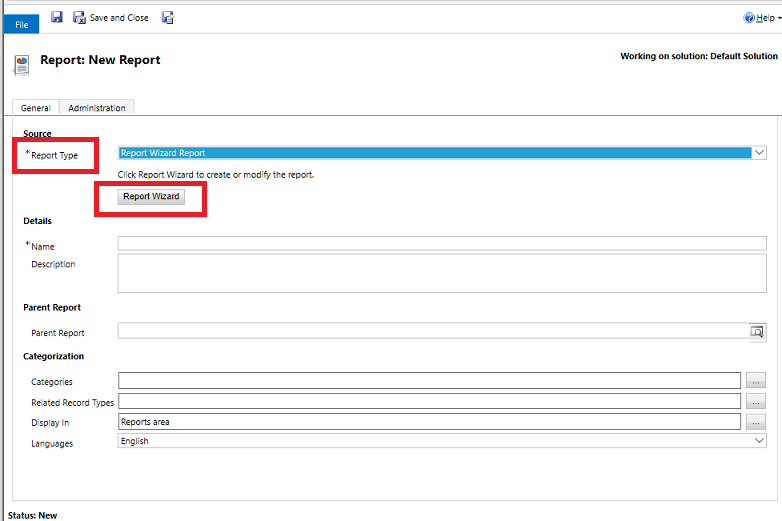
Na sledećem ekranu ostavite podrazumevane izbore, a zatim izaberite Sledeće.
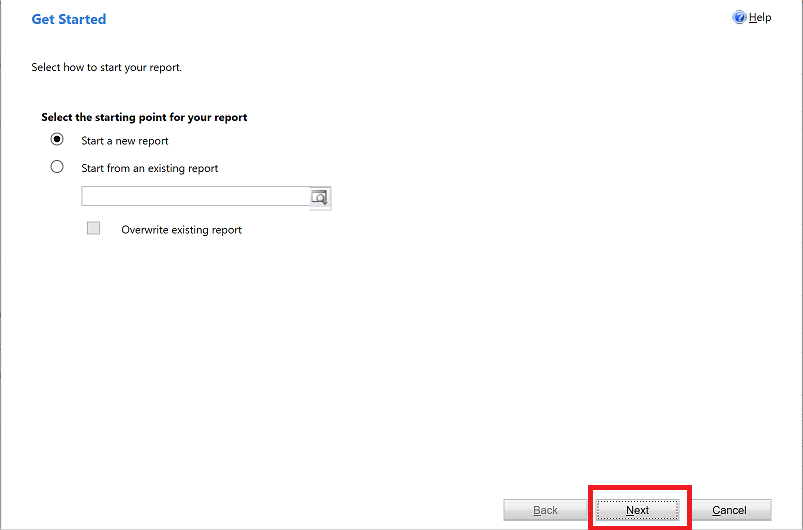
Na ekranu Svojstva izveštaja unesite naziv izveštaja, zatim odaberite red koji želite da uključite u izveštaj, a zatim izaberite Sledeće.
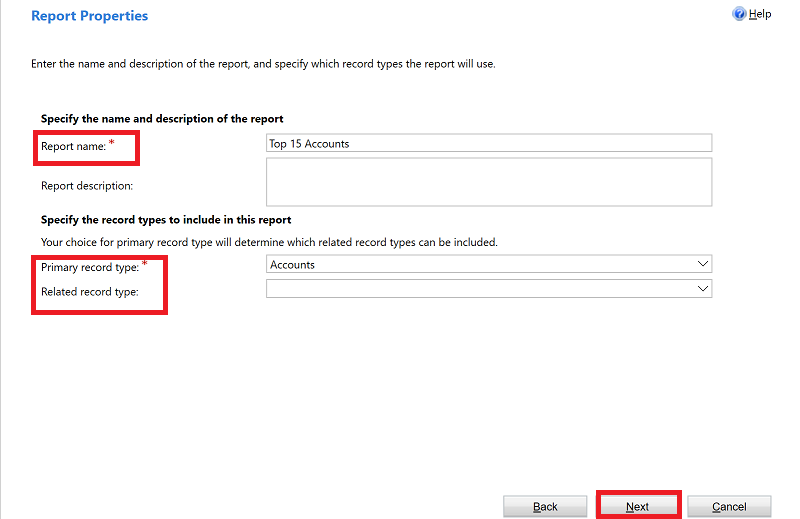
Na ekranu Izbor redova koje želite da uključite u izveštaj odaberite filtere da biste odredili koji redovi su uključeni u izveštaj. Na primer, ako želite da vidite rezultate samo za redove izmenjene u poslednjih 60 dana, možete da podesite taj filter na ovom ekranu. Ako ne želite da se podaci filtriraju, izaberite Obriši.
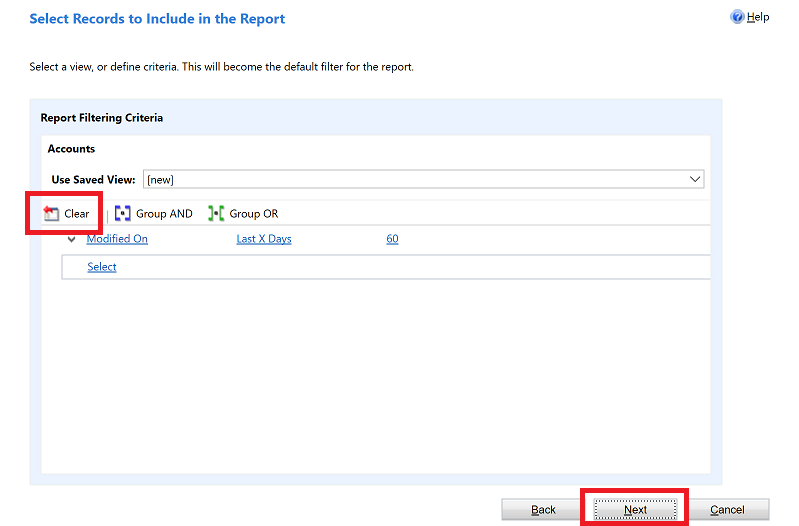
Na ekranu Raspoređivanje kolona odaberite raspored izveštaja. Izaberite Kliknite ovde da dodate grupisanje i odaberite kako želite da grupišete svoje podatke.
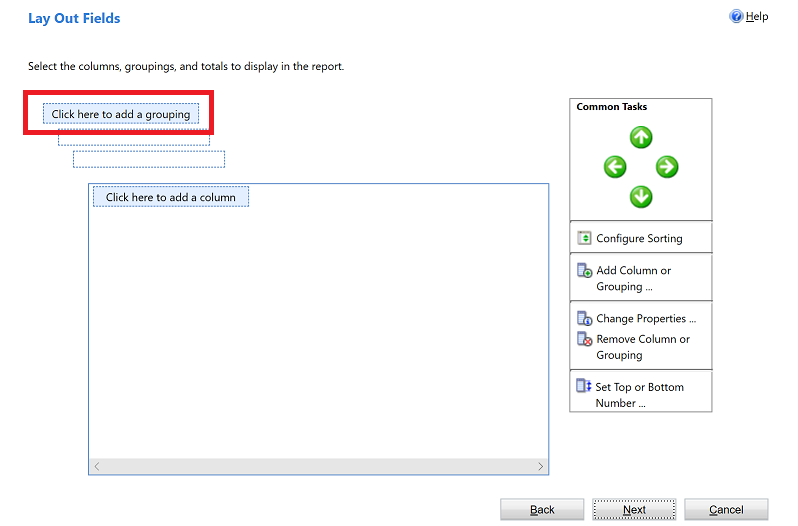
Izaberite tip reda i kolonu za podatke koje želite da grupišete u izveštaju. Kada završite sa svojim izborima, izaberite U redu.
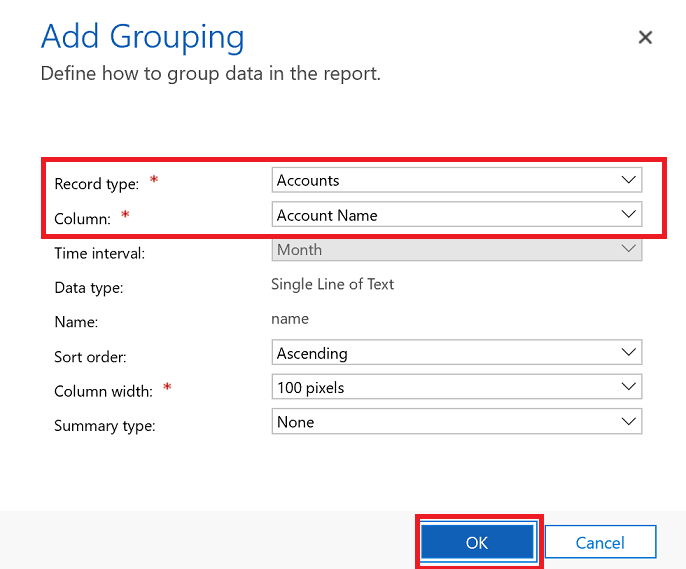
Izaberite Kliknite ovde da biste dodali kolonu na kolone podataka vezane za tip reda koji ste izabrali u prethodnom koraku.
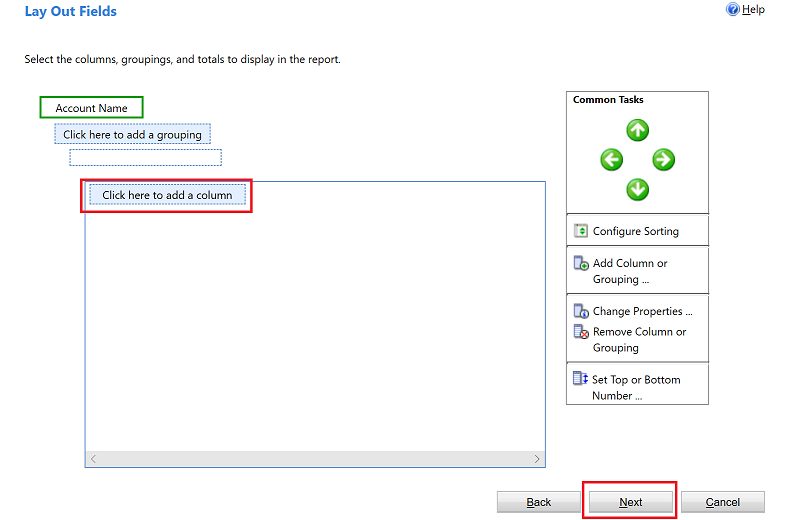
Na ekranu Dodavanje kolone odaberite podatke koje za želite da budu prikazani za kolonu, a zatim izaberite U redu.
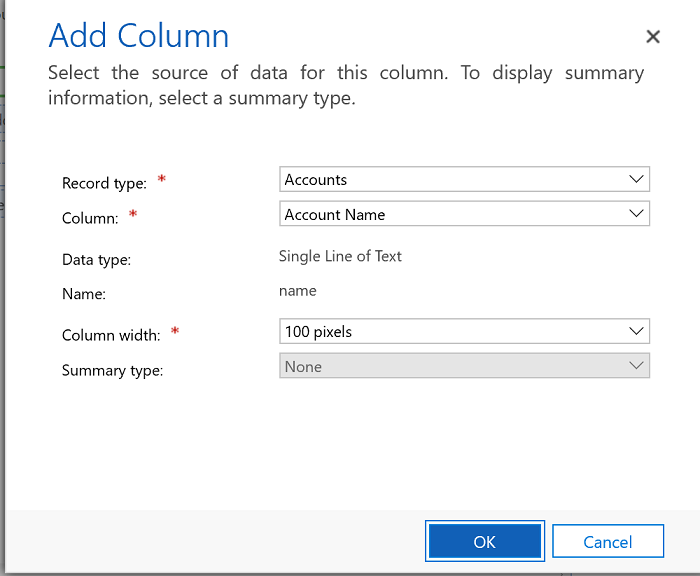
Ponovite prethodni korak za još neke kolone koje želite da dodate. Kada završite, na ekranu Raspoređivanje kolona, izaberite Sledeće.
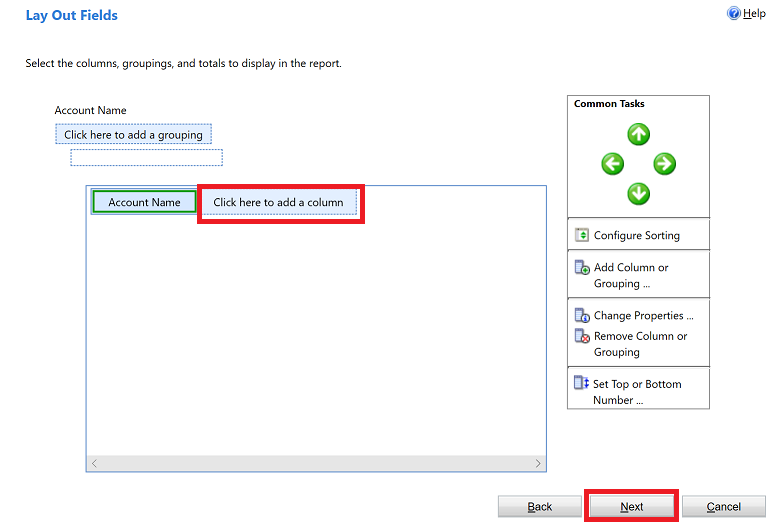
Na ekranu "Oblikovanje izveštaja " odaberite način oblikovanja izveštaja, a zatim kliknite na dugme Dalje.
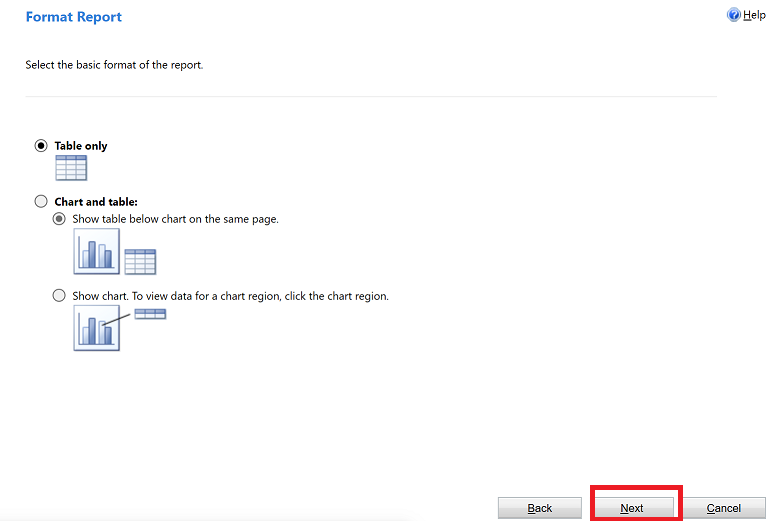
Pregledajte rezime izveštaja i izaberite Dalje, a zatim Završi. Sada možete da vidite ovaj izveštaj na listi izveštaja u sistemu.

Napomena
Izveštaji koji traže beleške mogu se prikazati u tekstu oblikovanom kao HTML umesto u običnom tekstu. To je zato što je uređivač obogaćenog teksta podrazumevano omogućen. Da biste zaobilazno rešili ovaj problem, uradite jedno od sledećeg:
- Onemogućite uređivač obogaćenog teksta. Više informacija potražite u članku Kontrola uređivača obogaćenog teksta Power Apps. Kada onemogućite uređivač obogaćenog teksta, nove beleške koje se kreiraju neće imati HTML oznake. Postojeće beleške koje su kreirane kada je omogućen uređivač obogaćenog teksta i dalje će se prikazivati u tekstu u HTML formatu.
- Ažurirajte definiciju izveštaja tako da podržava formatirani tekst. Za više informacija pogledajte Uvoz HTML sadržaja u izveštaj.
Imajte na na kraju da polja liste izbora sa više izbora nisu u potpunosti podržana u čarobnjaku za izveštaje. Polja liste izbora sa više izbora ne mogu se dodati kao grupisanje ili kolona u izveštaj.
Takođe pogledajte
Dodavanje postojećeg izveštaja
Rešavanje problema sa podacima koji se ne prikazuju u izveštaju
Napomena
Možete li nam reći o svojim željenim postavkama jezika u dokumentaciji? Ispunite kratku anketu. (imajte na umu da je ova anketa na engleskom jeziku)
Anketa će trajati oko sedam minuta. Ne prikupljaju se lični podaci (izjava o privatnosti).