Izvoz podataka u Excel izvedenu tabelu
Podatke aplikacije možete izvesti u Office Excel izvedenu tabelu da biste videli šablone i trendove u podacima. Excel izvedena tabela je odličan način da se vaši podaci aplikacije sumiraju, analiziraju, istražuju i predstavljaju. Istovremeno možete da izvezete najviše 100.000 redova.
Nekoliko stvari koje treba napomenuti:
- Opcija izvoza podataka u Excel izvedenu tabelu nije dostupna u svim vrstama redova. Ako ne vidite ovu opciju, ona nije dostupna za taj red.
- Vrednosti valuta se izvoze u program Excel kao brojevi. Kada dovršite izvoz, pogledajte temu u pomoći za Excel pod nazivom „Prikaz brojeva kao valute“ da biste podatke formatirali kao valutu.
- Vrednosti datuma i vremena koje vidite u aplikaciji prikazuju se samo kao datum kada izvezete datoteku u Excel, ali ćelija zapravo prikazuje i datum i vreme.
Izvoz podataka u izvedenu tabelu
Na levoj navigacijskoj tabli izaberite tabelu.
Na komandnoj traci izaberite meni Izvezi u Excel, a zatim izaberite Dinamički PivotTable.
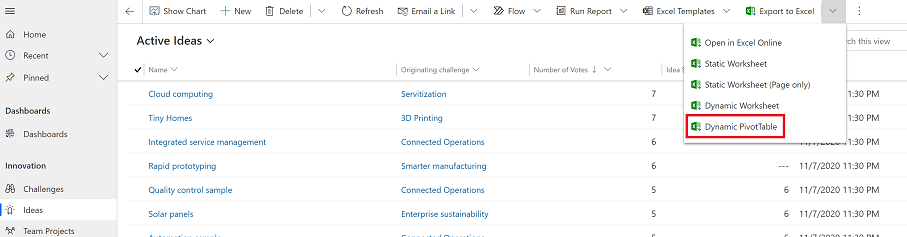
U dijalogu Izaberite kolone za Excel izvedenu tabelu izaberite podešavanja kolone, a zatim izaberite Izvezi.
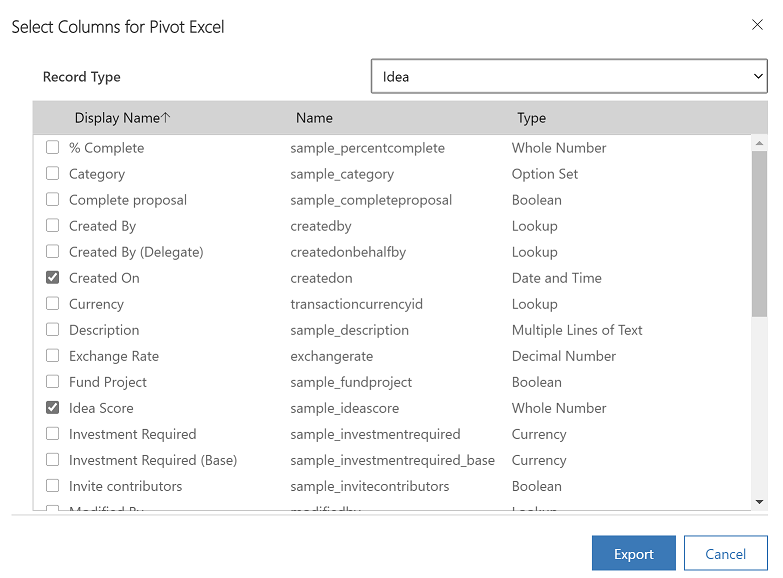
Podrazumevano, Lista kolona izvedene tabele uključuje smo kolone koje su prikazane u listi Izbor kolona za Excel izvedene tabele.
Kada se preuzimanje završi, dođite do lokacije preuzete datoteke.
Napomena
Kada preuzmete radni list, trebalo bi da se automatski sačuva na računaru. Međutim, ako se to ne dogodi, obavezno ga sačuvajte pre nego što ga otvorite i uredite. U suprotnom, može da vam se prikaže ova poruka o grešci: Excel više ne može da otvori niti da sačuva nijedan dokument jer ne postoji dovoljno raspoložive memorije ili prostora na disku.
Da biste rešili taj problem:
- Otvorite Excel i idite na Datoteka > Opcije > Centar za pouzdanost Postavke centra za pouzdanost > Zaštićeni prikaz.
- U okviru Zaštićeni prikaz obrišite sve tri stavke.
- Izaberite U redu > U redu.
Strogo vam preporučujemo da sačuvate, a zatim otvorite datoteku sa podacima, umesto da onemogućite zaštićeni prikaz, što bi moglo da ugrozi rad računara.
Otvorite sačuvanu Excel datoteku.
Ako vidite bezbednosno upozorenje Veze sa spoljnim podacima su onemogućene, izaberite Omogući sadržaj.
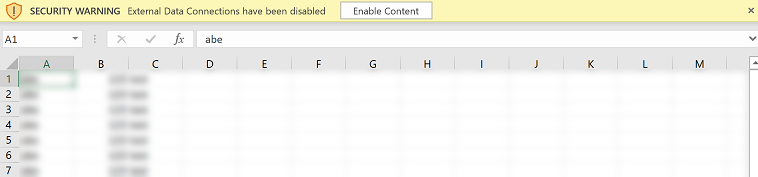
Napomena
Ako ne vidite nikakve podatke i dobijete grešku, pogledajte Funkcija Osveži sve ne radi.
Da biste dodali izvedenu tabelu, na kartici Umetanje izaberite Izvedena tabela.
Napomena
Morate dovršiti ovaj korak da biste umetnuli izvedenu tabelu. Izvedena tabela se neće kreirati automatski.
Prevucite kolone sa liste kolona izvedene tabele u izvedenu tabelu. Za više informacija pogledajte Pregled pivot tabela i grafikona.
Napomena
Možete li nam reći o svojim željenim postavkama jezika u dokumentaciji? Ispunite kratku anketu. (imajte na umu da je ova anketa na engleskom jeziku)
Anketa će trajati oko sedam minuta. Ne prikupljaju se lični podaci (izjava o privatnosti).
Povratne informacije
Stiže uskoro: Tokom 2024. godine postepeno ćemo ukidati probleme sa uslugom GitHub kao mehanizam povratnih informacija za sadržaj i zameniti ga novim sistemom povratnih informacija. Dodatne informacije potražite u članku: https://aka.ms/ContentUserFeedback.
Prosledite i prikažite povratne informacije za