Napomena
Pristup ovoj stranici zahteva autorizaciju. Možete pokušati da se prijavite ili da promenite direktorijume.
Pristup ovoj stranici zahteva autorizaciju. Možete pokušati da promenite direktorijume.
Kontrolna tabla se sastoji od kolekcije lako čitljivih grafikona i grafika koji pružaju vizuelni prikaz filtriranih podataka aplikacije. Interaktivni grafikoni i grafici na kontrolnoj tabli prikazuju važne podatke koji vam pružaju sveobuhvatni prikaz vašeg poslovanja i pomažu vam da razumete indikatore ključnih performansi (KPI).
Kontrolne table su dostupne za sve tipove redova. Grafikoni su dostupni na stranici kontrolne table, stranici mreže, povezanoj početnoj stranici i stranici za uređivanje obrasca.

Prikaz kontrolnih tabli
Postoje dve vrste kontrolnih tabli, kontrolne table sistema i moje kontrolne table.

Legenda:
Moje kontrolne table: Lične kontrolne table koje može videti samo korisnik koji ih kreira. Korisnik takođe može da deli svoju ličnu kontrolnu tablu sa drugim korisnicima ukoliko ima privilegije deljenja u svojoj bezbednosnoj ulozi.
Kontrolne table sistema: Kreiran od strane vašeg administratora. Ove kontrolne table su podrazumevano vidljive svim korisnicima.
Belešku
- Kada se deli lična kontrolna tabla, vlasnik lične kontrolne table treba da eksplicitno deli sve sadržane, lične grafikone ili lične prikaze jer imaju odvojene dozvole.
- Kada korisnik postavi kontrolnu tablu kao podrazumevanu (preko akcije Set as default u komandnoj traci), sva navigacija stranice na kontrolne table će odvesti korisnika na podrazumevanu kontrolnu tablu, koja može biti drugačija kontrolna tabla od imenovane kontrolne table koju je korisnik izabrao.
Razvijanje, osvežavanje i pregledanje redova

Legenda:
- Osveži: Osvežava redove na grafikonu.
- Pogledaj zapise: Pogledajte grafikon i osnovne redove zajedno. Ovo otvara grafikon za odgovarajuće redove.
- Proširi grafikon: Prikazuje grafikon u režimu celog ekrana. Grafikon je i dalje interaktivan u proširenom režimu.
- Saveti za alatke: Pređite mišem preko grafikona da biste videli opis alata koji pruža brze informacije o toj oblasti grafikona.
Napravite kontrolnu tablu sa grafikonima
Idite na kontrolne table, a zatim na komandnoj traci izaberite Nova>kontrolna tabla Dinamics KSNUMKS.

Izaberite raspored, a zatim izaberite Kreiraj. Ovako vaša kontrolna tabla prikazuje grafikone, grafike i brojeve.

Unesite ime kontrolne table.

Dodajte sve što želite svakoj oblasti svoje kontrolne table. Na primer, dodajmo grafikon.

Na Dodaj komponentu dijalog, izaberite svoje opcije.
Opcije Tip reda Izaberite red. Prikaz Izaberite prikaz reda. Grafikon Izaberite tip grafikona koji želite da koristite. 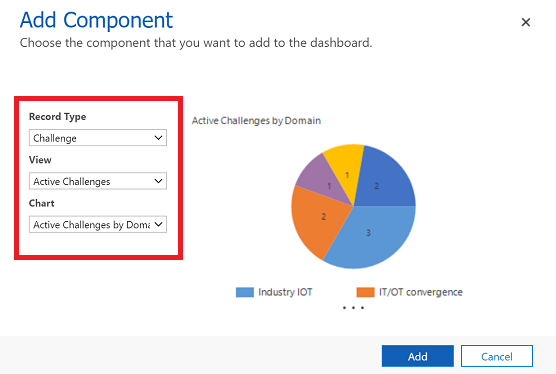
Kada završite sa dodavanjem svake komponente, izaberite Dodaj.
Nastavite dodajući komponente na kontrolnu tablu. Možete dodati najviše šest komponenti.

Kada završite, na komandnoj traci izaberite Sačuvaj.
Kontrolna tabla koju ste kreirali će se pojaviti u padajućem meniju pod Mi kontrolne table.

Uredite svojstva grafikona
Kada dodate grafikon na kontrolnu tablu, možete urediti svojstva grafikona i izmeniti prikaz i opcije prikaza grafikona. Sledeći snimak ekrana prikazuje kako će se grafikon prikazati na osnovu svojstava grafikona koja ste izabrali.

Legenda:
Pogledaj naslov sa Pogledaj selektor isključen. Ne možete da se prebacujete između različitih prikaza. Vi vidite samo naslov.
Naslov grafikona sa isključenim prikazom grafikona . Ne možete da se prebacujete između različitih grafikona za tabelu. Vi vidite samo naslov.
Uključen je samo selektor prikaza. Možete preći na drugi prikaz i grafikon će se prikazivati na osnovu osnovnih podataka za izabrani prikaz.
I selektor prikaza i izbor grafikona prikaza je uključen. Možete da pređete na drugi prikaz i grafikon za tabelu.
Da biste uredili svojstva grafikona, morate da uredite kontrolnu tablu na kojoj se grafikon nalazi. Ako ste u procesu dodavanja novog grafikona na kontrolnoj tabli, tada ste već u režimu uređivanja i možete preći na 2. korak.
Idite na kontrolnu tablu u kojoj se nalazi grafikon i na komandnoj traci izaberite Uredi.

Duplim klikom izaberite grafikon koji želite da uredite.

Na Set Properties dijalog, izaberite opciju Selektor prikaza.
- Isključeno: Ne prikazuj selektor prikaza, prikaži samo naslov prikaza.
- Prikaži sve prikaze: Pokažite selektor prikaza na grafikonu i prikažite sve prikaze u selektoru prikaza.
- Prikaži izabrane poglede: Pokažite selektor prikaza na grafikonu i prikažite samo izabrane prikaze u selektoru prikaza.

Kada je uključen selektor prikaza, možete da izaberete različite prikaze da biste videli kako se grafikon prikazuje sa različitim podacima povezanim sa prikazom.

Izaberite polje za potvrdu Prikaz grafikona da biste prikazali selektor grafikona. Kada je omogućen birač grafikona, možete se prebaciti na drugi grafikon za tabelu i videti različite vizuelizacije podataka. Ako je polje za potvrdu neobeleženo, tada vidite samo naslov grafikona.
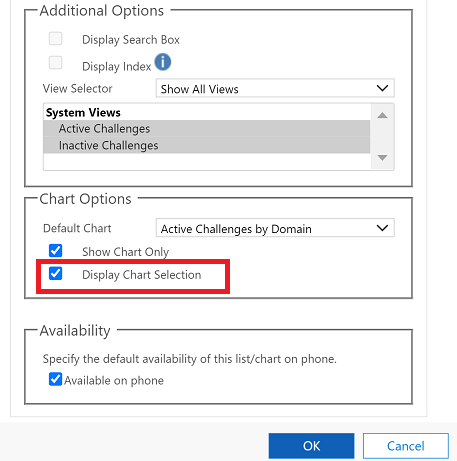
Kada završite, izaberite U redu.
Dubinska pretraga u grafikonu
Možete da dubinski pretražujete segment na grafikonu i filtrirate podatke za taj segment. Na primer, možete da dubinski pretražujete na jednom segmentu grafikona i da promenite tip grafikona dok dubinski pretražujete.
Funkcija dubinskog pretraživanja grafikona dostupna je samo u pregledaču. Nije dostupan na mobilnoj aplikaciji za telefone ili tablete.
U sledećem primeru, hajde da dalje analiziramo grafikon.
Izaberite tačku podataka na grafikonu da biste otvorili Bušenje po dijalogu.

Izaberite padajući meni i odaberite način na koji želite da grupišete podatke.

Izaberite tip grafikona u kojem želite da se vide dubinski pretraženi podaci.

Prikazaće se grafikon sa dubinski pretraženim podacima. Putanje na vrhu prikazuju kriterijume filtriranja dubinski pretraženih podataka. Možete da izaberete putanju da biste se vratili na početnu stranicu ili na prethodni ekran.

Možete nastaviti s daljim dubinskim pretraživanjem podataka grafikona. Što dublje pretražujete, putanje će se širiti i možete se vratiti na prethodni ekran ili izabrati dugme Početak da biste se vratili na početni ekran.

Poznati problemi
U dizajneru grafikona, dodavanje redosleda na određenim izračunatim kolonama nije podržano i uzrokovaće grešku. Izračunate kolone koje ovo uzrokuju koriste druge izračunate kolone, povezanu kolonu tabele ili lokalnu kolonu na tabeli.
Grafikon prikazuje nulte vrednosti kada nema podataka. Pomoću objedinjenog interfejsa za aplikacije zasnovane na modelu i dalje možete odabrati grafikon sa nultom vrednošću i dubinski pretražiti podatke. Dodatne informacije: Grafikon prikazuje nulte vrednosti kada nema podataka
Prema dizajnu, grafikoni u koloni zbirne vrednosti ne mogu da se prikazuju jer kolone zbirne vrednosti sadrže zbirnu vrednost izračunatu preko redova povezanih sa navedenim redom.
Funkcija bušenja grafikona nije dostupna na grafikonima u podmreži ili povezanoj mreži.
Kada dodate kontrolu liste na kontrolnu tablu i prebacite kontrolu na Power Apps kontrolu mreže samo za čitanje, videćete praznu pločicu na kontrolnoj tabli, jer Power Apps kontrola mreže samo za čitanje nije podržana na kontrolnim tablama. Preporučujemo da koristite Power Apps kontrolu mreže .