Prilagođavanje izveštaja sopstvenim Power BI radnim prostorom
Možete da koristite sopstveni prilagođeni Power BI radni prostor i da iskoristite veći kapacitet za analizu procesa sa mnogo više podataka. Takođe možete da prilagodite izgled i osećaj izveštaja.
Podešavanje radnog prostora
Potrebno je da podesite radni prostor da Power BI biste ga povezali sa mogućnostima rudarenja procesa, a zatim da ga prilagodite. Sledeći odeljci u ovom članku sadrže objašnjenja o tome kako da podesite radni prostor.
Povezivanje radnog Power BI prostora sa mogućnostima rudarenja procesa
Prijavite se na Azure portal.
Potražite Azure Active Directory traci za pretragu i izaberite Microsoft Entra ID.
U okviru Upravljanje izaberite stavku Korisnici.
Izaberite korisničke postavke i pregledajte izbor registracija aplikacija.
- Ako je registracija aplikacija " Da", svaki korisnik može da registruje mogućnost rudarenja procesa kao aplikaciju.
- Ako su registracije aplikacija "Ne ", samo administratori mogu da registruju aplikacije. Ako ste administrator, možete odabrati da uključite ovo da biste drugima dozvolili da registruju mogućnost rudarenja procesa kao aplikaciju.
Na traci zadataka operativnog sistema Windows izaberite stavku Pretraga.
Otkucajte powershell, a zatim izaberite Pokreni kao administrator.
Instaliranje Azure alatki
Ako ovo još niste uradili, instalirajte Azure alatke.
Na ekranu Administrator: Windows PowerShell otkucajte Install-Module AzureAD, a zatim izaberite Enter.
Kada budete upitani da potvrdite instalaciju, unesite Y, a zatim kliknite na dugme Enter.
Povežite svoj Azure nalog tako što ćete otkucati Connect-AzureAD, a zatim se prijavite.
Proverite da li ste prijavljeni.
Registrujte glavnicu usluge rudarenja procesa upisivanjem ove komande:
New-AzureADServicePrincipal -AppId-DisplayName dad3c6de-ed58-42ef-989f-9c0303aaeedc 'Process Insights Prod'

Prijavite se u Microsoft Power BI.
Izaberi elipsu (...) >Administratorski>portal podešavanja.
Pomerite se nadole do postavki projektanta i uradite sledeće korake:
- Razvijte pašnjačiji meni za ugrađivanje sadržaja u aplikacije i omogućite ga tako što ćete preklopiti klizač.
- Razvijte pašnjačiji meni da biste dozvolili direktorima usluga Power BI da koriste API-je i omoguće ga tako što ćete preklopiti klizač.
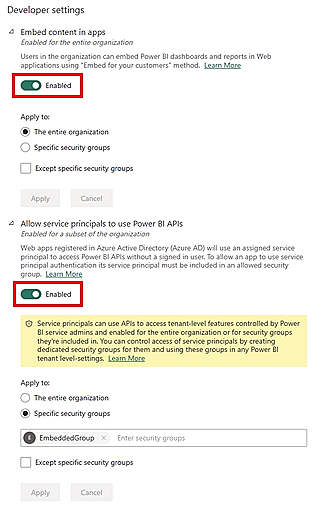
Vratite se na matičnu Power BI stranicu.
Kreiranje prilagođenog radnog Power BI prostora
Sada kada ste povezali radni prostor sa mogućnostima Power BI rudarenja procesa i instalirali alatke Microsoft Azure , možete da kreirate sopstveni prilagođeni Power BI radni prostor.
Na levoj tabli izaberite stavku Radni prostor Kreiraj>radni prostor.
U opciji "Više opcija" izaberite premium licencu Power BI . (Preporučujemo premijum licencu po kapacitetu .)
Izaberite Primeni.
U kreiranom radnom prostoru izaberite stavku Upravljanje pristupom.
Izaberite dodajte osobe ili grupe.
Izaberite stavku Traži, a zatim dodajte nalog za proizv.
Dodelite mu administrativni pristup.
Važno
Potrebno je da se direktor usluge doda kao administrator. Ako preskočite ovaj korak, funkcija neće funkcionisati.
Učitajte analitiku procesa u Power BI
Učitajte analitiku procesa Power BI da biste počeli da prilagođavate izveštaj.
Nakon analize procesa, idite na stranicu " Detalji procesa" tako što ćete izabrati ime procesa u mrvicama hleba.
Na kartici Detalji izaberite uredi.
U padajućem Power BI meniju radnog prostora (opcionalno) izaberite radni prostor po vašem izboru.
Ako izaberete radni prostor, dajte izveštaju jedinstveno ime u potrebnom polju za ime izveštaja .
Preporučujemo da koristite jedinstveno ime. Ako koristite ime izveštaja koji već postoji, mogućnost rudarenja procesa zamenjuje postojeći izveštaj drugog procesa. To može dovesti do gubitka prilagođenih izveštaja i složenih skupova podataka tog procesa. Nakon osvežavanja procesa, ako odlučite da promenite ime izveštaja, moraćete da objavite novi izveštaj.
Zatim možete da prebacite izveštaj ažuriranja prilikom osvežavanja opcije podataka između i isključivanja .
Ako je preklopnik u toku, novi izveštaj se objavljuje i Power BI ugrađen je u analitičku stranicu mogućnosti rudarenja procesa. Ako je preklopnik isključen nakon osvežavanja podataka, postojeći izveštaj se ne ažurira u mogućnosti rudarenja procesa.
Prilagođavanje izveštaja u radnom Power BI prostoru
Snažnom integracijom mogućnosti rudarenja procesa možete Power BI prilagoditi izveštaje o procesu u priloženom radnom Power BI prostoru. U ovom primeru vršite jednostavno prilagođavanje izveštaja Power BI tako da sadrži karticu koja sadrži ili prati jednu od mera analitike.
Da biste mogli to da uradite, uverite se da ste dovršili ove korake u ovom članku:
Nakon dovršavanja ovih koraka, vratite se na stranicu analitike procesa u mogućnosti rudarenja procesa.
Osvežite i ponovo izaberite proces tako što ćete izabrati stavku Osveži .
Izaberite stavku Otvori u Power BI. Ako ne vidite ovo dugme, uverite se da ste dovršili korake u odeljku Učitavanje analitike procesa u Power BI ovom članku.
Preusmereni ste na Veb ekran Power BI koji prikazuje izveštaj procesa.
Počnite da prilagođavate izveštaj tako što ćete ga preuzeti na lokalni računar. Da biste to uradili, izaberite stavku Preuzmi>ovu datoteku.
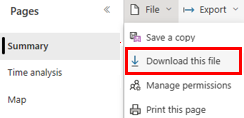
Izaberite kopiju izveštaja sa radio dugmetom uživo za povezivanje sa podacima na mreži (.pbix ). Izveštaj se preuzima sa živom vezom.
Otvorite preuzeti izveštaj u Power BI Desktop. Uverite se da imate najnoviju verziju Power BI Desktop .
Idite na karticu "Modelovanje " i izaberite stavku Izvrši promene na ovom modelu. Možda ćete morati da imate ulogu saradnik biste mogli da vidite tu opciju na kartici "Modelovanje ".
Izaberite dodaj lokalni model.
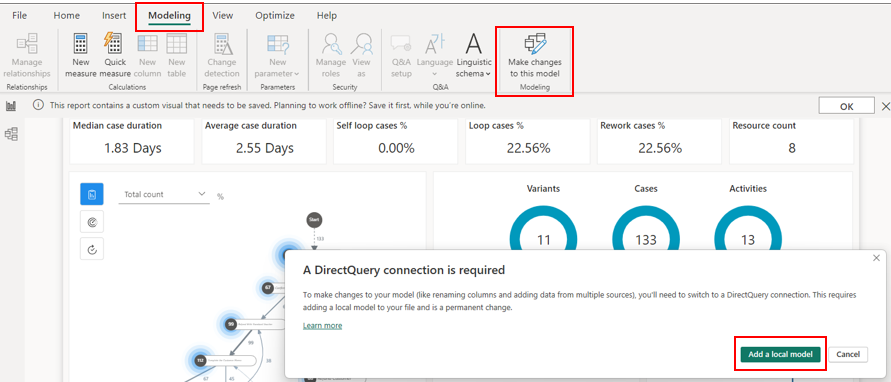
Izaberite tabele koje želite da uključite u lokalni model. Preporučujemo da zadržite podrazumevanu selekciju.
Izaberite Prosledi.
Lokalni model je kreiran. Sada možete da promenite postojeće vizuelne elemente ili da dodate novu grešku izvor podataka u izveštaj.
Premestite karte koje drže donute (plavi krugovi) za metriku "Varijante", "Predmeti" i "Aktivnosti " nadesno tako što ćete izabrati i prevući svaku karticu.
U oknu Vizuelizacije izaberite element vizitkarte.
Pojavi se nova kartica. Veličinu, a zatim prevucite sa leve strane krofne varijante (plavi krug).
U oknu sa podacima razvijte opciju "Bezbednost izveštaja" i izaberite opciju "Samostalna petlja %".
Na komandnoj traci izaberite stavku Sačuvaj.
U vašem procesu nemate nikakve petlje za sebe, tako da bi trebalo da vidite 0,00%na toj kartici.
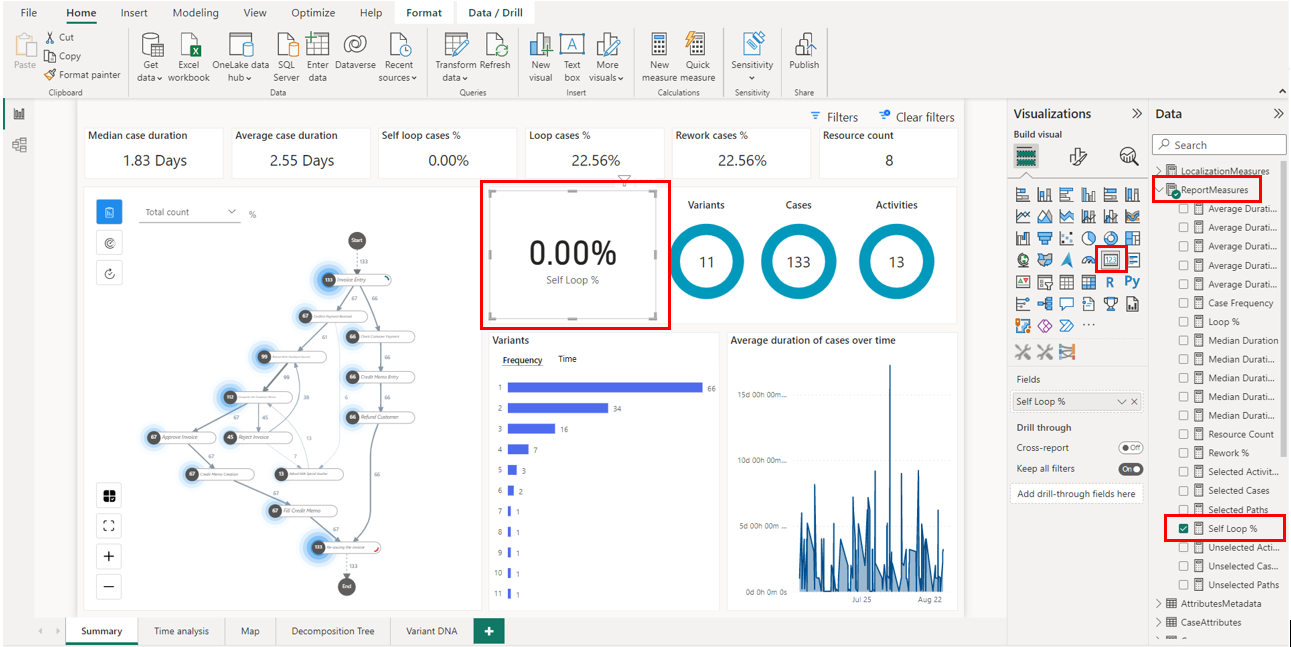
Sačuvajte izveštaj.
Na kartici Početak izaberite stavku Objavi.
Izaberite radni prostor i izaberite opciju Izaberite da biste objavili izveštaj u usluzi Power BI .
Nakon uspešnog objavljivanja izveštaja, možete ga otvoriti iz iskačućih prozora.
Uspešno ste prilagodili radni Power BI prostor. Svaki put kada osvežite proces i ponovo otvorite Power BI izveštaj, ažuriraju se metrike i prilagođavanja. Isprobajte i Power BI prilagodite izveštaje da biste saznali kako oni mogu da vam pomognu da efikasno analizirate proces.
Kada se ovaj korak završi, izveštaj ćete videti u radnom prostoru Power BI sa imenom izveštaja koje ste uneli. Možete da ga uređujete i čuvate. Izveštaj se ažurira promenama koje ste napravili Power BI.
Ako naiđete na probleme ili poruke o greškama, idite na "Problemi" sa sopstvenim radnim Power BI prostorom.