Personalize visuals in a report
APPLIES TO:
Power BI service for business users
Power BI service for designers & developers
Power BI Desktop
Requires Pro or Premium license
It's hard to make one visual that satisfies everyone's requirements. So, when a colleague shares a report with you, you might want to make changes to the visuals—without having to ask your colleague to make the changes for you.
Maybe you'd like to swap what's on the axis, change the visual type, or add something to the tooltip. With the Personalize this visual feature, make the changes yourself and when you have the visual the way you want it, save it as a bookmark to come back to. You don't need edit permission for the report.

What you can change
This feature helps you gain further insights through ad-hoc exploration of visuals on a Power BI report. The following are some of the modifications that you can make. The available options vary by visual type.
- Change the visualization type.
- Swap out a measure or dimension.
- Add or remove a legend.
- Compare two or more measures.
- Change aggregations, and more.
Not only does this feature allow for new exploration capabilities, it also includes ways for you to capture and share your changes:
- Capture your changes.
- Share your changes.
- Reset all your changes for a report.
- Reset all your changes for a visual.
- Clear out your recent changes.
Important
The ability to personalize a visual must be enabled by the report designer. If you don't see the Personalize this visual ![]() icon, then the report designer didn't enable this feature for the current report. Check with the report owner or your administrator to have the feature enabled. To display contact information for the report owner, select the name of the report from the Power BI menu bar.
icon, then the report designer didn't enable this feature for the current report. Check with the report owner or your administrator to have the feature enabled. To display contact information for the report owner, select the name of the report from the Power BI menu bar.
Personalize visuals in the Power BI service
By personalizing a visual, you can explore your data in many ways, without leaving report reading view. The following examples show different ways you can modify a visualization to meet your needs.
Open a report in reading view in the Power BI service.
In the menu bar for the visual, select the Personalize this visual
 icon.
icon.
Change the visualization type
Do you think the data would display better as a Stacked column chart? Change the Visualization type.

Swap out a measure or dimension
Replace the field being used for the X axis or Y axis by selecting the field that you want to replace, then selecting a different field.

Add or remove a legend
By adding a legend, you can color-code a visual based on a category. In this example, we're color-coding based on company name.

Change the placement of fields
By using drag and drop, you can change the placement of fields within the same visual property or even across different visual properties. For example, you can quickly move a field in the legend to the axis of a visual.

You can also quickly reorder the columns of a table or matrix.

Compare two or more different measures
Compare and contrast values for different measures by using the + icon to add multiple measures for a visual. To remove a measure, select More options (...) and choose Remove field.
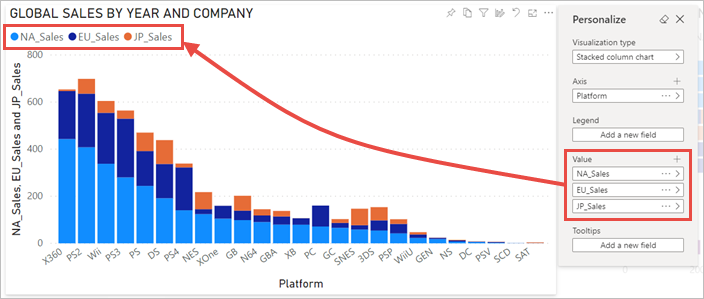
Change aggregations
Change how a measure is computed by changing the aggregation in the Personalize pane. Select More options (...) and choose the aggregation to use.

Capture changes
Using personal bookmarks, capture your changes so you can return to your personalized view. Select Bookmarks > Add a personal bookmark and give the bookmark a name.

You can also make the bookmark your default view.
Share changes
If you have reshare and read permissions, when you share the report you can choose to include your changes. This personalized version doesn't overwrite the author's version. The colleague who is viewing your personalized report can select Reset to default and return to the author's version of the report. If the colleague has editing permissions, they can save your personalized version as a new report.

Reset all your changes to a report
From the upper-right corner of your report canvas, select Reset to default. Resetting removes all your changes in the report and sets it back to the author's last saved view of the report.

Reset all your changes to a visual
From the menu bar for the visual, select Reset this visual to remove all your changes to a particular visual and set it back to the author's last saved view of that visual.

Clear recent changes
Select the eraser icon to clear all changes since you opened the Personalize pane.

Considerations and limitations
Currently the feature has a few limitations to be aware of.
- Personalize this visual can be turned off for an entire report or for a particular visual. If you don't have permissions to personalize a visual, check with your Power BI admin or the report owner. To display contact information for the report owner, select the name of the report from the Power BI menu bar.
- User explorations don't automatically persist. You need to save your view as a personal bookmark to capture your changes.
- This feature is supported in the Power BI mobile apps for iOS and Android tablets. It isn't supported in the Power BI mobile apps for phones. However, any change to a visual you save in a personal bookmark while in the Power BI service is respected in all the Power BI mobile apps.
- This feature is not available in Report Server.
Related content
- Copy and paste a report visualization
- More questions? Ask the Power BI Community