Pristupite podacima nadgledanja koristeći Azure Synapse Link for Dataverse i Power BI
Klijenti koji koriste Azure Synapse Link for Dataverse mogu lako da izvoze evidencije revizije kako bi zadovoljili spoljnu i internu reviziju, usaglašenost, bezbednost i smernice upravljanja koje su zajedničke mnogim preduzećima.
Microsoft Dataverse nadgledanje je podržano u svim prilagođenim i najprilagođenijim tabelama i kolonama. Evidencije nadzora se skladište u usluzi Dataverse i troše kapacitet skladištenja evidencije. Ako imate Azure resurse u istoj oblasti kao i okruženje Dataverse , možete da izvezete evidencije nadgledanja na Azure nalog za skladištenje pomoću i izvršite Azure Synapse Link for Dataverse upit nad evidencijama nadzora pomoću Azure Synapse Analytics i Power BI Desktop.
Preduslovi
- Azure pretplata sa administratorske dozvole za kreiranje grupa resursa, radnog prostora i drugih Azurnih sredstava. Više informacija:Kreiranje radnog Azure Synapse Link for Dataverse Azure Synapse prostora
- Morate imati administratora Dataverse sistema bezbednosna uloga.
- Power BI.
Zadaci koje treba dovršiti
Evo koraka visokog nivoa za kreiranje prostora za skladištenje i radnog prostora u Azure, a zatim Azure Synapse Link for Dataverse tako da možete da kreirate izveštaje u Power BI:
- Kreirajte Azure Synapse Link
- Kreirajte grupu resursa.
- Kreirajte Azure Data Lake Storage Gen2 nalog sa omogućenim hijerarhijski direktorijumom.
- Kreirajte radni prostor sinapse.
- Kreirajte Apache Spark prostor za radni prostor sinapse.
- Da biste proizvođaču aplikacije omogućili mogućnost kreiranja Azure Synapse Link for Dataverse naloga za skladištenje i sinapse dozvola za radni prostor proizvođaču Power Platform .
- Povezivanje Dataverse tabele nadzora sa radnim prostorom sinapse
- Proverite status sinhronizacije tabele za nadzor.
- Kreiranje izveštaja i kontrolnih tabli pomoću Power BI
Kreirajte Azure Synapse Link
- Prijavite se na Azure portal.
- Kreirajte grupu resursa. Više informacija:Kreiranje grupa resursa
- Kreirajte nalog za skladištenje. Više informacija:Kreiranje naloga za skladištenje
U okviru projekta detalji:Izaberite pretplatu na mesto gde je kreirana grupa resursa.
Izaberite grupu resursa koju ste ranije kreirali.
Unesite ime naloga za skladištenje.
Izaberite karticu Više opcija i omogućite hijerarhijski "Ime" .
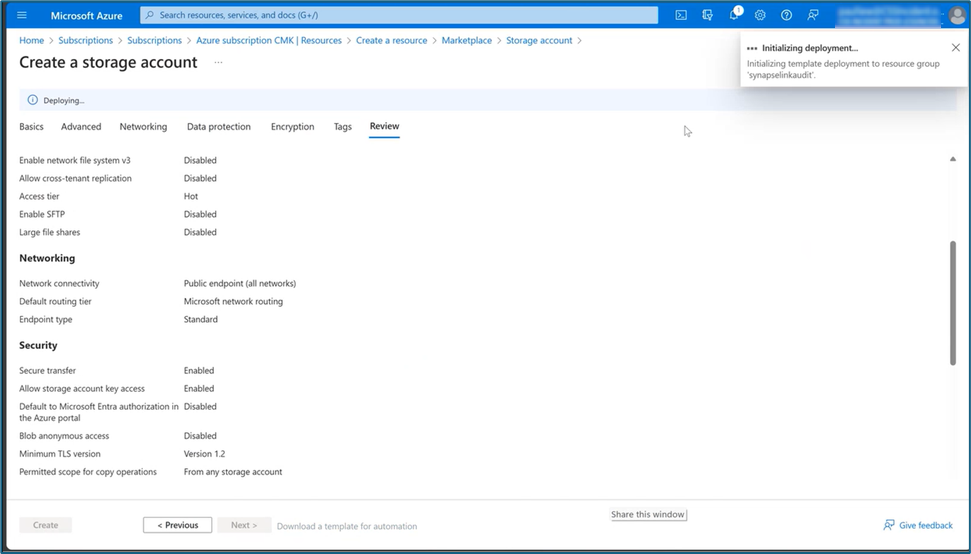
- Odobrite pristup nalogu za skladištenje Power Apps administratoru koji povezuje tabele sa Dataverse ovim nalogom za skladištenje.
- U levom oknu izaberite Access kontrolu (IAM).
- Izaberite dodele uloga>+ Dodaj>dodele uloga.
- U okviru Dodaj dodelu uloga izaberite karticu Članovi .
- Izaberite administratorskog Power Platform korisnika, a zatim izaberite karticu Privilegovane administratorske uloge.
- Unesite vlasnika u polje za pretragu .
- Izaberite nalog za saradnik rol.
- Omogući korisniku da dodeli sve uloge (visoko privilegovane)u onome što korisnik može da uradi.
- Ponovite prethodne korake za ove uloge:
- Podaci o skladištenju blob saradnik
- Vlasnik podataka blob skladišta
- Kreirajte radni prostor sinapse.
U okviru projekta detalji:- Izaberite pretplatu na mesto gde je kreirana grupa resursa.
- Izaberite grupu "Resurs" koju ste prethodno kreirali.
- Ime radnog prostora. Odaberite bilo koje globalno jedinstveno ime.
- Region. Izaberite region u kojem se Dataverse nalazi vaše okruženje.
- Izaberite ime naloga za skladište koje ste ranije kreirali.
- U okviru "Ime sistema datoteka" izaberite stavku Kreiraj novi.
- Unesite ime za data Lake Storage Gen2 sistem datoteka.
- Kreirajte spark bazen za radni prostor sinapse.
- Idite u grupu resursa radnog prostora sinapse koja je ranije kreirana.
- Nalog za skladištenje i radni prostor sinapse navedeni su u okviru "Resursi ". Izaberite radni prostor sinapse koji ste kreirali u gorenavedeom koraku.
- Izaberite + Novi Apache Spark bazen da biste kreirali bazen sa varnicama.
- Na novoj stranici Apache Spark o bazenu:
- Unesite ime bazena Apache spark.
- Unesite 5 u polje Broj čvorova.
- Izaberite karticu Dodatne postavke, a zatim unesite 5 za broj minuta u stanje nusk.
Belešku
- Nema troškova nastalih stvaranjem Spark bazena. Optužbe se snose tek kada se spark posao izvrši na ciljanom bazenu Spark, a instanca Iskre se instanca instanca instanci na zahtev. Ovi troškovi se odnose na korišćenje iskre radnog Azure Synapse prostora i na naplatu se na mesečnom nivou. Troškovi vođenja Spark computing-a uglavnom zavise od vremenskog intervala za postepeno ažuriranje i volumena podataka. Više informacija: Azure Synapse Analytics određivanje cena
- Važno je uzeti u obzir ove dodatne troškove kada odlučite da koristite ovu funkciju pošto nisu opcionalni i moraju biti plaćeni da biste nastavili da koristite ovu funkciju.
Povezivanje Dataverse tabele nadzora sa radnim prostorom sinapse
Da biste tabelu Dataverse nadzora povezali sa radnim prostorom sinapse, koristite onaj Azure Synapse Link koji je kreiran ranije u ovom članku.
- Pomoću korisničkog naloga koji ima administrator Dataverse sistema bezbednosna uloga prijavite se, a zatim Power Apps izaberite željeno okruženje.
- Povežite Dataverse se sa radnim prostorom sinapse:
- U levom oknu za navigaciju izaberite Azure Synapse Link. Ako stavka nije dostupna, izaberite stavku Još Otkrij>sve. Izaberite novu vezu.
- Na stranici novog linka :
- Izaberite opciju Povezivanje sa radnim Azure Synapse Analytics prostorom .
- Izaberite Azure pretplatu , grupu resursa i nalog za skladištenje.
- Izaberite opciju Use Spark pool za Delta Lake posao konverzije podataka .
- Izaberite nalog spark bazena i skladišta.
- Izaberite Sledeće.
- Razvijte karticu "Više opcija" i unesite 480 minuta u polje Interval vremena. Kasnije možete da promenite trajanje učestalosti osvežavanja Dataverse tabela u radnom prostoru sinapse.
- Na listi tabela izaberite tabele Nadgledanje i korisnik.
Tabele koje izaberete moraju imati omogućeno praćenje promena. Više informacija:Omogućite praćenje promena da biste kontrolisali sinhronizaciju podataka.
Potrebno je neko vreme da se Dataverse tabele izvezu u radni prostor Sinapse. Kada se izvoz dovrši, možete da upravljate podacima tabele u radni prostor sinapse. Više informacija:Upravljanje podacima tabele u radni prostor sinapse
Provera statusa sinhronizacije tabele nadzora
- U programu Power Apps izaberite Azure Synapse Link levo okno za navigaciju.
- Otvorite vezu koju ste kreirali i proverite status sinhronizacije tabele nadzora. Trebalo bi da se prikaže kao aktivan.
Kreiranje izveštaja i kontrolnih tabli pomoću Power BI
Pristupite podacima nadzora pomoću radnog Azure Synapse Analytics prostora sa radnom površinom Power BI . Ako već nemate, preuzmite Power BI Desktop ga i instalirajte Power BI Desktop . To je besplatna aplikacija koja radi na lokalnom računaru.
Kreiranje izveštaja pomoću veze na Azure Synapse Analytics radnom prostoru
Koristite vezu Azure Synapse Analytics na radnom prostoru za manje volumene podataka sa kojima ćete praviti izveštaje Power BI.
- Počnite Power BI Desktop, a zatim u novoj sesiji Power BI izaberite stavku Nabavi podatke>Više....
- U levom oknu okna dijaloga " Izbor podataka " izaberite stavku Azure , a zatim u desnom oknu izaberite Azure Synapse Analytics radni prostor (Beta).
- Izaberite Poveži se.
- Izaberite prijavljivanje i unesite ili izaberite svoj Organizacioni nalog, nalog koji ima pristup radnom prostoru Azure Synapse koji ste kreirali. Izaberite Poveži se.
- Kada se prijavite, izaberite radni prostor u oknu dijaloga "Navigator ".
- Proširite radni prostor i pronađite Dataverse radni prostor okruženja. Prikazaće Dataverse se lista tabela.
- Izaberite tabele nadzora i sistema, a zatim izaberite stavku Učitaj.
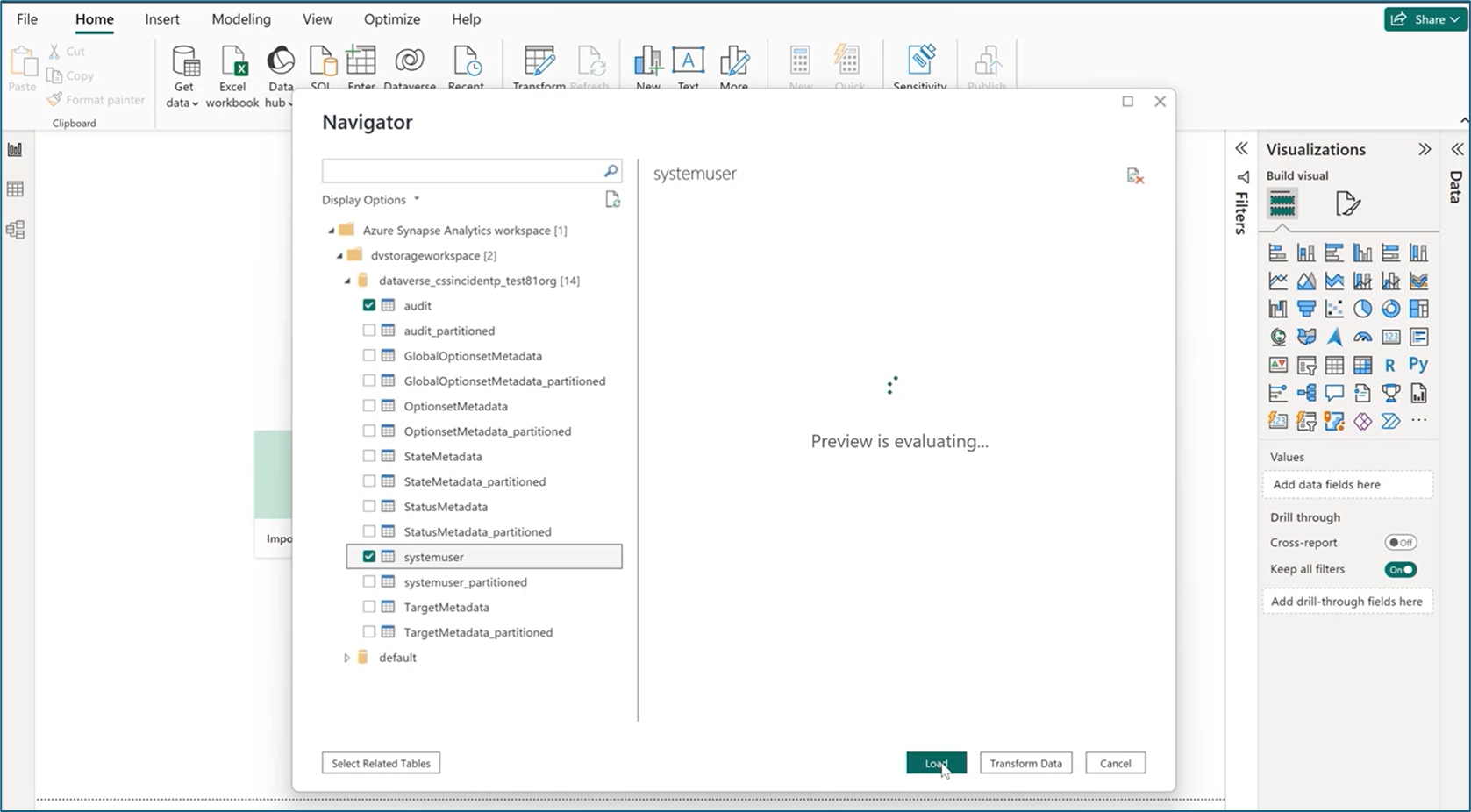
- Kada su tabele izabrane, možete da napravite Power BI vizuelizacije.
Kreiranje izveštaja pomoću Azure Synapse Analytics SQL veze
Koristite Azure Synapse Analytics SQL vezu za veće volumene podataka sa kojima ćete praviti izveštaje Power BI.
- Počnite Power BI Desktop, a zatim u novoj sesiji Power BI izaberite stavku Nabavi podatke>Više....
- U levom oknu okna dijaloga " Izbor podataka " izaberite stavku Azure, a zatim izaberite Azure Synapse Analytics STAVKU SQL.
- Izaberite Poveži se.
- Unesite imena servera i baza podataka .
- Ime servera se može pronaći na Azure portalu. Unesite ime radnog prostora na traci za pretragu, a zatim izaberite radni prostor. Na stranici "Pregled " kopirajte SQL datoteku bez servera krajnja tačka i vratite se na stranicu SQL Server baze Power BI podataka i nalepite je u polje Server .
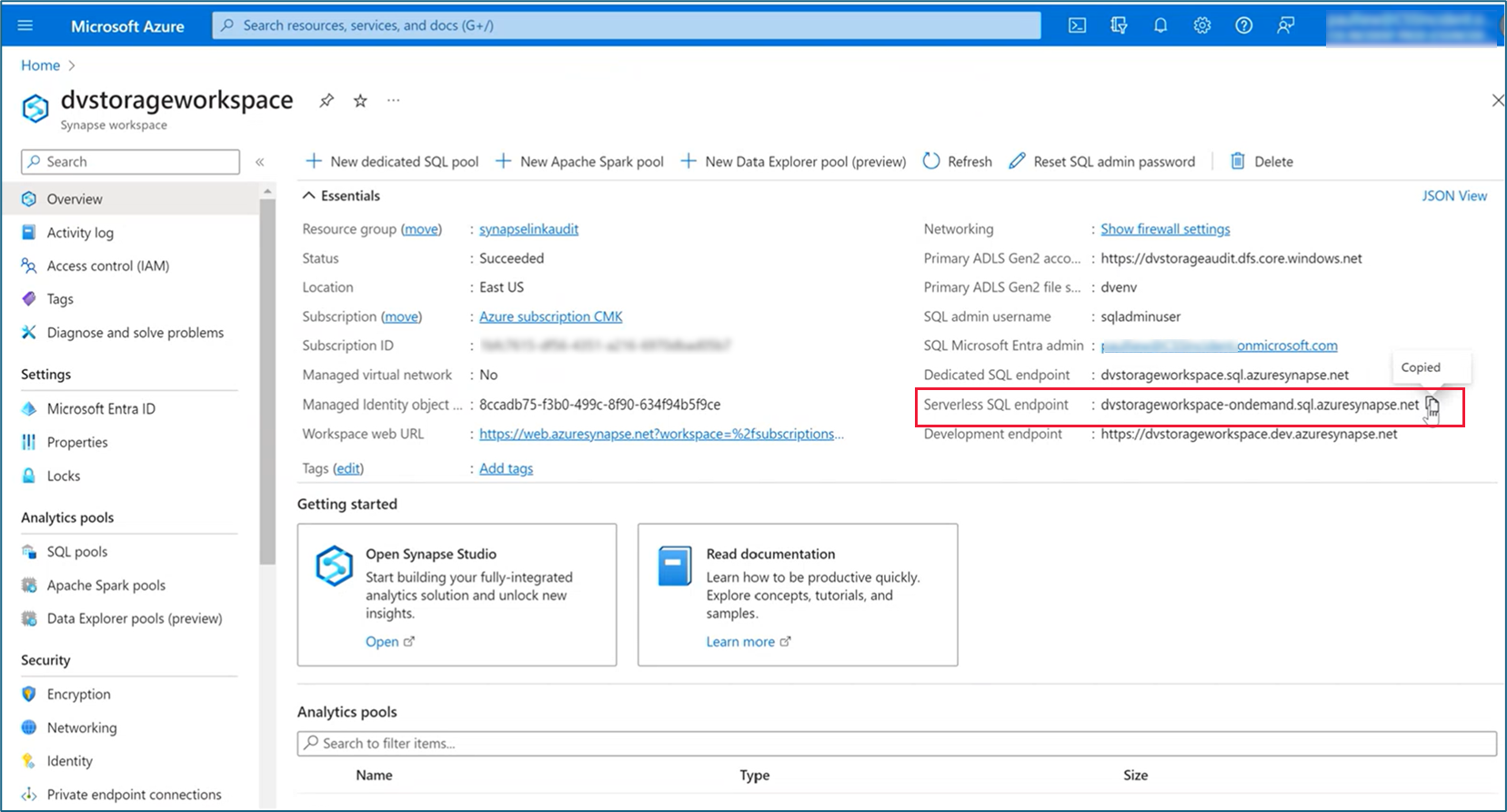
- Ime baze podataka se može pronaći u in Azure Synapse Link Power Apps (make.powerapps.com). Izaberite Azure Synapse Link for Dataverse u levom oknu za navigaciju, izaberite, a Azure Synapse Link zatim na komandnoj traci izaberite Azure Synapse Analytics stavku Idi na radni prostor. Ime baze podataka možete pronaći u fascikli "Lejk baza podataka " na stranici " Podaci ".
- Ime servera se može pronaći na Azure portalu. Unesite ime radnog prostora na traci za pretragu, a zatim izaberite radni prostor. Na stranici "Pregled " kopirajte SQL datoteku bez servera krajnja tačka i vratite se na stranicu SQL Server baze Power BI podataka i nalepite je u polje Server .
- Izaberite U redu.