Uputstvo: Prvi koraci u radu sa GitHub radnjama za Microsoft Power Platform
Ovo trodelno uputstvo će vam pružiti priliku da se upoznate sa najboljim praksama za automatizaciju izgradnje i primene aplikacije pomoću GitHub radnji za Power Platform. Prva dva uputstva su posvećena postavljanju potrebnih okruženja i kreiranju rešenja za kasniju upotrebu sa GitHub radnjama. Ako imate iskustva sa kreiranjem okruženja i rešenja, možete slediti savet u nastavku i preskočiti na treće uputstvo da biste započeli korišćenje GitHub radnji za Power Platform.
- Kreirajte tri Microsoft Dataverse okruženja u vašem zakupcu
- (Preporučujemo) Kreirajte principal usluge i dajte odgovarajuće dozvole
- Kreiranje aplikacije zasnovane na modelu
- Izvezete i primenite aplikaciju pomoću automatizacije upravljanja životnim ciklusom aplikacija (ALM)
Napojnica
Ako ste već upoznati sa pojmom više Dataverse okruženja, kao i načinom korišćenja rešenja za pakovanje aplikacije, jednostavno preuzmite i koristite uzorak ALMLab rešenja, a zatim preskočite na poslednje uputstvo ove serije.
Počnimo sa uputstvom br. 1 i kreirajmo tri Dataverse okruženja.
Kreiranje potrebnih okruženja
Moraćete da napravite ili imate pristup u tri Dataverse okruženja u vašem demo ili klijentskom zakupcu. Da biste kreirali ta okruženja, pratite uputstva u nastavku. U suprotnom, pređite na kraj ovog uputstva da biste videli sledeće korake.
Prijavite se u Power Platform centar administracije sa akreditivima koji omogućavaju pristup zakupcu sa najmanje 3 GB dostupnog kapaciteta (potrebnog za kreiranje tri okruženja).
Izaberite Okruženja u oblasti za navigaciju.
Izaberite + Novo da biste kreirali svoje prvo novo okruženje.
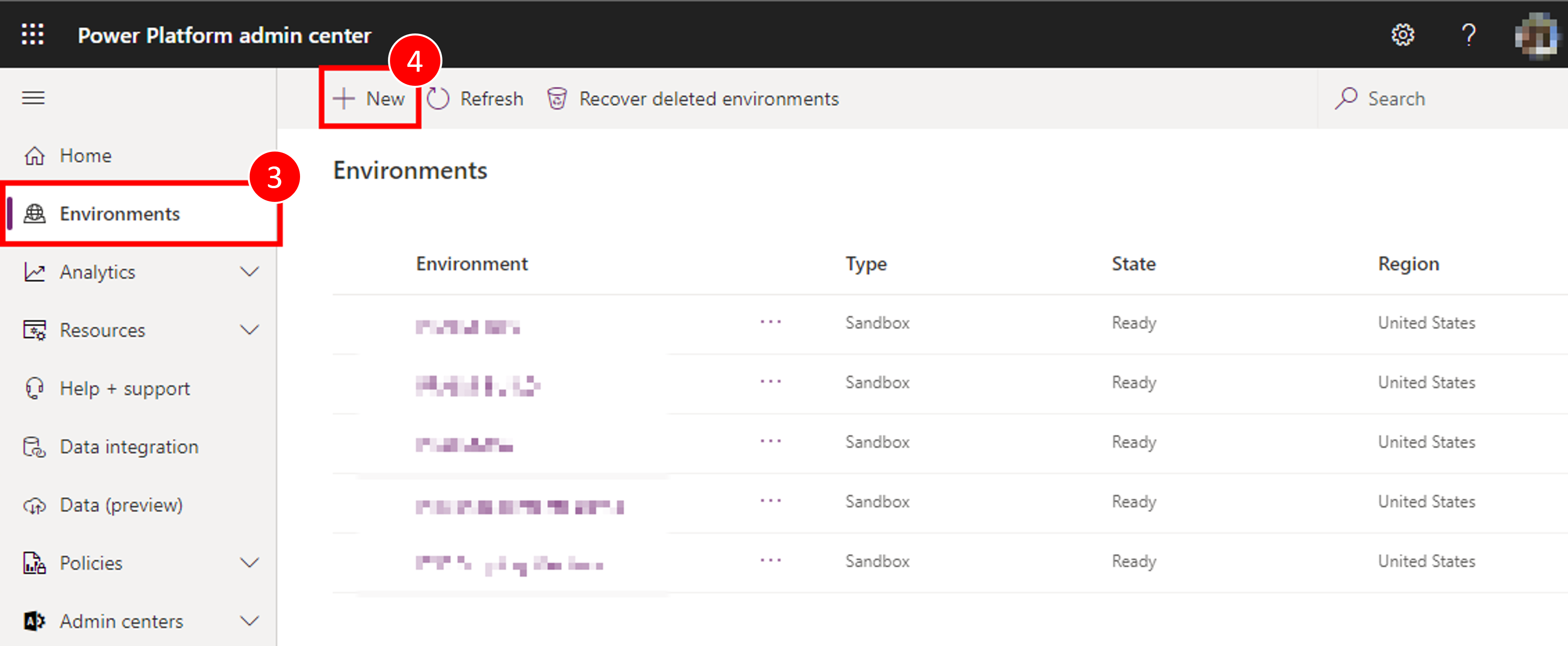
Prvo okruženje bi trebalo da nosi naziv "Vaše ime – dev", postavite region na "Sjedinjene Države (podrazumevano)", postavite tip okruženja na Sandbox(ako je dostupno ), ako ne i da koristite "Trial".
- Uverite se da je radio preklopnik Kreiranje baze podataka za ovo okruženje postavljen na Da
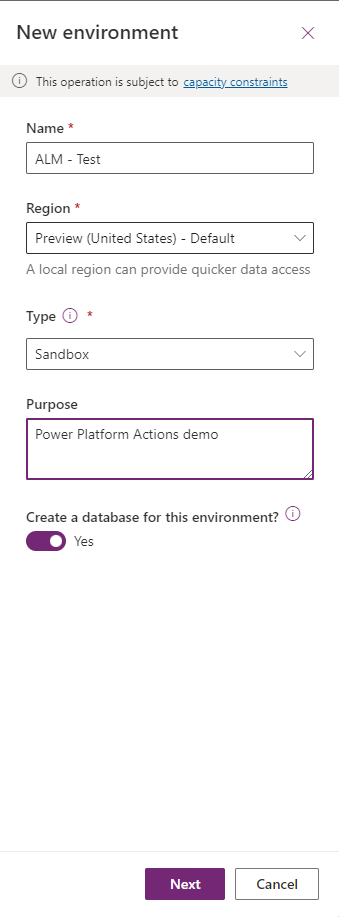
Kliknite na dugme Dalje.
Postavite jezik i valutu po želji i podesite radio dugme Primenjujete probne aplikacije i podatke? na Da, a zatim kliknite na Sačuvaj
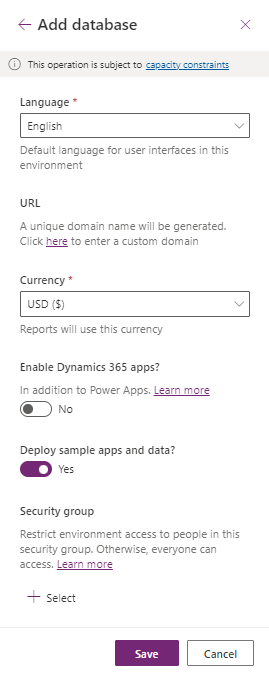
Vaše razvojno okruženje je kreirano, sledite korake od 2 – 7 iznad da biste kreirali drugo okruženje pod nazivom "Vaše ime – građa" i na kraju napravili treće okruženje pod nazivom "Vaše ime – produkt"
Sada imate okruženje koje će nam trebati za ovo i spremni ste da započnete sledeće module ove praktične laboratorije.
Kreirajte nalog principala usluge i dajte mu prava na kreirana okruženja
Moraćete da kreirate registraciju aplikacije u okviru ID-a Microsoft Entra . Uradite ovo za sva korišćena okruženja DEV/BUILD/PROD. Više informacija: Uputstvo: Registrujte aplikaciju sa Microsoft Entra ID-om
Prilikom kreiranja registracije aplikacije, zabeležite i sačuvajte ID direktorijuma (zakupca) i ID aplikacije (klijenta) aplikacije.
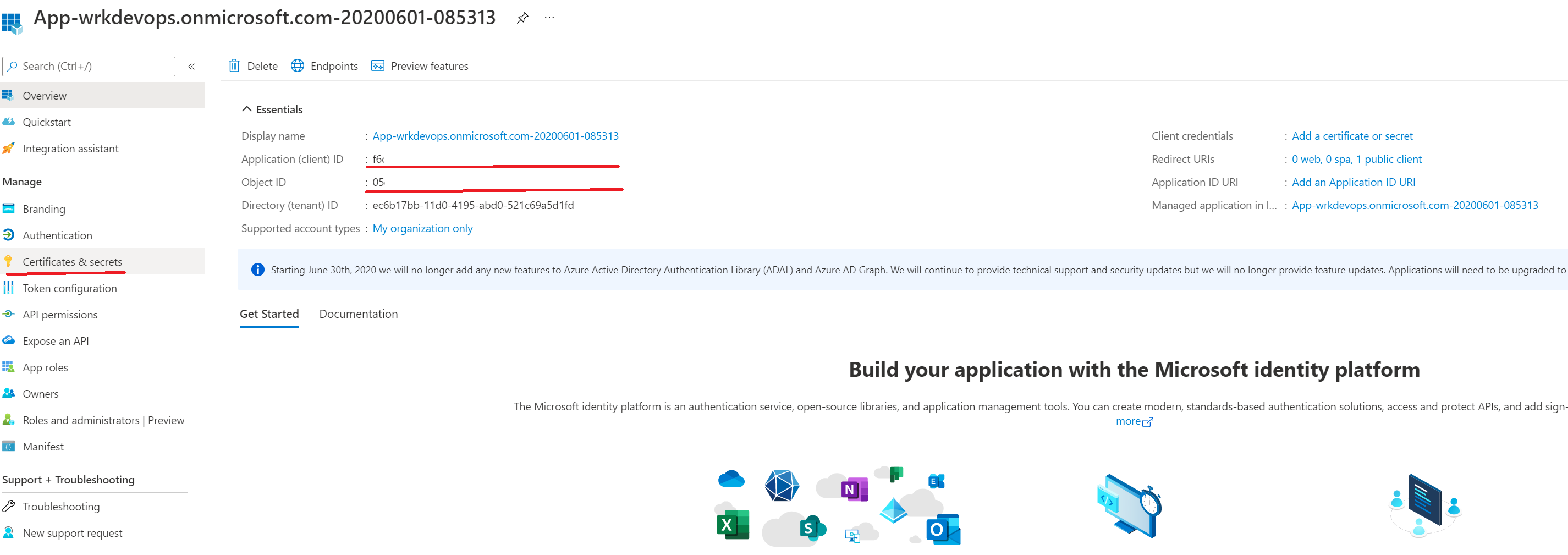
Na navigacionoj tabli stranice Pregled, izaberite API dozvole.
Odaberite + Dodaj dozvolu i na kartici Microsoft API-ji, odaberite Dynamics CRM.
U obrascu Zatraži API dozvole, izaberite Delegirane dozvole, označite user_impersonation, pa odaberite Dodaj dozvole.
Iz obrasca Zatraži API dozvole, odaberite PowerApps usluga izvršavanja, izaberite Delegirane dozvole, označite user_impersonation, pa odaberite Dodaj dozvole.
Iz obrasca Zatraži API dozvole, odaberite API-ji koje koristi moja organizacija, potražite „PowerApps-Advisor“ koristeći polje za pretragu, izaberite PowerApps-Advisor na listi rezultata, izaberite Delegirane dozvole, označite Analysis.All prava, pa odaberite Dodaj dozvole.
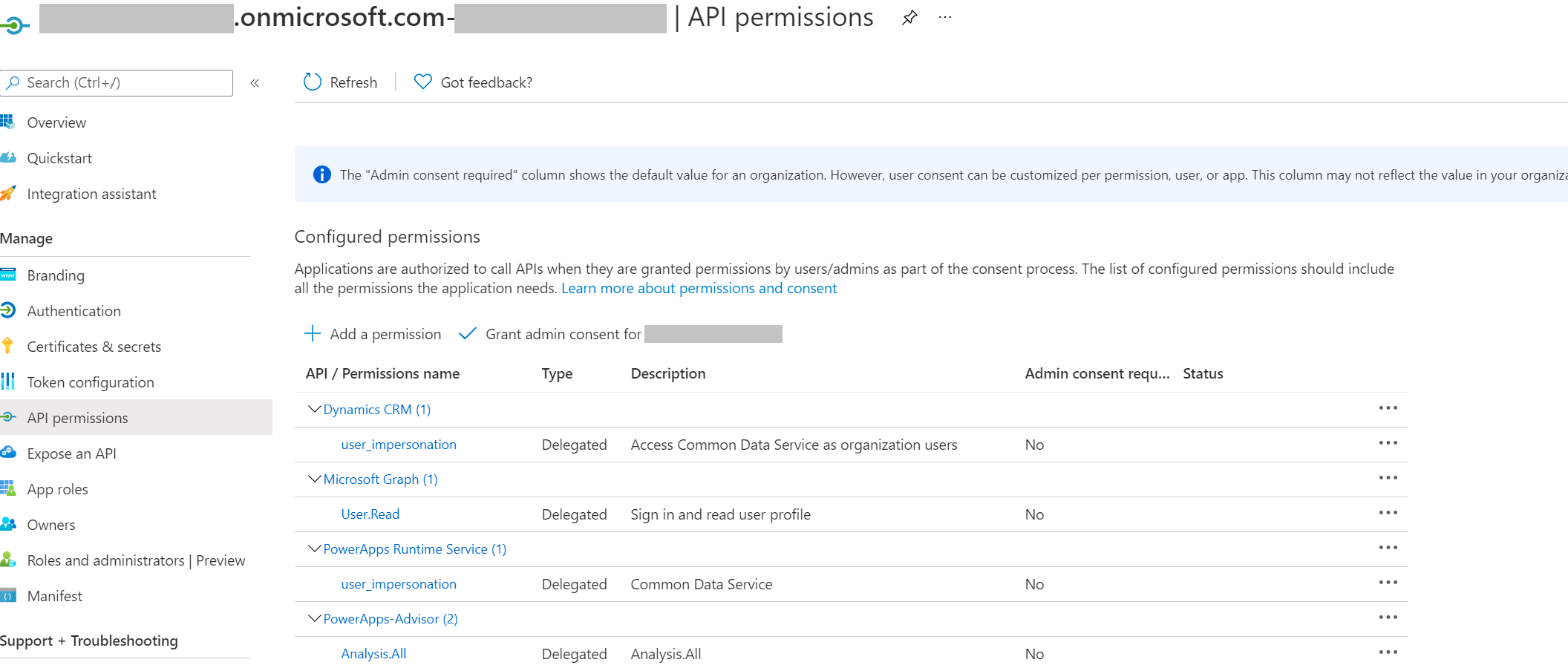
Zatim nastavite sa kreiranjem tajne klijenta, u navigacionom panelu izaberite Sertifikate & tajne.
U okviru Tajni klijenata, izaberite + Nova tajna klijenta.
U obrascu unesite opis i izaberite Dodaj. Snimite nisku tajne, nećete moći ponovo da prikažete tajnu kada napustite obrazac.
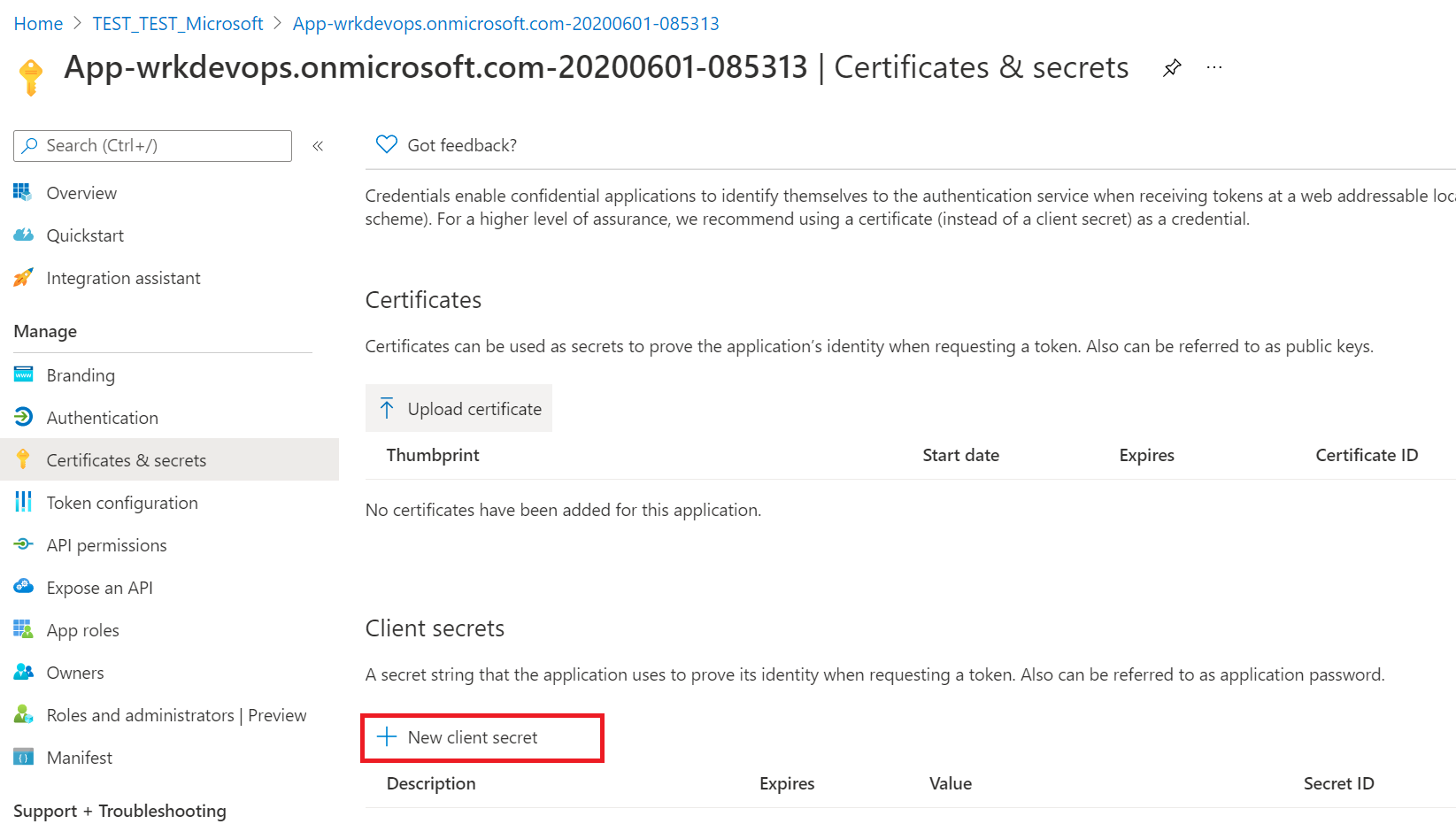
Kreiranje korisnika aplikacije
Da bi GitHub tok posla mogao da primeni rešenja kao deo CI/CD kanala, „Korisniku aplikacije“ treba dati pristup okruženju. „Korisnik aplikacije“ predstavlja nelicenciranog korisnika koji ima potvrdu identiteta koristeći registraciju aplikacije koja je završena u prethodnim koracima.
Prijavite se u Power Platform centar za administratore.
Idite na okruženja Otvorite okruženje koje želite Korisnici>>postavki + dozvole>korisnici aplikacije>.
Izaberite + Novi korisnik aplikacije. Na desnoj strani ekrana otvoriće se tabla.
Izaberite + Dodaj aplikaciju. Prikazana je lista svih registracija prijava u vašem Microsoft Entra zakupcima. Nastavite da birate naziv aplikacije sa liste među registrovanim aplikacijama.
U okviru Poslovne jedinice, u padajućem okviru izaberite okruženje kao poslovnu jedinicu.
U okviru Bezbednosnih uloga izaberite Administrator sistema, a zatim izaberite Kreiraj. Ovo će omogućiti principalu usluge da pristupi okruženju.
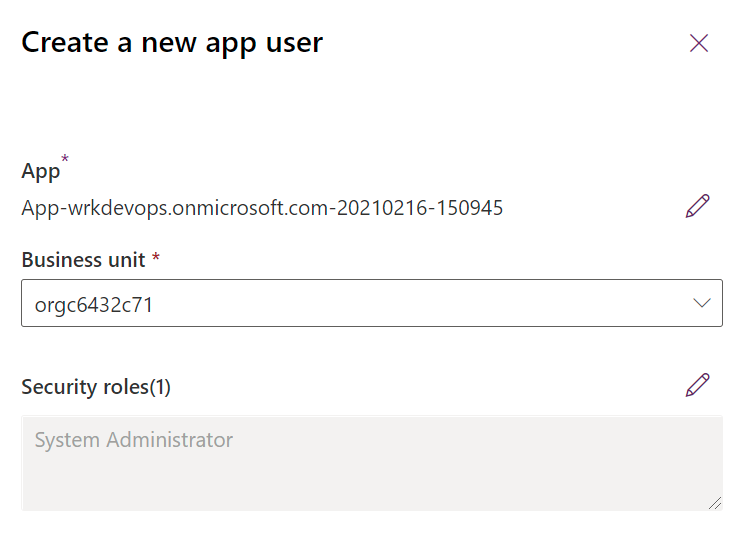
Sada kada ste kreirali principala usluge, možete koristiti ili principal usluge ili standardno korisničko ime i lozinku za svoj GitHub radni tok.
Važno
Ako ste omogućili višefaktorsku potvrdu identiteta (MFA), potvrda identiteta principala usluge je metod potvrde identiteta koji želite da koristite.