Funkcija Language
Važi za: Canvas aplikacije
Desktop flows
Power Pages
Power Platform CLI
Vraća oznaku jezika trenutnog korisnika.
Opis
Funkcija Language vraća jezik, skriptu i region trenutnog korisnika kao oznaku za jezik.
Koristite informacije o jeziku da biste prilagodili aplikaciju po lokalnim standardima. Na primer, ako pravite aplikaciju koja će se koristiti u Italiji i Francuskoj, možete koristiti Language za automatsko prikazivanje italijanskih i francuskih niski korisnicima na tim različitim lokacijama.
Jezičke oznake
Jezička oznaka može biti u jednom od tri formata:
| Vraćena vrednost | Opis |
|---|---|
| "lg‑RE" | lg je skraćenica od dva znaka za jezik, a RE je skraćenica od dva znaka za region. Ovo je najčešći tip vraćanja. Na primer, "en-GB" se vraća za Veliku Britaniju. |
| "lg" | lg je skraćenica od dva znaka za jezik. Ovo je format koji se koristi kada Power Apps ima informacije o jeziku, ali nema podatke za određeni region. |
| "lg‑scrp‑RE" | lg je skraćenica od dva znaka za jezik, scrp je skraćenica od četiri znaka za skriptu, a RE je skraćenica od dva znaka za region. |
Power Apps koristi format jezičke oznake IETF BCP-47.
Da biste videli listu podržanih oznaka jezika, unesite Value( "1", ) u traci sa formulama ili prikazu više opcija i pomerajte se po listi lokalnih standarda koji su predloženi za drugi argument.
Funkcije Text i Value takođe koriste jezičke oznake. Koristite ove funkcije za prevođenje u tekstualnim niskama i iz njih na globalno svestan način. Kada prosledite jezičku oznaku ovim funkcijama, a regija ne napravi razliku, možete koristiti samo jezički deo oznake.
Sintaksa
Language()
Primeri
Lokalni standard korisnika
Pretpostavlja se da operativni sistem i/ili pregledač domaćina koriste podrazumevani jezik za lokaciju.
| Formula | Lokacija | Vraćena vrednost |
|---|---|---|
| Language() | Lisabon, Portugal | "pt-PT" |
| Language() | Rio de Žaneiro, Brazil | "pt-BR" |
| Language() | Atlanta, SAD | "en-US" |
| Language() | Mančester, Velika Britanija | "en-GB" |
| Language() | Pariz, Francuska | "fr-FR" |
| Language() | Rozo, Dominika | "en" |
| Language() | Beograd, Srbija | "sr-cyrl-RS" ili "sr-latn-RS", u zavisnosti od sistemskih postavki korisnika |
Tabela za lokalizaciju
Jednostavan pristup lokalizaciji je kreiranje Excel unakrsne tabele koja mapira TextID definisanog od strane autora u prevedeni tekst za jezik korisnika. Iako biste za ovu tabelu mogli da koristite kolekciju ili bilo koji drugi izvor podataka, odabrali smo Excel jer je prevodiocima lako da tabelu iz tog programa van aplikacije uređuju i njome upravljaju.
Kreirajte sledeću tabelu u programu Excel:
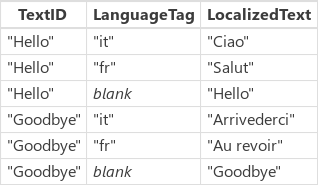
Stavka sa vrednošću prazno za kolonu Language će se koristiti kao podrazumevana ukoliko nije pronađena određena tekstualna niska za dati jezik. Ovaj unos se mora pojaviti nakon svih ostalih unosa za dati TextID.
U naše svrhe moramo gledati samo jezik lokala, a ne regiona. Da su regionalna razmatranja važna, u gornju tabelu smo mogli da unesemo celu vrednost oznake jezika.
Koristite traku Umetni i komandu Tabela da bi se od ovoga napravila odgovarajuća Excel tabela. Podrazumevano će biti imenovana Table1, ali možete je imenovati kako god želite pomoću trake Alatke tabele/Dizajn i tekstualnog polja Naziv tabele: na krajnjoj levoj strani.
Sačuvajte Excel datoteku u vaš lokalni sistem datoteka.
U Power Apps, u desnom oknu, kliknite ili dodirnite karticu Izvori podataka, a zatim kliknite ili dodirnite Dodaj izvor podataka.
Kliknite ili dodirnite Dodavanje statičkih podataka u aplikaciju, kliknite ili dodirnite Excel datoteku koju ste sačuvali, a zatim kliknite ili dodirnite Otvori.
Izaberite tabelu koju ste kreirali, a zatim dodirnite dugme Poveži ili kliknite na njega.
U vašoj aplikaciji, gde god biste pre koristili tekst „Zdravo“, umesto toga koristite ovu formulu:
- LookUp( Tabela1, TextID = "Hello" && (LanguageTag = Left( Language(), 2 ) || IsBlank( LanguageTag ))). Lokalizovani tekst
Ova formula će potražiti odgovarajuću vrednost LocalizedText za jezik korisnika, a ako to ne nađe, vratiće se na podrazumevanu praznu verziju.
Imajte na umu da niske prevedene na druge jezike mogu biti znatno duže nego što su na vašem jeziku. U mnogim slučajevima će oznake i drugi elementi koji prikazuju niske u vašem korisničkom interfejsu biti širi da bi se mogli smestiti.
Translation service
Tekst možete prevesti na zahtev koristeći uslugu prevođenja, poput usluge Microsoft prevodilac:
- U Power Apps, u desnom oknu, kliknite ili dodirnite karticu Izvori podataka, a zatim kliknite ili dodirnite Dodaj izvor podataka.
- Kliknite ili dodirnite Microsoft Translator.
U vašoj aplikaciji, gde god biste pre koristili tekst „Zdravo“, umesto toga koristite ovu formulu:
- MicrosoftTranslator.Translate( "Hello", Language() )
Usluga Microsoft Translator koristi iste jezičke oznake koje vraća funkcija Language.
Ovaj pristup ima neke nedostatke u poređenju sa prethodnim primerom koji je koristio unapred prevedenu tabelu tekstualnih niski:
- Prevodu će trebati vremena da biste ga dovršili, a potreban je poziv usluzi širom mreže. Zbog toga će doći do kašnjenja u gledanju prevedenog teksta u vašoj aplikaciji.
- Prevod će biti mehanički i možda neće biti ono što očekujete ili najbolji izbor za situaciju unutar vaše aplikacije.
Povratne informacije
Stiže uskoro: Tokom 2024. godine postepeno ćemo ukidati probleme sa uslugom GitHub kao mehanizam povratnih informacija za sadržaj i zameniti ga novim sistemom povratnih informacija. Dodatne informacije potražite u članku: https://aka.ms/ContentUserFeedback.
Prosledite i prikažite povratne informacije za