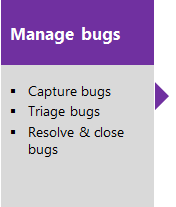Use backlogs for effective project management in Azure Boards
TFS 2017 | TFS 2015 | TFS 2013
With Backlogs, you can quickly plan your project by adding user stories or requirements to your product backlog. Once you have your plan in place, you can start driving code development efforts.
If you're a project administrator just getting started, review the Configure settings and manage your Azure Boards project. Review the settings to learn more about defining area and iteration paths and customizing your work item types. Backlogs are automatically created when you create a project or add a team. Each team has access to their own product, portfolio, and sprint backlogs as described in About teams and Agile tools.
Use backlogs
You plan and track your project using the suite of Agile tools you access from the web portal. Agile tools support the core Agile methods—Scrum and Kanban—used by software development teams today. Scrum tools support defining and managing work within sprints, setting capacity, and tracking tasks. Kanban tools allow you to manage a continuous flow of work via an interactive sign board.
If you're new to Agile, see What is Agile? for an overview.
In a nutshell, you use backlogs to:
- Quickly define the work your team is tasked with by defining user stories, product backlog items, or requirements
- Reorder your backlog to make sure you're working on the highest priority items first
- Add details and estimates to your backlog items
- Quickly assign backlog items to team members and to sprints. You can use either bulk update or drag and drop to a sprint
- Group or organize backlog items by mapping them within a hierarchy
- Review the hierarchy or portfolio of work assigned to multiple teams
- Forecast work to estimate what can be delivered within a sprint.
Note
To understand the differences between backlogs, boards, taskboards, and Delivery plans, see Backlogs, boards, and plans. If your backlog or board doesn't show the work items that you expect or want, see Set up your backlogs and boards.
Product and portfolio backlogs
Backlogs present work items as lists. A product backlog represents your project plan, the roadmap for what your team plans to deliver. Your backlog also provides a repository of all the information you need to track and share with your team. Portfolio backlogs allow you to group and organize your backlog into a hierarchy.

Backlog configuration
Note
How do I add a backlog or board? You don't add backlogs or boards. You add a team which is automatically configured with it's own set of backlogs and boards as described in About teams and Agile tools.
Each backlog is associated with a team. Team configuration settings determine the work items that will appear on the team backlog. Specifically, the team administrator defines the following for their team:
- Selects the Area Paths that are active for the team, only work items assigned to these area paths appear on the team's backlog
- Sets the default Area Path and Iteration Path used when defining work items from the team backlog
- Selects the Iteration Paths that are active for the team
- Determines which backlog levels are active for the team
- Defines how bugs will be treated, as requirements or as tasks.
For details, see the following articles:
- Define iteration (sprint) paths and configure team iterations
- Define area paths and assign to a team
- Select backlog levels
- Show bugs on backlogs or boards
Common backlog configurations for multiple teams
Question: Can you define a backlog configuration that multiple teams can subscribe to? Answer: No. Each team controls their own team settings and backlog configurations.
Because each user can configure their own Column Options and View Options, there's no way to configure a common backlog view for all teams. You can, however, define the default column options for all team members by editing the process configuration. To learn how, see Process configuration XML element reference, Set default columns.
Define work items and create your backlog
You build your project plan by creating a backlog of work items. These items represent the features, requirements, user stories, or other work to complete. Portfolio backlogs provide support for organizing work in a hierarchical fashion. They help track major product initiatives or scenarios that rely on many stories or requirements. Different types of work items help you track different types of work, such as user stories, tasks, bugs, issues, and more.
Backlog priority or stack rank order
The sequence of items on each backlog is determined according to where you've added the items or moved the items on the page. As you drag and drop items within the backlog list, a background process updates the Stack Rank (Agile and CMMI processes) or Backlog Priority (Scrum process) fields. These fields are used by the system to track the relative ranking of items on the product, feature, epic, or other portfolio backlog. By default, these fields don't appear on the work item form.
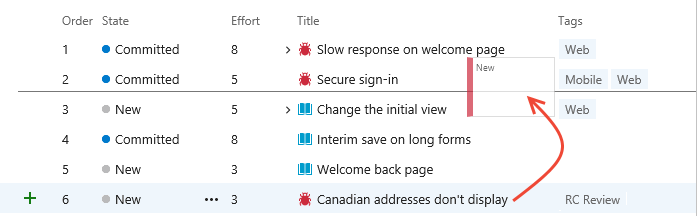
Refrain from using the bulk modify function to change the value of the backlog priority field. While you can assign a value to these fields, you'll be assigning the same value to all items you've selected for bulk edit.
The preferred method for bulk edit is to use multi-select to move items to the top, bottom, or specific position within the page. If you must edit one of the backlog order fields in bulk to get a large number of work items in the priority order you want, use Excel. You can export a query containing the backlog items, update either the Backlog Priority or Stack Rank fields, and then publish your changes.
In Progress items and work listed on the backlog
Backlogs are designed to display work that is in progress. Once you've completed work and its state enters a Done, Completed, or Closed state, then it falls off the backlog view. You can always create a query to view completed work.
In general, you'll want to display all items that are in the In Progress category state, which corresponds to the Active and Committed states. To focus on work that is proposed but not in progress, you can toggle the backlog view to turn off In Progress. This toggle is useful when forecasting your product backlog.
If your backlog is missing items, you might check if the In Progress view has been turned off. For more information, see Workflow states and state categories.
Organize your backlog by mapping and reparenting backlog items
When you have many initiatives your teams are working on, you may want to group the work according to these initiatives. By defining features and epics, you can group your work into a three-tiered hierarchy consisting of epics, features, and backlog items.
For example, here the Customer Service team has organized several backlog items under two features and one epic.

Velocity
When you assign your product backlog items to sprints, you'll gain access to an in-context velocity report for your product backlog. Velocity helps teams determine how much work they can perform sprint-over-sprint.
The report tracks the team's estimated backlog work—sum of Effort (Basic or Scrum processes), Story Points (Agile process), or Size (CMMI process—that your team has completed (green) in the previous sprints, or that are still in progress (blue).
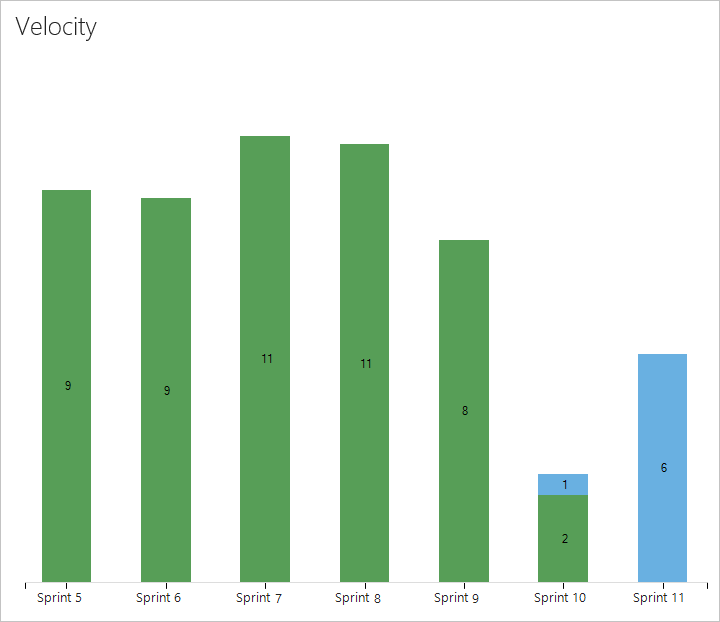
To learn more, see the following articles:
Work with multi-team ownership of backlog items
When you have several teams, your hierarchical views may show items that belong to other teams.
View backlog items and parent items owned by other teams
Your team's product backlog lists only those items whose area path matches items assigned to your team. However, if you show parents, you'll see the parent epic of the features and backlog items, even if the epic or feature is owned by another team.
Items that are owned by other teams appear with an information icon ![]() .
.

Tip
Add the Node Name field as a column to identify the area path/team associated with the work items.
Backlog displays the work item icons supported for TFS 2017.2 and later versions. For TFS 2017.1 and earlier versions, items owned by other teams appear with hollow-filled bars.

For details, see Define area paths and assign to a team.
View epics and child items owned by other teams
Here's another example that shows the Epics backlog for the Management team. Drilling down, you can see all the backlog items and features, even though they belong to one of three different teams: Customer Service, Phone, and Web.
Here's another example that shows the Epics backlog for the Management team. Drilling down, you can see all the backlog items and features, even though they belong to one of three different teams: Customer Service, Phone, and Web.
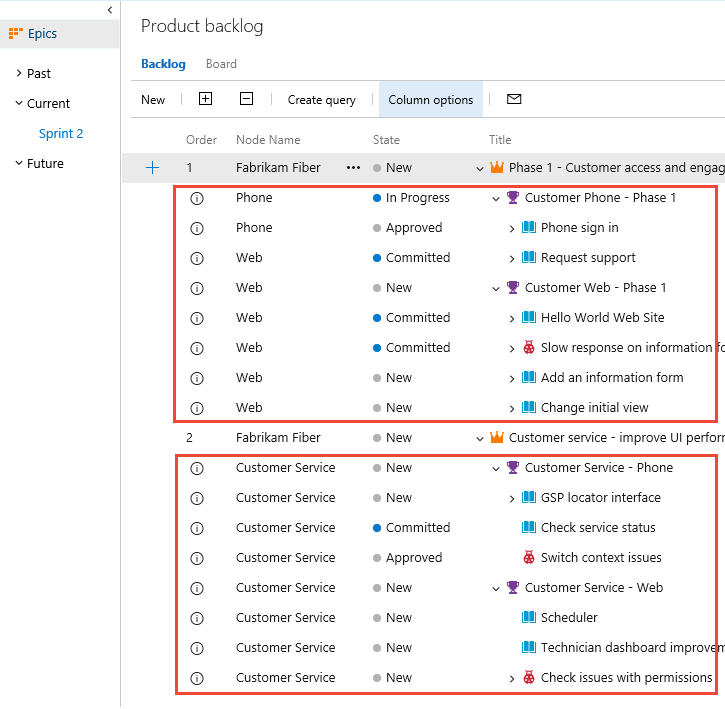
From these views, you can re-parent items, both those that you own and those owned by other teams. However, you can't reorder items that another team owns.
This organization enables management teams to focus on high-level features and epics, and development teams to focus on just the backlog items they're responsible to deliver.
To make this work for you, you'll need to add teams and set their area paths. For example, you can create a team structure similar to this one with two management and three development teams.

To learn more about hierarchical team and backlog structures, see Portfolio management.
Reordering and reparenting work items
All backlogs and boards support drag-and-drop to reorder and reparent work items. Updates made to one team's backlogs and boards are reflected in other team backlogs and boards that share the same area path. You may need to refresh the page to view the changes.
You can only use drag-and-drop to reorder or reparent work items assigned to area paths selected for your team. When the Parents view option is enabled, work items may appear on your backlog that your team doesn't own. Anything that appears with the ![]() information icon can't be reordered nor reparented as it's owned by another team.
information icon can't be reordered nor reparented as it's owned by another team.

Display leaf node work items
For TFS 2018 and earlier versions, the Kanban board only shows the leaf node with nested items of a same-category hierarchy. For all versions, sprint backlogs and taskboards only show the last node in a same-category hierarchy, called the leaf node.
While you can create a hierarchy of backlog items, tasks, and bugs—we don't recommend that you create same-category hierarchies. That is, don't create parent-child links among work items of the same type, such as story-story, bug-bug, task-task. The reason is that the display of the leaf node, the last node in a same-category hierarchy, may only appear on Kanban boards, sprint backlogs, and taskboards. For example, if you link items within a same-category hierarchy that is four levels deep, only the items at the fourth level appear on the Kanban board, sprint backlog, and taskboard.
Instead of nesting requirements, bugs, and tasks, we recommend that you maintain a flat list. In other words, only create parent-child links one level deep between items that belong to a different category. To learn more, see Fix re-ordering and nesting issues, How backlogs and boards display hierarchical (nested) items.
Permissions and access
As a member added to the Contributors group of a project, you can use most features provided under Boards or Work. Users with Basic access have full access to all features. Users with Stakeholder access are limited to certain features. For details, see Stakeholder access quick reference.
To learn more about permissions and access, see Permissions and access for work tracking and Stakeholder access quick reference.
To add users to a project, see Add users to a project or team.
Add portfolio backlog levels and boards
If you need more than two portfolio backlogs, you can add up to two more for a total of five backlog levels.
You can add them by defining additional work item types and then customizing your process configuration. You can also add or modify the fields defined for a work item type (WIT) or add a custom WIT. To learn more, see Customize the On-premises XML process model and Add a portfolio backlog level.
Try this next
If you're just getting started, see Start using Azure Boards.