Installera synkroniseringsverktyget
Följande dokument innehåller stegen för att installera antingen molnsynkronisering eller Microsoft Entra-Anslut.
Installera Microsoft Entra-etableringsagenten för molnsynkronisering
Molnsynkronisering använder Microsoft Entra-etableringsagenten. Använd stegen nedan för att installera den.
- Logga in på administrationscentret för Microsoft Entra som minst en hybridadministratör.
- Bläddra till Identity>Hybrid Management>Microsoft Entra Anslut> Cloud-synkronisering.
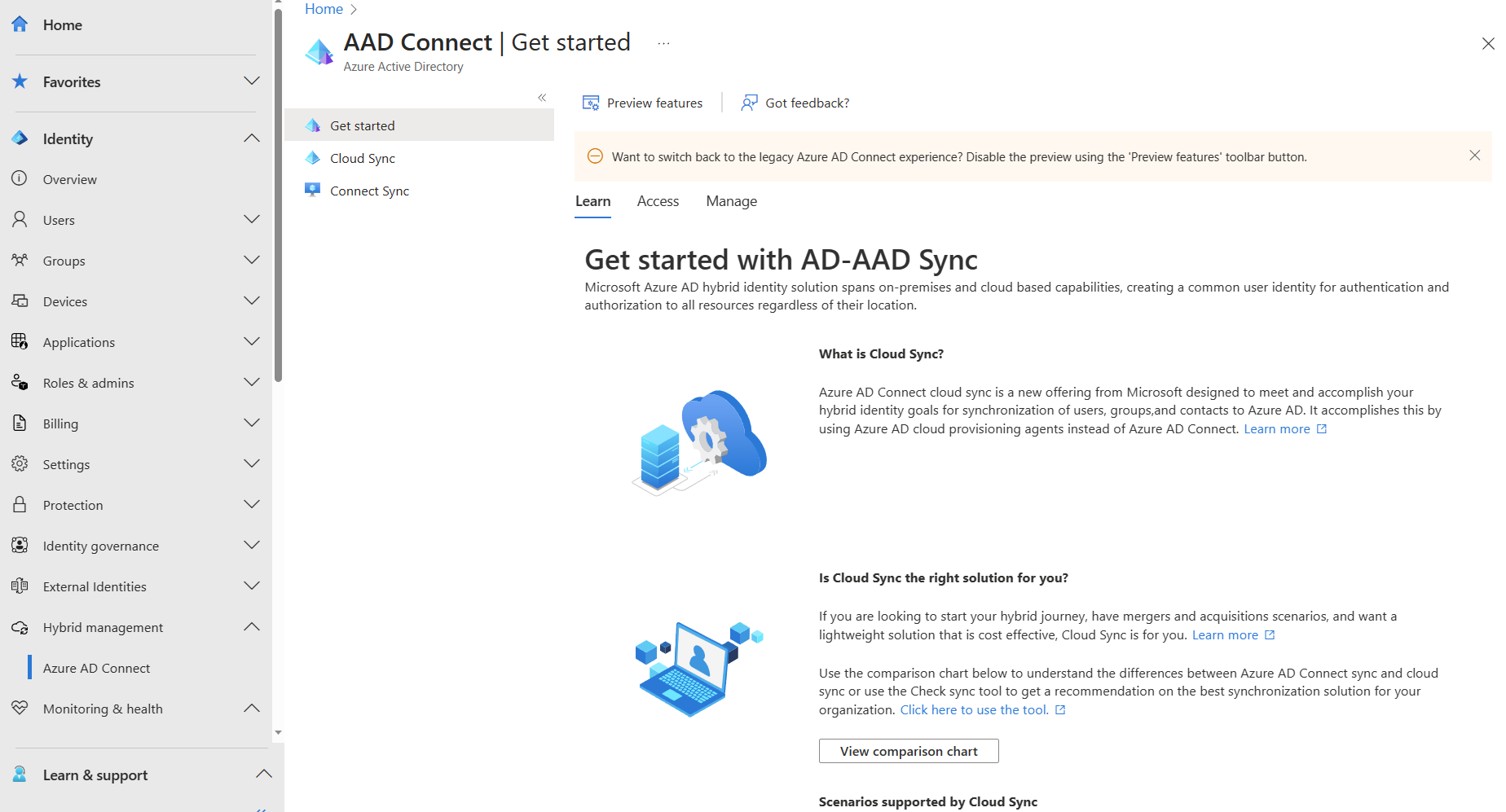
- Till vänster väljer du Agent.
- Välj Ladda ned lokal agent och välj Acceptera villkor och ladda ned.
- När Microsoft Entra-etableringsagentpaketet har slutfört nedladdningen kör du installationsfilen AAD Anslut ProvisioningAgentSetup.exe från mappen för nedladdningar.
Kommentar
När du installerar för US Government Cloud-användning:
AAD Anslut ProvisioningAgentSetup.exe ENVIRONMENTNAME=AzureUSGovernment
Mer information finns i "Installera en agent i det amerikanska myndighetsmolnet".
- På välkomstskärmen väljer du Jag godkänner licensen och villkoren och väljer sedan Installera.
- När installationen är klar startas konfigurationsguiden. Välj Nästa för att starta konfigurationen.
- På skärmen Välj tillägg väljer du HR-driven etablering (Workday och SuccessFactors)/Microsoft Entra Anslut molnsynkronisering och klickar på Nästa.
- Logga in med ditt globala Administratörskonto för Microsoft Entra.
- På skärmen Konfigurera tjänstkonto väljer du ett grupphanterat tjänstkonto (gMSA). Det här kontot används för att köra agenttjänsten. Välj Nästa för att fortsätta.
- På skärmen Anslut Active Directory går du vidare till nästa steg om domännamnet visas under Konfigurerade domäner. Annars skriver du ditt Active Directory-domännamn och väljer Lägg till katalog.
- Logga in med ditt Active Directory-domänadministratörskonto. Välj OK och sedan Nästa för att fortsätta.
- Klicka på Nästa när du vill fortsätta.
- På skärmen Konfigurationen är klar väljer du Bekräfta.
- När den här åtgärden har slutförts bör du få ett meddelande om att agentkonfigurationen har verifierats. Du kan välja Avsluta.
- Om du fortfarande får den första välkomstskärmen väljer du Stäng.
Mer information finns i Installera etableringsagenten i referensavsnittet för molnsynkronisering.
Installera Microsoft Entra Anslut med expressinställningar
Expressinställningar är standardalternativet för att installera Microsoft Entra-Anslut och används för det vanligaste distribuerade scenariot.
- Logga in som lokal administratör på den server som du vill installera Microsoft Entra Anslut på. Servern som du loggar in på är synkroniseringsservern.
- Gå till AzureAD Anslut.msi och dubbelklicka för att öppna installationsfilen.
- På Välkommen markerar du kryssrutan för att godkänna licensvillkoren och väljer sedan Fortsätt.
- I Express-inställningar väljer du Använd expressinställningar.
- n Anslut till Microsoft Entra-ID anger du användarnamnet och lösenordet för hybrididentitetsadministratörskontot och väljer sedan Nästa.
- På Anslut till AD DS anger du användarnamnet och lösenordet för ett företagsadministratörskonto. Du kan ange domändelen i NetBIOS- eller FQDN-format, t.ex
FABRIKAM\administrator. ellerfabrikam.com\administrator. Välj Nästa - Microsoft Entra-inloggningskonfigurationssidan visas endast om du inte har slutfört steget för att verifiera dina domäner i förutsättningarna
- På Redo att konfigurera väljer du Installera
- När installationen är klar väljer du Avsluta.
- Innan du använder Synchronization Service Manager eller Synchronization Rule Editor loggar du ut och loggar sedan in igen.
Mer information finns i Installera Microsoft Entra-Anslut med expressinställningar i referensavsnittet Microsoft Entra Anslut Sync.
Microsoft Entra Anslut med anpassade inställningar
Använd anpassade inställningar i Microsoft Entra Anslut när du vill ha fler alternativ för installationen.
Mer information finns i Installera Microsoft Entra-Anslut med anpassade inställningar i referensavsnittet Microsoft Entra Anslut Sync.