Arbeta med datauppsättningar med QGIS-plugin-programmet
QGIS är ett GIS-program med öppen källkod som stöder visning, redigering och analys av geospatiala data.
Plugin-programmet Azure Kartor QGIS används för att visa och redigera datauppsättningar i QGIS. Det gör att du kan navigera i golv med en anpassad golvväljare och utföra CRUD-åtgärder för flera funktioner samtidigt. Alla QGIS-funktioner, till exempel kopieringsfunktioner, rotation, storleksändring, flippning, kan användas för avancerad redigering. Plugin-programmet stöder även felhantering för dataredigering. Loggar som skapats av plugin-programmet är användbara för att förstå API:er och felsökningsfel.
Förutsättningar
- Förståelse för creator-begrepp.
- En Azure Kartor Creator-datauppsättning. Om du aldrig har använt Azure Kartor Creator för att skapa en inomhuskarta kanske du tycker att självstudiekursen Använd skapare för att skapa inomhuskartor är användbar.
- Grundläggande kunskaper om QGIS
Kom igång
Det här avsnittet innehåller information om hur du installerar QGIS och Plugin-programmet Azure Kartor QGIS och hur du öppnar och visar en datauppsättning.
Installera QGIS
Om du inte redan har QGIS installerat läser du Ladda ned QGIS. Du kan använda den senaste versionen, men det rekommenderas att du använder den mest stabila versionen, som finns på samma sida, genom att välja "Letar du efter den mest stabila versionen?".
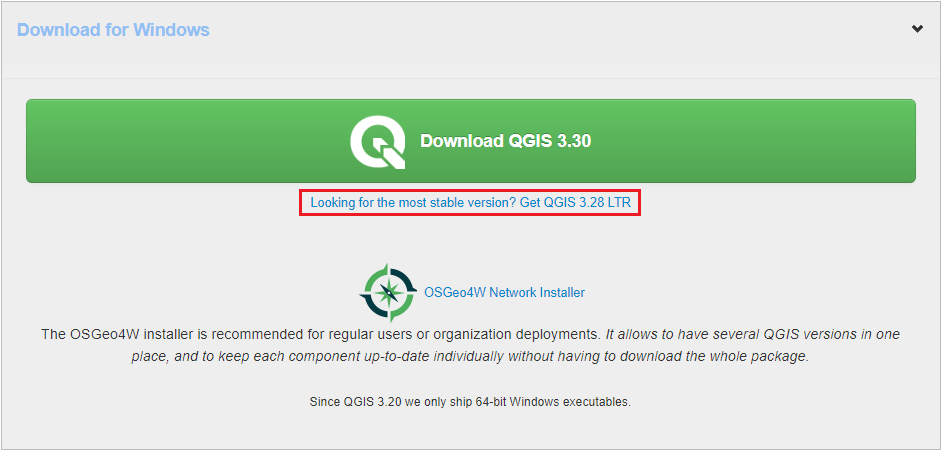
Installera plugin-programmet Azure Kartor QGIS
Så här installerar du plugin-programmet Azure Kartor QGIS:
Välj Hantera och installera plugin-program på menyn Plugin-program för att öppna Plugin Manager.
I dialogrutan som öppnas väljer du plugin-programmet Azure Kartor och sedan plugin-programmet Installera:
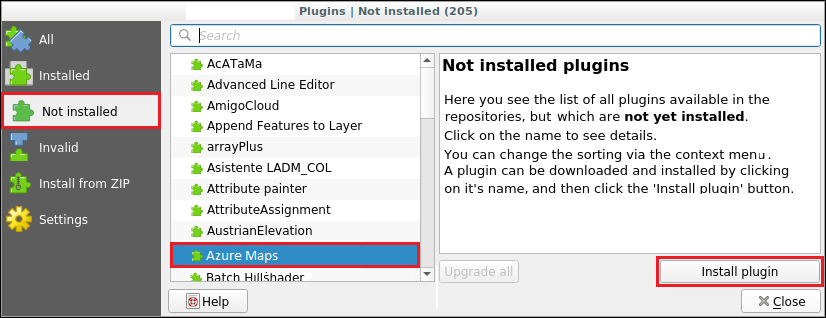
Detaljerade anvisningar om hur du installerar ett plugin-program i QGIS finns i Installera nya plugin-program i QGIS-dokumentationen.
När du har installerat plugin-programmet visas symbolen Azure Kartor i verktygsfältet för plugin-program.

Arbeta med datauppsättningar i QGIS-plugin-programmet
Din Azure Kartor-datamängd innehåller data som beskriver din inomhuskarta. En datauppsättning består av lager som definierar en byggnad. Varje lager innehåller poster som kallas funktioner. Varje funktion är en rad i datauppsättningen. En funktion har vanligtvis en geometri som är associerad med den. Varje geometri består av en uppsättning egenskaper som beskriver den.
A featureClass är en samling liknande funktioner. En byggnad har faciliteter och nivåfunktionsklasser, som innehåller funktioner som rum och möbler. En byggnad har till exempel en anläggning featureClasssom innehåller anläggningsfunktioner. Den har också en nivå featureClass som definierar byggnadens nivåer. Varje nivå är en funktion med en egen uppsättning egenskaper som beskriver den nivån. En annan featureClass kan vara möbler, med varje enskild möbel som beskrivs som en funktion i featureClass med sin egen unika uppsättning egenskaper.
Öppna datauppsättning
Följande steg beskriver hur du öppnar din datauppsättning i QGIS med hjälp av plugin-programmet Azure Kartor QGIS.
Välj symbolen Azure Kartor i QGIS-verktygsfältet för att öppna dialogrutan Azure Kartor-plugin-program.

Välj din plats, USA eller Europa i listrutan Geografi.
Om du vill hämta en lista över alla datamängds-ID:t som är associerade med ditt Azure Kartor-konto väljer du knappen Lista datauppsättningar.
Välj önskad
datasetIdi listrutan DatasetId .(Valfritt) Ändra platsen där loggarna sparas om du inte vill att de ska sparas på standardplatsen.
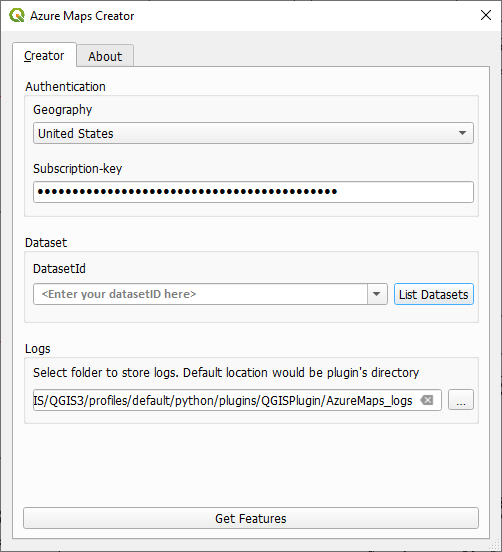
Välj knappen Hämta funktioner för att läsa in dina inomhuskartdata i QGIS. När kartan har lästs in visas den på kartarbetsytan.
Visa datauppsättning
När datauppsättningen har lästs in kan du visa de olika funktionsklasserna som den innehåller på panelen Lager . Skiktens ordning avgör hur funktioner visas på kartan. lager i högre ordning i listan visas överst.
Vissa lager har en listruta som innehåller flera lager i den, följt av lagrets geometri, som följande bild visar:
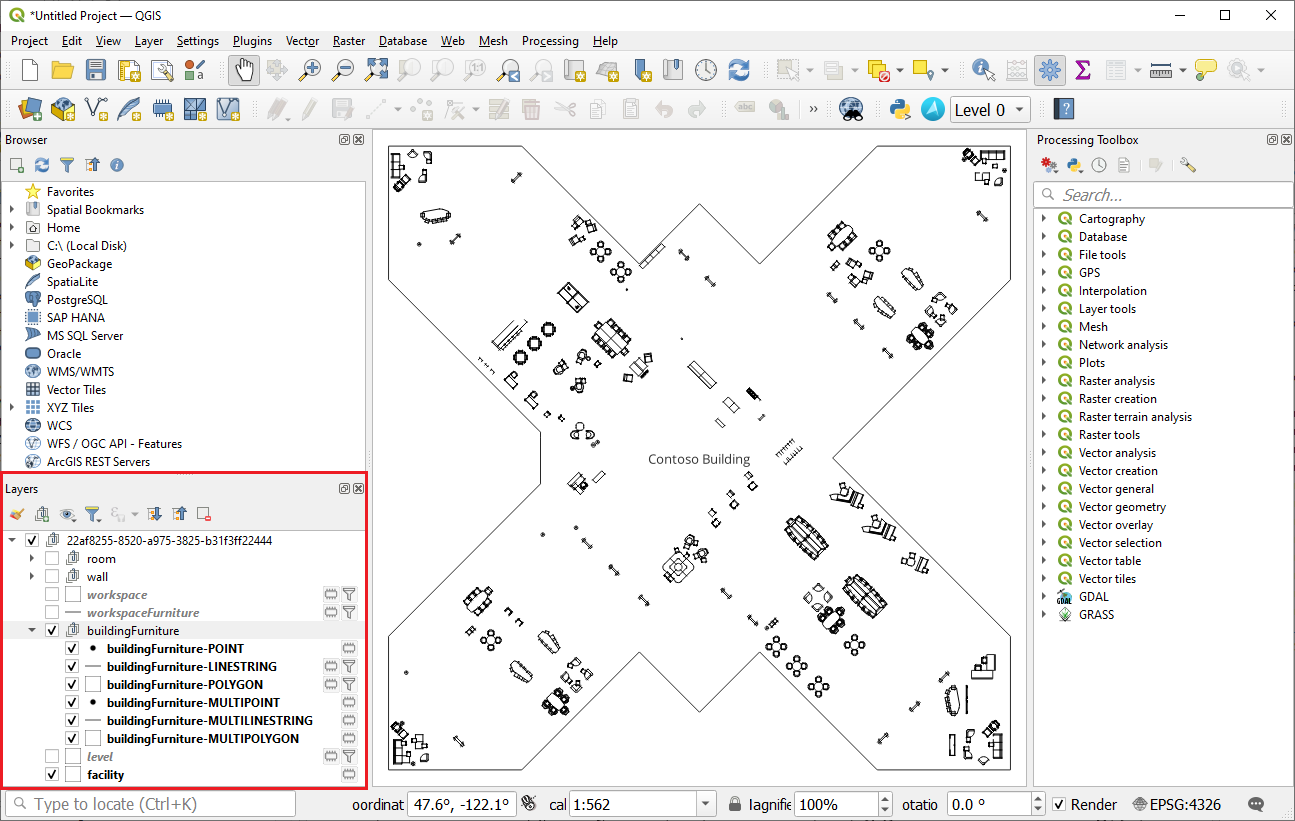
Detta inträffar när lagerdefinitionen visar att lagret kan innehålla funktioner i olika geometrier. eftersom QGIS endast stöder en geometri per lager delar plugin-programmet upp dessa lager efter möjliga geometrier.
Kommentar
GeometrigeometriCollection stöds inte av QGIS.
Du kan navigera till en annan våning med hjälp av listrutan Nivå i verktygsfältet för plugin-program, bredvid plugin-symbolen för Azure Kartor som sådd i följande bild:
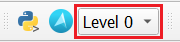
Redigera datauppsättning
Du kan lägga till, redigera och ta bort funktionerna i din datauppsättning med QGIS.
Dricks
Du kommer att använda verktygsfältet för digitalisering när du redigerar funktionerna i din datauppsättning i QGIS. Mer information finns i Digitalisera ett befintligt lager.
Lägg till funktioner
Datamängdstillägg omfattar att lägga till funktioner i ett lager.
I panelen Lager väljer du det lager som du vill lägga till den nya funktionen i.
Växla redigeringsläge till
oni verktygsfältet för digitalisering. Om du vill visa verktygsfältet för digitalisering går du till Visa verktygsfältet > Digitalisera verktygsfält>.
Välj alternativ för att lägga till funktioner i verktygsfältet för digitalisering och gör önskade ändringar.
Välj knappen Spara i verktygsfältet för digitalisering för att spara ändringar

Redigera funktioner
Datamängdsredigeringar omfattar redigering av funktionsgeometrier och egenskaper.
Redigera en funktionsgeometri
På panelen Lager väljer du det lager som innehåller den funktion som du vill redigera.
Växla redigeringsläge till
oni verktygsfältet för digitalisering.Välj verktyget Hörn i verktygsfältet för digitalisering.

När du är klar med ändringarna väljer du knappen Spara i verktygsfältet för digitalisering.
Redigera en funktionsegenskap
Redigera en funktionsegenskap med hjälp av attributtabellen
Öppna attributtabellen för lagret som innehåller den funktion som du vill redigera.
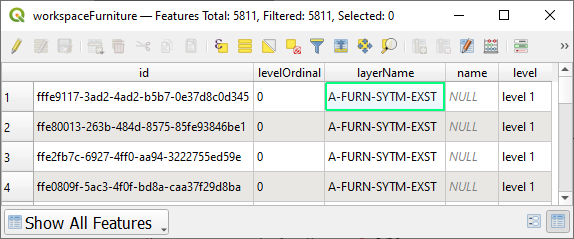
Kommentar
Attributtabellen visar varje funktion, med deras egenskaper, i tabellform. Du kan komma åt den genom att högerklicka på valfritt lager i panelen Lager och sedan välja Öppna attributtabell.
Aktivera redigeringsläge.
Redigera den önskade egenskapen.
Spara ändringarna genom att välja knappen Spara.
Ta bort funktion
Välj den funktion som du vill ta bort.
Välj alternativet Ta bort funktion i verktygsfältet för digitalisering.

Spara ändringarna genom att välja knappen Spara i verktygsfältet för digitalisering.
Avancerad redigering
Mer information om avancerade redigeringsfunktioner som erbjuds i QGIS, till exempel flytta, skala, kopiera och rotera funktioner finns i Avancerad digitalisering i QGIS-dokumentationen.
Loggar
Azure Kartor QGIS-plugin-program loggar information som rör begäranden som görs till Azure Kartor. Du kan ange platsen för loggfilen i dialogrutan azure Kartor plugin. Som standard lagras loggfiler i mappen som innehåller ditt nedladdade plugin-program.
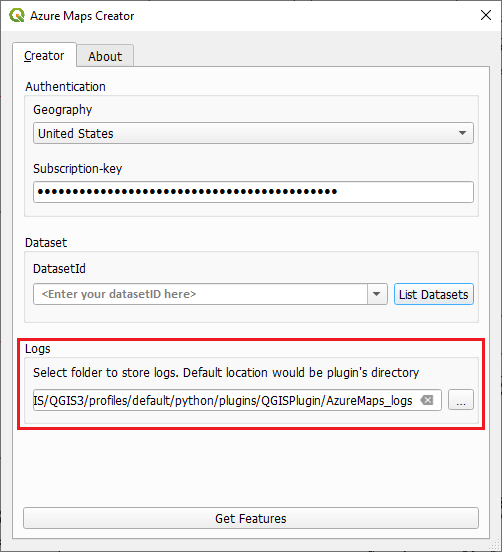
Du kan visa dina loggfiler på två sätt:
QGIS. Du kan visa loggarna i QGIS genom att aktivera meddelandepanelen för loggar:
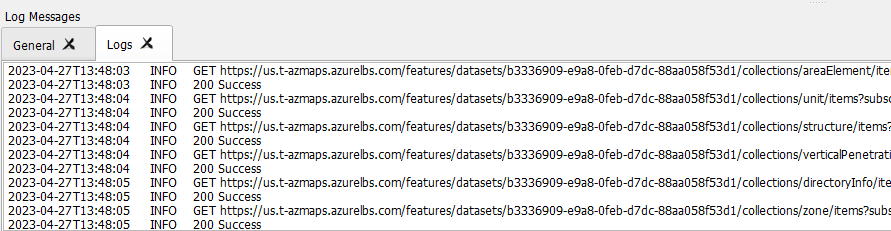
Loggar innehåller:
- Information om serverbegäranden och svar.
- Fel som tagits emot från servern eller QGIS.
- Statistik om antalet inlästa funktioner
Felloggar för redigeringar
Felloggar för redigeringar lagras också i en separat mapp med namnet "Azure Kartor_ErrorLogs". De innehåller mer detaljerad information om begäran som gjorts, inklusive rubriker och brödtext, och svaret som tas emot från servern.
Python-loggar
Eventuella fel som tas emot från QGIS-ramverket visas på fliken Python-loggar .
Ytterligare information
Om du har frågor som rör Azure Kartor kan du läsa MICROSOFT Q&A. Se till att tagga dina frågor med "Azure Kartor".
