Självstudie: Använda Azure Kartor för att skapa en butikslokaliserare
Den här självstudien vägleder dig genom processen att skapa en enkel butikslokaliserare med hjälp av Azure Kartor.
I den här självstudien får du lära dig att:
- Skapa en ny webbsida med API:et Azure Kartkontroll.
- Läs in anpassade data från en fil och visa dem på en karta.
- Använd Azure Maps Search-tjänsten för att hitta en adress eller ange en fråga.
- Hämta användarens plats från webbläsaren och visa den på kartan.
- Kombinera flera lager för att skapa anpassade symboler på kartan.
- Klusterdatapunkter.
- Lägg till zoomkontroller på kartan.
Förutsättningar
- Visual Studio Code rekommenderas för den här självstudien, men du kan använda valfri lämplig integrerad utvecklingsmiljö (IDE).
- Ett Azure Kartor-konto
- En prenumerationsnyckel
Kommentar
Mer information om autentisering i Azure Kartor finns i Hantera autentisering i Azure Kartor.
Exempelkod
Den här självstudien visar hur du skapar en butikslokaliserare för ett fiktivt företag med namnet Contoso Coffee, tillsammans med tips för att utöka butikslokaliseraren med ytterligare funktioner.
Om du vill se ett liveexempel på vad du skapar i den här självstudien kan du läsa Simple Store Locator på azure Kartor-kodexempelwebbplatsen.
Ladda ned följande resurser för att enklare följa och engagera den här självstudien:
- Enkel butikslokaliserarens källkod.
- Lagra platsdata som används för att importera till lagringslokaliserardatauppsättningen.
- Kartbilderna.
Funktioner för butikslokaliserare
I det här avsnittet visas azure-Kartor funktioner som visas i contoso Coffee Store-positionerarprogrammet som skapades i den här självstudien.
Användargränssnittsfunktioner
- En butikslogotyp i rubriken
- En karta som stöder panorering och zoomning
- Knappen Min plats för att söka över användarens aktuella plats.
- En sidlayout som justeras baserat på enhetsskärmens bredd
- En sökruta och en sökknapp
Funktionsfunktioner
- En
keypresshändelse som läggs till i sökrutan utlöser en sökning när användaren trycker på Retur. - När kartan flyttas beräknas avståndet till varje plats från mitten av kartan. Resultatlistan uppdateras så att de närmaste platserna visas överst på kartan.
- När användaren väljer ett resultat i resultatlistan centreras kartan över den valda platsen och information om platsen visas i ett popup-fönster.
- När användaren väljer en specifik plats utlöser kartan ett popup-fönster.
- När användaren zoomar ut grupperas platser i kluster. Varje kluster representeras av en cirkel med ett tal inuti cirkeln. Kluster formas och separeras när användaren ändrar zoomningsnivån.
- Om du väljer ett kluster zoomas det på två nivåer på kartan och centreras över klustrets plats.
Butikslokaliserardesign
Följande skärmbild visar den allmänna layouten för Contoso Coffee Store-positionerarprogrammet. Information om hur du visar och interagerar med liveexemplet finns i exempelprogrammet Simple Store Locator på azure Kartor code samples-webbplatsen.
För att maximera butikslokaliserarens användbarhet använder vi en dynamisk layout som anpassar sig när en användares skärmbredd är mindre än 700 bildpunkter. En dynamisk layout gör det enklare att använda butikslokaliseraren på en liten skärm, som på en mobil enhet. Här är en skärmbild som visar ett exempel på layouten på liten skärm:
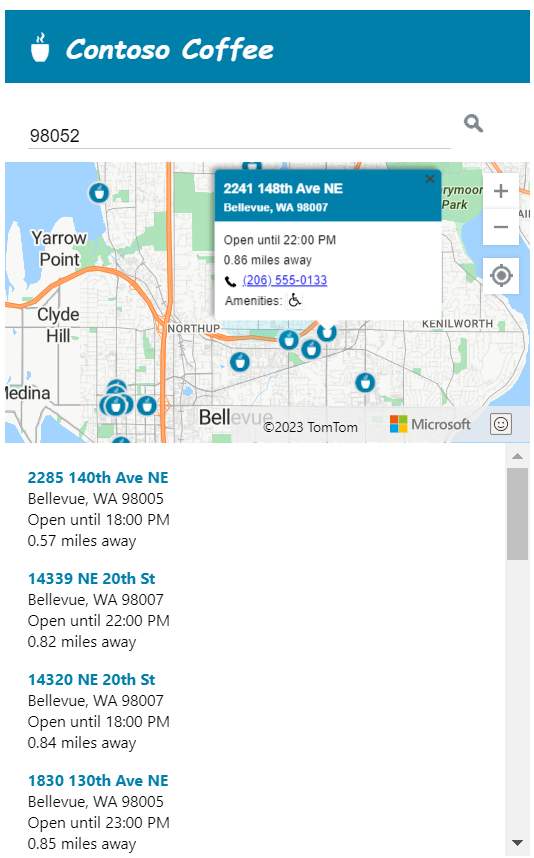
Skapa datauppsättning för lagringsplats
I det här avsnittet beskrivs hur du skapar en datauppsättning med de lager som du vill visa på kartan. Datauppsättningen för Contoso Coffee-positioneraren skapas i en Excel-arbetsbok. Datamängden innehåller 10 213 Contoso Coffee Shop-platser spridda över nio länder eller regioner: USA, Kanada, Storbritannien, Frankrike, Tyskland, Italien, Nederländerna, Danmark och Spanien. Här är en skärmbild av hur data ser ut:
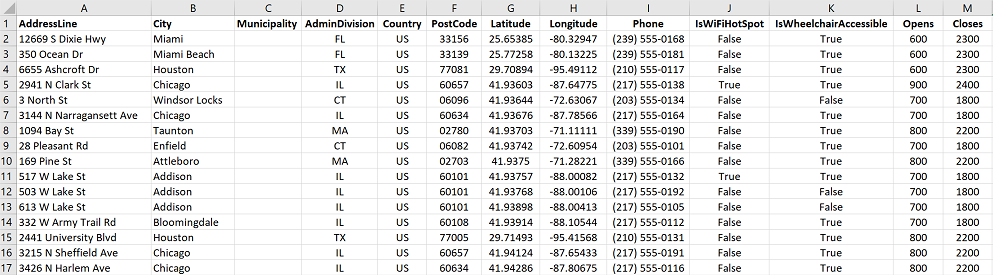
Ladda ned Excel-filen som innehåller den fullständiga datamängden för Contoso Coffee locator-exempelprogrammet från datamappen på lagringsplatsen för Azure Kartor-kodexempel i GitHub.
Från ovanstående skärmbild av data kan vi göra följande observationer:
- Platsinformation lagras i följande sex kolumner: AddressLine, City, Municipality (county), AdminDivision (state/province), PostCode (postnummer) och Country.
- Kolumnerna Latitud och Longitud innehåller koordinaterna för varje Contoso Coffee-plats. Om du inte har koordinatinformation kan du använda tjänsten Search för att fastställa platskoordinaterna.
- Vissa andra kolumner innehåller metadata som är relaterade till kaféerna: ett telefonnummer, booleska kolumner och butiksöppnings- och stängningstider i 24-timmarsformat. De booleska kolumnerna är för Wi-Fi och rullstolstillgänglighet. Du kan skapa egna kolumner som innehåller metadata som är mer relevanta för dina platsdata.
Kommentar
Azure Kartor renderar data i den sfäriska Mercator-projektionen "EPSG:3857" men läser data i "EPSG:4326" som använder WGS84-datumet.
Läs in contoso coffee shop locator datauppsättning
Contoso Coffee Shop-positionerarens datauppsättning är liten, så den kan konverteras till en flikavgränsad textfil som webbläsaren laddar ned när programmet läses in.
Dricks
Om din datauppsättning är för stor för klientnedladdning eller uppdateras ofta kan du överväga att lagra datamängden i en databas. När dina data har lästs in i en databas kan du sedan konfigurera en webbtjänst som accepterar frågor för data och sedan skicka resultatet till användarens webbläsare.
Konvertera data till en flikavgränsad textfil
Så här konverterar du contoso Coffee shop-platsdata från en Excel-arbetsbok till en flikavgränsad textfil:
Ladda ned Excel-arbetsboken ContosoCoffee.xlsx och öppna den i Excel.
Välj Spara > som....
I listrutan Filformat väljer du Text (tabbavgränsad)(*.txt).
Ge filen namnet ContosoCoffee.
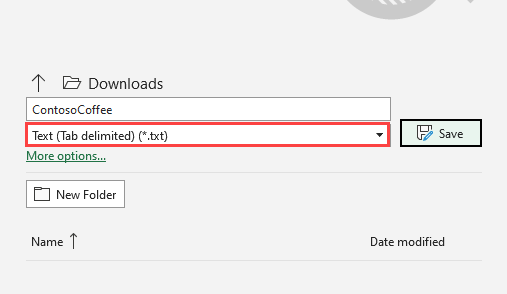
Om du öppnar textfilen i Anteckningar ser den ut ungefär så här:
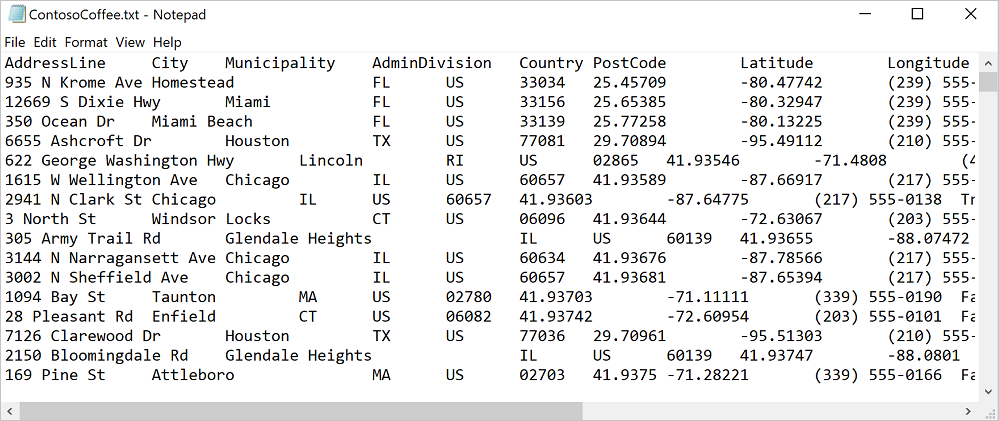
Konfigurera projektet
Öppna Visual Studio Code eller ditt val av utvecklingsmiljöer.
Välj Öppna > arbetsyta....
Skapa en ny mapp med namnet ContosoCoffee.
Välj ContosoCoffee i utforskaren.
Skapa följande tre filer som definierar layout, format och logik för programmet:
- Index.html
- index.css
- index.js
Skapa en mapp med namnet data.
Lägg till den ContosoCoffee.txt fil som du skapade tidigare från Excel-arbetsboken ContosoCoffee.xlsx till datamappen.
Skapa en annan mapp med namnet images.
Om du inte redan har gjort det laddar du ned de 10 kartbilderna från avbildningskatalogen i GitHub-lagringsplatsen och lägger till dem i avbildningsmappen.
Arbetsytans mapp bör nu se ut som följande skärmbild:
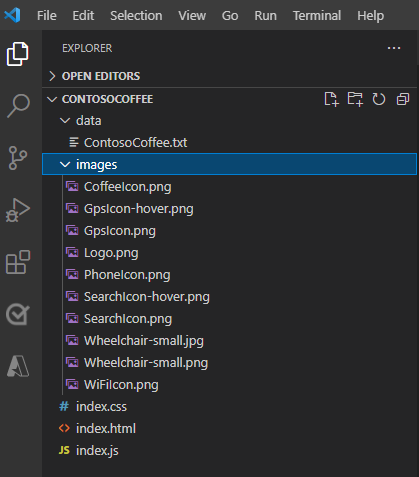
Skapa HTML
Så här skapar du HTML:en:
Lägg till följande
metataggar iheadindex.html:<meta charset="utf-8"> <meta http-equiv="x-ua-compatible" content="IE=Edge"> <meta name="viewport" content="width=device-width, initial-scale=1, shrink-to-fit=no">Lägg till referenser till JavaScript- och CSS-filer för webbkontrollen för Azure Maps:
<!-- Add references to the Azure Maps Map control JavaScript and CSS files. --> <link rel="stylesheet" href="https://atlas.microsoft.com/sdk/javascript/mapcontrol/3/atlas.min.css" type="text/css"> <script src="https://atlas.microsoft.com/sdk/javascript/mapcontrol/3/atlas.min.js"></script>Lägg till referenser till index.js och index.css.
<!-- Add references to the store locator JavaScript and CSS files. --> <link rel="stylesheet" href="index.css" type="text/css"> <script src="index.js"></script>I dokumentets brödtext lägger du till en
header-tagg. I taggenheaderlägger du till logotyp och företagets namn.<header> <img src="images/Logo.png" /> <span>Contoso Coffee</span> </header>Lägg till
main-tagg och skapa en sökruta som har en textruta och en sökknapp. Lägg även tilldiv-referenser för kartan, listpanelen och knappen My Location GPS (Min plats-GPS).<main> <div class="searchPanel"> <div> <input id="searchTbx" type="search" placeholder="Find a store" /> <button id="searchBtn" title="Search"></button> </div> </div> <div id="listPanel"></div> <div id="myMap"></div> <button id="myLocationBtn" title="My Location"></button> </main>
När du är klar bör index.html se ut som Simple Store Locator.html i exempelkoden för självstudien.
Definiera CSS-formatmallarna
Nästa steg är att definiera CSS-format. CSS-format anger hur programkomponenterna är uppbyggda och programmets utseende.
Öppna index.css.
Lägg till följande css-kod:
Kommentar
Formatet
@mediadefinierar andra formatalternativ som ska användas när skärmen är mindre än 700 bildpunkter.html, body { padding: 0; margin: 0; font-family: Gotham, Helvetica, sans-serif; overflow-x: hidden; } header { width: calc(100vw - 10px); height: 30px; padding: 15px 0 20px 20px; font-size: 25px; font-style: italic; font-family: "Comic Sans MS", cursive, sans-serif; line-height: 30px; font-weight: bold; color: white; background-color: #007faa; } header span { vertical-align: middle; } header img { height: 30px; vertical-align: middle; } .searchPanel { position: relative; width: 350px; } .searchPanel div { padding: 20px; } .searchPanel input { width: calc(100% - 50px); font-size: 16px; border: 0; border-bottom: 1px solid #ccc; } #listPanel { position: absolute; top: 135px; left: 0px; width: 350px; height: calc(100vh - 135px); overflow-y: auto; } #myMap { position: absolute; top: 65px; left: 350px; width: calc(100vw - 350px); height: calc(100vh - 65px); } .statusMessage { margin: 10px; } #myLocationBtn, #searchBtn { margin: 0; padding: 0; border: none; border-collapse: collapse; width: 32px; height: 32px; text-align: center; cursor: pointer; line-height: 32px; background-repeat: no-repeat; background-size: 20px; background-position: center center; z-index: 200; } #myLocationBtn { position: absolute; top: 150px; right: 10px; box-shadow: 0px 0px 4px rgba(0,0,0,0.16); background-color: white; background-image: url("images/GpsIcon.png"); } #myLocationBtn:hover { background-image: url("images/GpsIcon-hover.png"); } #searchBtn { background-color: transparent; background-image: url("images/SearchIcon.png"); } #searchBtn:hover { background-image: url("images/SearchIcon-hover.png"); } .listItem { height: 50px; padding: 20px; font-size: 14px; } .listItem:hover { cursor: pointer; background-color: #f1f1f1; } .listItem-title { color: #007faa; font-weight: bold; } .storePopup { min-width: 150px; } .storePopup .popupTitle { border-top-left-radius: 4px; border-top-right-radius: 4px; padding: 8px; height: 30px; background-color: #007faa; color: white; font-weight: bold; } .storePopup .popupSubTitle { font-size: 10px; line-height: 12px; } .storePopup .popupContent { font-size: 11px; line-height: 18px; padding: 8px; } .storePopup img { vertical-align:middle; height: 12px; margin-right: 5px; } /* Adjust the layout of the page when the screen width is fewer than 700 pixels. */ @media screen and (max-width: 700px) { .searchPanel { width: 100vw; } #listPanel { top: 385px; width: 100%; height: calc(100vh - 385px); } #myMap { width: 100vw; height: 250px; top: 135px; left: 0px; } #myLocationBtn { top: 220px; } } .mapCenterIcon { display: block; width: 10px; height: 10px; border-radius: 50%; background: orange; border: 2px solid white; cursor: pointer; box-shadow: 0 0 0 rgba(0, 204, 255, 0.4); animation: pulse 3s infinite; } @keyframes pulse { 0% { box-shadow: 0 0 0 0 rgba(0, 204, 255, 0.4); } 70% { box-shadow: 0 0 0 50px rgba(0, 204, 255, 0); } 100% { box-shadow: 0 0 0 0 rgba(0, 204, 255, 0); } }
Om du kör programmet nu visas rubriken, sökrutan och sökknappen. Kartan är dock inte synlig eftersom den inte har lästs in ännu. Om du försöker göra en sökning händer ingenting. I nästa avsnitt beskrivs hur du lägger till den JavaScript-logik som behövs för att få åtkomst till alla funktioner i butikslokaliseraren.
Lägg JavaScript-kod
JavaScript-koden i Contoso Coffee Shop-positionerarappen möjliggör följande processer:
Lägger till en händelselyssnare som anropas
readyför att vänta tills sidan har slutfört inläsningsprocessen. När sidinläsningen är klar skapar händelsehanteraren fler händelselyssnare för att övervaka inläsningen av kartan och ger funktioner till knapparna Sök och Min plats .När användaren väljer sökknappen, eller skriver en plats i sökrutan och trycker på Retur, börjar en fuzzy-sökning mot användarens fråga. Koden skickar i en matris med ISO 2-värden för land/region till
countrySetalternativet att begränsa sökresultaten till dessa länder/regioner. Genom att begränsa de länder/regioner som ska sökas ökar precisionen för de resultat som returneras.När sökningen är klar används det första platsresultatet som fokus på kartan. När användaren väljer knappen Min plats hämtar koden användarens plats med hjälp av HTML5-geoplats-API :et som är inbyggt i webbläsaren. När platsen har hämtats centrerar koden kartan över användarens plats.
Så här lägger du till JavaScript:
Öppna index.js.
Lägg till globala alternativ för att göra det lättare att uppdatera inställningarna. Definiera variablerna för kartan, popup-fönstret, datakällan, ikonskiktet och HTML-markören. Ange HTML-markören så att den visar mitten av ett sökområde. Och definiera en instans av Azure Kartor-söktjänstklienten.
//The maximum zoom level to cluster data point data on the map. var maxClusterZoomLevel = 11; //The URL to the store location data. var storeLocationDataUrl = 'data/ContosoCoffee.txt'; //The URL to the icon image. var iconImageUrl = 'images/CoffeeIcon.png'; //An array of country region ISO2 values to limit searches to. var countrySet = ['US', 'CA', 'GB', 'FR','DE','IT','ES','NL','DK']; // var map, popup, datasource, iconLayer, centerMarker; // Used in function updateListItems var listItemTemplate = '<div class="listItem" onclick="itemSelected(\'{id}\')"><div class="listItem-title">{title}</div>{city}<br />Open until {closes}<br />{distance} miles away</div>';Lägg till följande initieringskod. Ersätt
<Your Azure Maps Key>med din Azure Kartor-prenumerationsnyckel.Dricks
När du använder popup-fönster är det bäst att skapa en enda
Popup-instans och återanvända instansen genom att uppdatera dess innehåll och position. För varjePopup-instans som du lägger till i koden läggs flera DOM-element till på sidan. Ju fler DOM-element det finns på en sida, desto fler saker måste webbläsaren hålla reda på. Om det finns för många objekt kan webbläsaren bli långsam.function initialize() { //Initialize a map instance. map = new atlas.Map('myMap', { center: [-90, 40], zoom: 2, //Add your Azure Maps subscription key to the map SDK. authOptions: { authType: 'subscriptionKey', subscriptionKey: '<Your Azure Maps Key>' } }); //Create a pop-up window, but leave it closed so we can update it and display it later. popup = new atlas.Popup(); //If the user selects the search button, geocode the value the user passed in. document.getElementById('searchBtn').onclick = performSearch; //If the user presses Enter in the search box, perform a search. document.getElementById('searchTbx').onkeyup = function(e) { if (e.keyCode === 13) { performSearch(); } }; //If the user selects the My Location button, use the Geolocation API to get the user's location. Center and zoom the map on that location. document.getElementById('myLocationBtn').onclick = setMapToUserLocation; //Wait until the map resources are ready. map.events.add('ready', function() { //Add your maps post load functionality. }); } function performSearch() { var query = document.getElementById('searchTbx').value; //Pass in the array of country/region ISO2 for which we want to limit the search to. var url = `https://atlas.microsoft.com/search/fuzzy/json?api-version=1.0&countrySet=${countrySet}&query=${query}&view=Auto`; //Perform a fuzzy search on the users query. fetch(url, { headers: { "Subscription-Key": map.authentication.getToken() } }) .then((response) => response.json()) .then((response) => { if (Array.isArray(response.results) && response.results.length > 0) { var result = response.results[0]; var bbox = [ result.viewport.topLeftPoint.lon, result.viewport.btmRightPoint.lat, result.viewport.btmRightPoint.lon, result.viewport.topLeftPoint.lat ]; //Set the camera to the bounds of the first result. map.setCamera({ bounds: bbox, padding: 40 }); } else { document.getElementById('listPanel').innerHTML = '<div class="statusMessage">Unable to find the location you searched for.</div>'; } }); } function setMapToUserLocation() { //Request the user's location. navigator.geolocation.getCurrentPosition(function(position) { //Convert the geolocation API position into a longitude/latitude position value the map can understand and center the map over it. map.setCamera({ center: [position.coords.longitude, position.coords.latitude], zoom: maxClusterZoomLevel + 1 }); }, function(error) { //If an error occurs when trying to access the users position information, display an error message. switch (error.code) { case error.PERMISSION_DENIED: alert('User denied the request for geolocation.'); break; case error.POSITION_UNAVAILABLE: alert('Position information is unavailable.'); break; case error.TIMEOUT: alert('The request to get user position timed out.'); break; case error.UNKNOWN_ERROR: alert('An unknown error occurred.'); break; } }); } //Initialize the application when the page is loaded. window.onload = initialize;I kartans
readyhändelsehanterare lägger du till en zoomkontroll och en HTML-markör för att visa mitten av ett sökområde.//Add a zoom control to the map. map.controls.add(new atlas.control.ZoomControl(), { position: 'top-right' }); //Add an HTML marker to the map to indicate the center to use for searching. centerMarker = new atlas.HtmlMarker({ htmlContent: '<div class="mapCenterIcon"></div>', position: map.getCamera().center }); map.markers.add(centerMarker);Lägg till en datakälla i kartans
readyhändelsehanterare. Gör sedan ett anrop för att läsa in och parsa datauppsättningen. Aktivera klustring på datakällan. Klustring av överlappande punkter i datakällgrupper i ett kluster. När användaren zoomar in separeras klustren i enskilda punkter. Det här beteendet ger en bättre användarupplevelse och förbättrar prestandan.//Create a data source, add it to the map, and then enable clustering. datasource = new atlas.source.DataSource(null, { cluster: true, clusterMaxZoom: maxClusterZoomLevel - 1 }); map.sources.add(datasource); //Load all the store data now that the data source has been defined. loadStoreData();När datamängden har lästs in i kartans
readyhändelsehanterare definierar du en uppsättning lager för att återge data. Ett bubbellager renderar klustrade datapunkter. Ett symbolskikt återger antalet punkter i varje kluster ovanför bubbelskiktet. Ett andra symbollager visas med en anpassad ikon för enskilda platser på kartan.Lägg till händelserna
mouseoverochmouseouttill bubbel- och ikonlagren för att ändra markören när användaren för muspekaren över ett kluster eller en ikon på kartan. Lägg till enclick-händelse i bubbellagret. Den härclickhändelsen zoomar in kartan två nivåer och centrerar kartan över ett kluster när användaren väljer ett kluster. Lägg till enclick-händelse i ikonlagret.click-händelsen visar ett popup-fönster som visar information om ett kafé när en användare väljer en enskild platsikon. Lägg till en händelse på kartan för att övervaka när kartan har rört sig klart. Uppdatera objekten i listpanelen när den här händelsen utlöses.//Create a bubble layer to render clustered data points. var clusterBubbleLayer = new atlas.layer.BubbleLayer(datasource, null, { radius: 12, color: '#007faa', strokeColor: 'white', strokeWidth: 2, filter: ['has', 'point_count'] //Only render data points that have a point_count property; clusters have this property. }); //Create a symbol layer to render the count of locations in a cluster. var clusterLabelLayer = new atlas.layer.SymbolLayer(datasource, null, { iconOptions: { image: 'none' //Hide the icon image. }, textOptions: { textField: ['get', 'point_count_abbreviated'], size: 12, font: ['StandardFont-Bold'], offset: [0, 0.4], color: 'white' } }); map.layers.add([clusterBubbleLayer, clusterLabelLayer]); //Load a custom image icon into the map resources. map.imageSprite.add('myCustomIcon', iconImageUrl).then(function() { //Create a layer to render a coffee cup symbol above each bubble for an individual location. iconLayer = new atlas.layer.SymbolLayer(datasource, null, { iconOptions: { //Pass in the ID of the custom icon that was loaded into the map resources. image: 'myCustomIcon', //Optionally, scale the size of the icon. font: ['SegoeUi-Bold'], //Anchor the center of the icon image to the coordinate. anchor: 'center', //Allow the icons to overlap. allowOverlap: true }, filter: ['!', ['has', 'point_count']] //Filter out clustered points from this layer. }); map.layers.add(iconLayer); //When the mouse is over the cluster and icon layers, change the cursor to a pointer. map.events.add('mouseover', [clusterBubbleLayer, iconLayer], function() { map.getCanvasContainer().style.cursor = 'pointer'; }); //When the mouse leaves the item on the cluster and icon layers, change the cursor back to the default (grab). map.events.add('mouseout', [clusterBubbleLayer, iconLayer], function() { map.getCanvasContainer().style.cursor = 'grab'; }); //Add a click event to the cluster layer. When the user selects a cluster, zoom into it by two levels. map.events.add('click', clusterBubbleLayer, function(e) { map.setCamera({ center: e.position, zoom: map.getCamera().zoom + 2 }); }); //Add a click event to the icon layer and show the shape that was selected. map.events.add('click', iconLayer, function(e) { showPopup(e.shapes[0]); }); //Add an event to monitor when the map has finished rendering. map.events.add('render', function() { //Update the data in the list. updateListItems(); }); });När kaffebryggarens datauppsättning behövs måste den först laddas ned. När filen har laddats ned måste den delas upp i rader. Den första raden innehåller rubrikinformation. Om du vill göra koden lättare att följa parsar vi den i rubriken till ett objekt som vi sedan kan använda för att leta upp cellindex för varje egenskap. Gå igenom de återstående raderna efter den första raden och skapa en punktfunktion. Lägg till punktfunktionen till datakällan. Uppdatera slutligen listpanelen.
function loadStoreData() { //Download the store location data. fetch(storeLocationDataUrl) .then(response => response.text()) .then(function(text) { //Parse the tab-delimited file data into GeoJSON features. var features = []; //Split the lines of the file. var lines = text.split('\n'); //Grab the header row. var row = lines[0].split('\t'); //Parse the header row and index each column to make the code for parsing each row easier to follow. var header = {}; var numColumns = row.length; for (var i = 0; i < row.length; i++) { header[row[i]] = i; } //Skip the header row and then parse each row into a GeoJSON feature. for (var i = 1; i < lines.length; i++) { row = lines[i].split('\t'); //Ensure that the row has the correct number of columns. if (row.length >= numColumns) { features.push(new atlas.data.Feature(new atlas.data.Point([parseFloat(row[header['Longitude']]), parseFloat(row[header['Latitude']])]), { AddressLine: row[header['AddressLine']], City: row[header['City']], Municipality: row[header['Municipality']], AdminDivision: row[header['AdminDivision']], Country: row[header['Country']], PostCode: row[header['PostCode']], Phone: row[header['Phone']], StoreType: row[header['StoreType']], IsWiFiHotSpot: (row[header['IsWiFiHotSpot']].toLowerCase() === 'true') ? true : false, IsWheelchairAccessible: (row[header['IsWheelchairAccessible']].toLowerCase() === 'true') ? true : false, Opens: parseInt(row[header['Opens']]), Closes: parseInt(row[header['Closes']]) })); } } //Add the features to the data source. datasource.add(new atlas.data.FeatureCollection(features)); //Initially, update the list items. updateListItems(); }); }När listpanelen uppdateras beräknas avståndet. Det här avståndet är från mitten av kartan till alla punktfunktioner i den aktuella kartvyn. Funktionerna sorteras sedan efter avstånd. HTML genereras för att visa varje plats i listpanelen.
var listItemTemplate = '<div class="listItem" onclick="itemSelected(\'{id}\')"><div class="listItem-title">{title}</div>{city}<br />Open until {closes}<br />{distance} miles away</div>'; function updateListItems() { //Hide the center marker. centerMarker.setOptions({ visible: false }); //Get the current camera and view information for the map. var camera = map.getCamera(); var listPanel = document.getElementById('listPanel'); //Check to see if the user is zoomed out a substantial distance. If they are, tell them to zoom in and to perform a search or select the My Location button. if (camera.zoom < maxClusterZoomLevel) { //Close the pop-up window; clusters might be displayed on the map. popup.close(); listPanel.innerHTML = '<div class="statusMessage">Search for a location, zoom the map, or select the My Location button to see individual locations.</div>'; } else { //Update the location of the centerMarker property. centerMarker.setOptions({ position: camera.center, visible: true }); //List the ten closest locations in the side panel. var html = [], properties; /* Generating HTML for each item that looks like this: <div class="listItem" onclick="itemSelected('id')"> <div class="listItem-title">1 Microsoft Way</div> Redmond, WA 98052<br /> Open until 9:00 PM<br /> 0.7 miles away </div> */ //Get all the shapes that have been rendered in the bubble layer. var data = map.layers.getRenderedShapes(map.getCamera().bounds, [iconLayer]); //Create an index of the distances of each shape. var distances = {}; data.forEach(function (shape) { if (shape instanceof atlas.Shape) { //Calculate the distance from the center of the map to each shape and store in the index. Round to 2 decimals. distances[shape.getId()] = Math.round(atlas.math.getDistanceTo(camera.center, shape.getCoordinates(), 'miles') * 100) / 100; } }); //Sort the data by distance. data.sort(function (x, y) { return distances[x.getId()] - distances[y.getId()]; }); data.forEach(function(shape) { properties = shape.getProperties(); html.push('<div class="listItem" onclick="itemSelected(\'', shape.getId(), '\')"><div class="listItem-title">', properties['AddressLine'], '</div>', //Get a formatted addressLine2 value that consists of City, Municipality, AdminDivision, and PostCode. getAddressLine2(properties), '<br />', //Convert the closing time to a format that is easier to read. getOpenTillTime(properties), '<br />', //Get the distance of the shape. distances[shape.getId()], ' miles away</div>'); }); listPanel.innerHTML = html.join(''); //Scroll to the top of the list panel in case the user has scrolled down. listPanel.scrollTop = 0; } } //This converts a time that's in a 24-hour format to an AM/PM time or noon/midnight string. function getOpenTillTime(properties) { var time = properties['Closes']; var t = time / 100; var sTime; if (time === 1200) { sTime = 'noon'; } else if (time === 0 || time === 2400) { sTime = 'midnight'; } else { sTime = Math.round(t) + ':'; //Get the minutes. t = (t - Math.round(t)) * 100; if (t === 0) { sTime += '00'; } else if (t < 10) { sTime += '0' + t; } else { sTime += Math.round(t); } if (time < 1200) { sTime += ' AM'; } else { sTime += ' PM'; } } return 'Open until ' + sTime; } //Create an addressLine2 string that contains City, Municipality, AdminDivision, and PostCode. function getAddressLine2(properties) { var html = [properties['City']]; if (properties['Municipality']) { html.push(', ', properties['Municipality']); } if (properties['AdminDivision']) { html.push(', ', properties['AdminDivision']); } if (properties['PostCode']) { html.push(' ', properties['PostCode']); } return html.join(''); }När användaren väljer ett objekt i listpanelen hämtas formen som objektet tillhör från datakällan. Ett popup-fönster genereras baserat på egenskapens information som finns lagrad i formen. Kartan centreras över formen. Om kartan är mindre än 700 bildpunkter bred förskjuts kartvyn så att popup-fönstret visas.
//When a user selects a result in the side panel, look up the shape by its ID value and display the pop-up window. function itemSelected(id) { //Get the shape from the data source by using its ID. var shape = datasource.getShapeById(id); showPopup(shape); //Center the map over the shape on the map. var center = shape.getCoordinates(); var offset; //If the map is fewer than 700 pixels wide, then the layout is set for small screens. if (map.getCanvas().width < 700) { //When the map is small, offset the center of the map relative to the shape so that there is room for the popup to appear. offset = [0, -80]; } map.setCamera({ center: center, centerOffset: offset }); } function showPopup(shape) { var properties = shape.getProperties(); /* Generating HTML for the pop-up window that looks like this: <div class="storePopup"> <div class="popupTitle"> 3159 Tongass Avenue <div class="popupSubTitle">Ketchikan, AK 99901</div> </div> <div class="popupContent"> Open until 22:00 PM<br/> <img title="Phone Icon" src="images/PhoneIcon.png"> <a href="tel:1-800-XXX-XXXX">1-800-XXX-XXXX</a> <br>Amenities: <img title="Wi-Fi Hotspot" src="images/WiFiIcon.png"> <img title="Wheelchair Accessible" src="images/WheelChair-small.png"> </div> </div> */ //Calculate the distance from the center of the map to the shape in miles, round to 2 decimals. var distance = Math.round(atlas.math.getDistanceTo(map.getCamera().center, shape.getCoordinates(), 'miles') * 100)/100; var html = ['<div class="storePopup">']; html.push('<div class="popupTitle">', properties['AddressLine'], '<div class="popupSubTitle">', getAddressLine2(properties), '</div></div><div class="popupContent">', //Convert the closing time to a format that's easier to read. getOpenTillTime(properties), //Add the distance information. '<br/>', distance, ' miles away', '<br /><img src="images/PhoneIcon.png" title="Phone Icon"/><a href="tel:', properties['Phone'], '">', properties['Phone'], '</a>' ); if (properties['IsWiFiHotSpot'] || properties['IsWheelchairAccessible']) { html.push('<br/>Amenities: '); if (properties['IsWiFiHotSpot']) { html.push('<img src="images/WiFiIcon.png" title="Wi-Fi Hotspot"/>'); } if (properties['IsWheelchairAccessible']) { html.push('<img src="images/WheelChair-small.png" title="Wheelchair Accessible"/>'); } } html.push('</div></div>'); //Update the content and position of the pop-up window for the specified shape information. popup.setOptions({ //Create a table from the properties in the feature. content: html.join(''), position: shape.getCoordinates() }); //Open the pop-up window. popup.open(map); }
Du har nu en fullt fungerande butikslokaliserare. Öppna filen index.html i en webbläsare. När klustren visas på kartan kan du söka efter en plats med någon av följande metoder:
- Sökrutan.
- Välja knappen Min plats
- Välja ett kluster
- Zooma in på kartan för att se enskilda platser.
Första gången en användare väljer knappen Min plats visar webbläsaren en säkerhetsvarning som ber om behörighet att komma åt användarens plats. Om användaren samtycker till att dela sin plats zoomar kartan in på användarens plats och kaféer i närheten visas.

När du zoomar in tillräckligt i ett område som har kaféer separeras klustren i enskilda platser. Välj en av ikonerna på kartan eller välj ett objekt i sidopanelen för att se ett popup-fönster. Popup-fönstret visar information om den valda platsen.
Om du ändrar storlek på webbläsarfönstret till färre än 700 bildpunkter eller öppnar programmet på en mobil enhet ändras layouten så att den passar bättre för mindre skärmar.
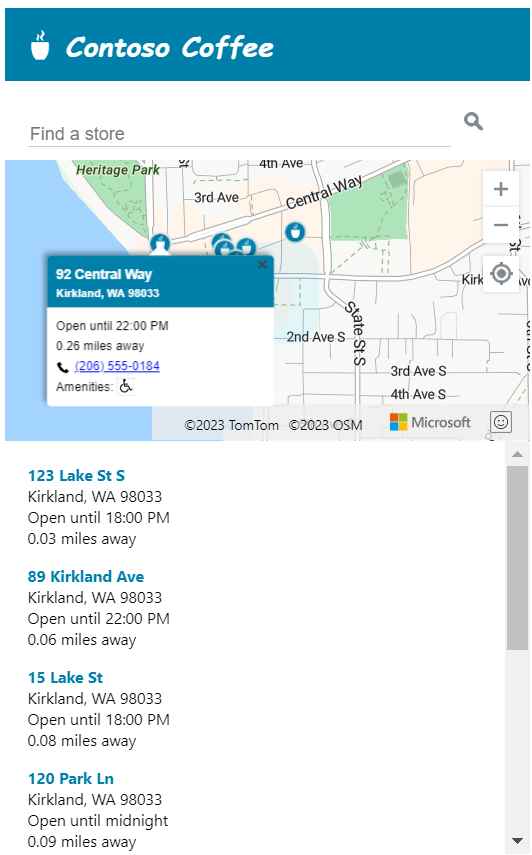
I den här självstudien har du lärt dig hur du skapar en grundläggande butikslokaliserare med hjälp av Azure Kartor. Butikslokaliseraren som du skapar i den här självstudien kanske har alla funktioner som du behöver. Du kan lägga till funktioner till butikslokaliseraren eller använda mer avancerade funktioner för en mer anpassad användarupplevelse:
- Aktivera förslag medan du skriver i sökrutan.
- Lägg till stöd för flera språk.
- Tillåt att användaren filtrerar på platser längs en väg.
- Lägg till möjligheten att ange filter.
- Lägg till stöd för att ange ett inledande sökvärde med hjälp av en frågesträng. När du inkluderar det här alternativet i butikslokaliseraren kan användarna sedan bokmärka och dela sökningar. Det ger också ett enkelt sätt att skicka sökningar till den här sidan från en annan sida.
- Distribuera din butikslokaliserare som en Azure App Service-webbapp.
- Lagra dina data i en databas och sök efter närliggande ställen. Mer information finns i översikten över rumsliga data för SQL Server och Query spatial data for the nearest neighbor (Fråga rumsliga data efter den närmaste grannen).
Ytterligare information
- Den färdiga koden finns i självstudiekursen simple store Locator på GitHub.
- Information om hur du visar det här exemplet live finns i Simple Store Locator på webbplatsen Azure Kartor Code Samples.
- Läs mer om täckning och funktioner i Azure Kartor med hjälp av zoomnivåer och panelrutnät.
- Du kan också använda datadrivna formatuttryck för att tillämpa på din affärslogik.
Nästa steg
Fler kodexempel och en interaktiv kodupplevelse:

