Arbetsboksparametrar
Med hjälp av parametrar kan du samla in indata från konsumenter och referera till dem i andra delar av en arbetsbok. Den används vanligtvis för att omfångsbegränsa resultatuppsättningen eller ange rätt visuellt objekt. Du kan skapa interaktiva rapporter och upplevelser med hjälp av den här nyckelfunktionen.
När du använder arbetsböcker kan du styra hur parameterkontrollerna visas för konsumenterna. De kan vara textrutor jämfört med listrutor, enkel eller flera val och värden från text, JSON, KQL eller Azure Resource Graph.
Parametertyper som stöds är:
- Tid: Gör att du kan välja mellan förifyllda tidsintervall eller välja ett anpassat intervall
- Listruta: Gör att du kan välja från ett värde eller en uppsättning värden
- Alternativgrupp: Gör att du kan välja ett värde från en känd uppsättning
- Text: Gör att du kan ange godtycklig text
- Villkor: Gör att du kan definiera en uppsättning kriterier baserat på tidigare angivna parametrar, som utvärderas för att ge ett dynamiskt värde
- Resurs: Gör att du kan välja en eller flera Azure-resurser
- Prenumeration: Gör att du kan välja en eller flera Azure-prenumerationsresurser
- Flervärde: Gör att du kan ange ett eller flera godtyckliga textvärden
- Resurstyp: Gör att du kan välja ett eller flera Azure-resurstypsvärden
- Plats: Gör att du kan välja en eller flera Azure-platsvärden
Referera till en parameter
Du kan referera till parametervärden från andra delar av arbetsböcker antingen med hjälp av bindningar eller värdeexpansioner.
Referera till en parameter med bindningar
Det här exemplet visar hur du refererar till en tidsintervallparameter med bindningar:
Välj Lägg till fråga för att lägga till en frågekontroll och välj sedan en Application Insights-resurs.
Öppna listrutan Tidsintervall och välj alternativet Tidsintervall i avsnittet Parametrar längst ned:
- Det här alternativet binder tidsintervallparametern till diagrammets tidsintervall.
- Tidsomfånget för exempelfrågan är nu Senaste 24 timmarna.
Kör frågan för att se resultatet.
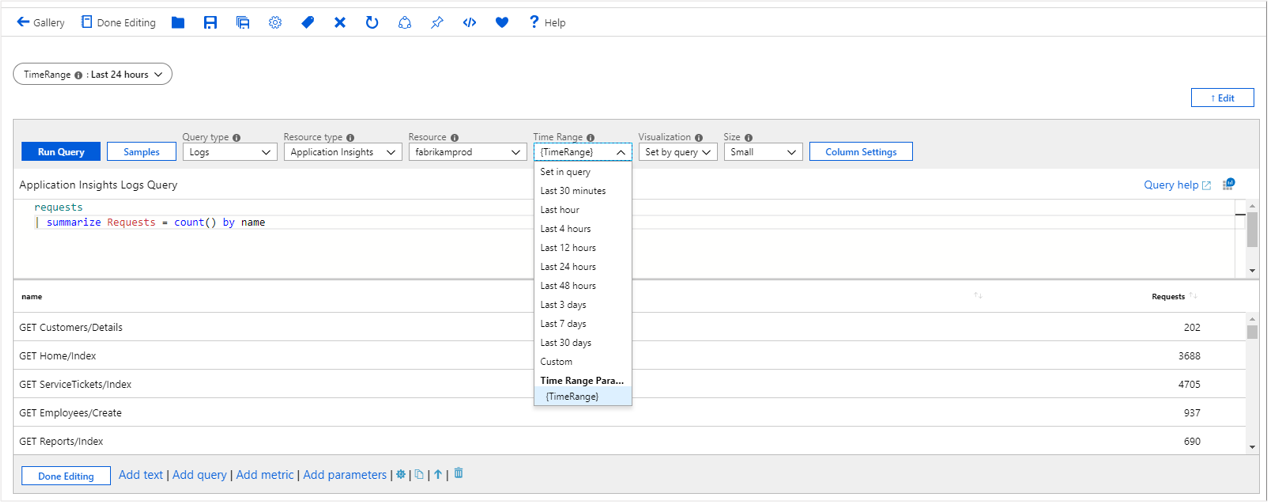
Referera till en parameter med KQL
Det här exemplet visar hur du refererar till en tidsintervallparameter med KQL:
Välj Lägg till fråga för att lägga till en frågekontroll och välj sedan en Application Insights-resurs.
I KQL anger du ett tidsomfångsfilter med hjälp av parametern
| where timestamp {TimeRange}:- Den här parametern utökar frågeutvärderingstiden till
| where timestamp > ago(1d). - Det här alternativet är tidsintervallvärdet för parametern.
- Den här parametern utökar frågeutvärderingstiden till
Kör frågan för att se resultatet.
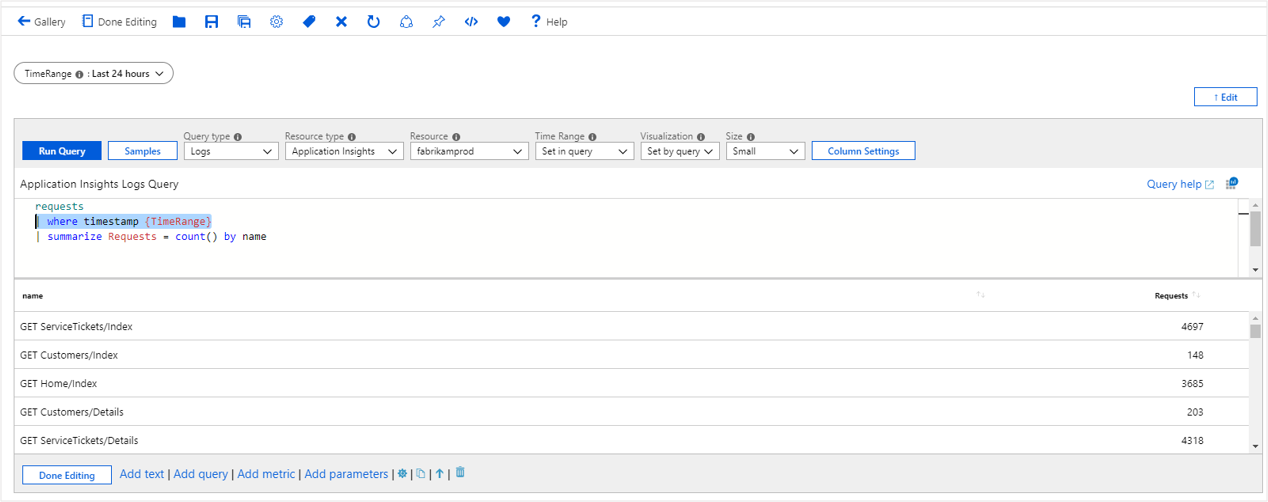
Referera till en parameter med text
Det här exemplet visar hur du refererar till en tidsintervallparameter med text:
- Lägg till en textkontroll i arbetsboken.
- I Markdown anger du
The chosen time range is {TimeRange:label}. - Välj Klar med redigering.
- Textkontrollen visar texten Det valda tidsintervallet är De senaste 24 timmarna.
Alternativ för parameterformatering
Varje parametertyp har egna formateringsalternativ. Använd avsnittet Förhandsversioner i fönstret Redigera parameter för att se formateringsalternativen för parametern.
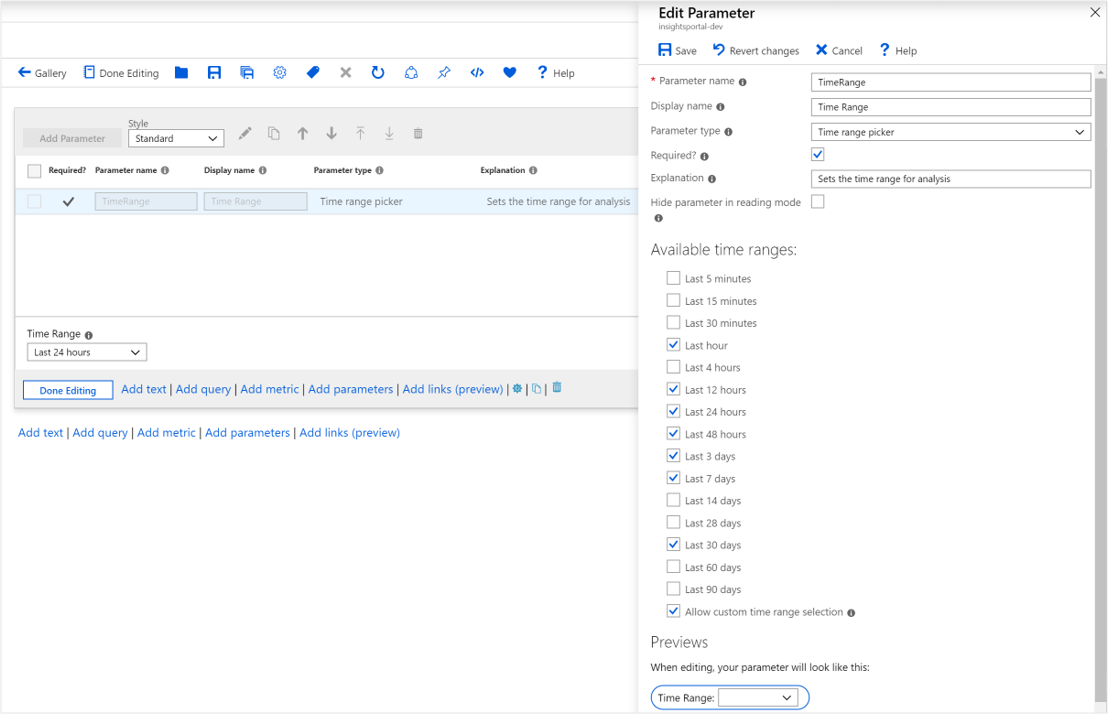
Du kan använda de här alternativen för att formatera alla parametertyper förutom tidsintervallväljaren. Exempel på formateringstider finns i Alternativ för tidsparametrar.
Andra parametertyper är:
- Resursväljare: Resurs-ID:t är formaterade.
- Prenumerationsväljare: Prenumerationsvärden är formaterade.
Konvertera toml till json
Syntax: {param:tomltojson}
Ursprungligt värde:
name = "Sam Green"
[address]
state = "New York"
country = "USA"
Formaterat värde:
{
"name": "Sam Green",
"address": {
"state": "New York",
"country": "USA"
}
}
Escape JSON
Syntax: {param:escapejson}
Ursprungligt värde:
{
"name": "Sam Green",
"address": {
"state": "New York",
"country": "USA"
}
}
Formaterat värde:
{\r\n\t\"name\": \"Sam Green\",\r\n\t\"address\": {\r\n\t\t\"state\": \"New York\",\r\n\t\t\"country\": \"USA\"\r\n }\r\n}
Koda text till base64
Syntax: {param:base64}
Ursprungligt värde:
Sample text to test base64 encoding
Formaterat värde:
U2FtcGxlIHRleHQgdG8gdGVzdCBiYXNlNjQgZW5jb2Rpbmc=
Formatera parametrar med JSONPath
För strängparametrar som är JSON-innehåll kan du använda JSONPath i parameterformatsträngen.
Du kan till exempel ha en strängparameter med namnet selection som var resultatet av en fråga eller ett val i en visualisering som har följande värde:
{ "series":"Failures", "x": 5, "y": 10 }
Med hjälp av JSONPath kan du hämta enskilda värden från objektet:
| Format | Resultat |
|---|---|
{selection:$.series} |
Failures |
{selection:$.x} |
5 |
{selection:$.y} |
10 |
Anteckning
Om parametervärdet inte är giltigt JSON blir resultatet av formatet ett tomt värde.
Parameterformat
Följande format är tillgängliga för parametrarna.
Piller
Piller stil är standardstilen. Parametrarna ser ut som text och kräver att användaren väljer dem en gång för att gå in i redigeringsläget.


Standard
I standardformat är kontrollerna alltid synliga, med en etikett ovanför kontrollen.
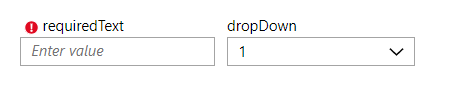
Vågrätt formulär
I vågrät formatmall visas kontrollerna alltid, med etiketten till vänster om kontrollen.

Lodrätt formulär
I lodrät formatmall visas kontrollerna alltid, med etiketten ovanför kontrollen. Till skillnad från standardformat finns det bara en etikett eller kontroll på en rad.

Anteckning
I standardlayouter, formulär, vågräta layouter och form lodräta layouter finns det inget begrepp för infogad redigering. Kontrollerna är alltid i redigeringsläge.
Globala parametrar
Nu när du har lärt dig hur parametrar fungerar och begränsningarna för att bara kunna använda en parameter "nedströms" där den har angetts är det dags att lära sig mer om globala parametrar som ändrar dessa regler.
Med en global parameter måste parametern fortfarande deklareras innan den kan användas. Men alla steg som anger ett värde för den parametern påverkar alla instanser av parametern i arbetsboken.
Anteckning
Eftersom ändring av en global parameter har det här "uppdatera alla"-beteendet bör den globala inställningen endast aktiveras för parametrar som kräver det här beteendet. En kombination av globala parametrar som är beroende av varandra kan skapa en cykel eller oscillation där de konkurrerande globalerna ändrar varandra om och om. För att undvika cykler kan du inte "omdeklarerat" en parameter som har deklarerats som global. Alla efterföljande deklarationer av en parameter med samma namn skapar en skrivskyddad parameter som inte kan redigeras på den platsen.
Vanliga användningsområden för globala parametrar:
Synkronisera tidsintervall mellan många diagram:
- Utan en global parameter exporteras en tidsintervallborste i ett diagram endast efter det diagrammet. Om du väljer ett tidsintervall i det tredje diagrammet uppdateras alltså bara det fjärde diagrammet.
- Med en global parameter kan du skapa en global timeRange-parameter , ge den ett standardvärde och låta alla andra diagram använda den som sitt bundna tidsintervall och tidsborsteutdata. Ange dessutom inställningen Exportera endast parametern när ett intervall borstas . Alla ändringar av tidsintervallet i ett diagram uppdaterar den globala timeRange-parametern överst i arbetsboken. Den här funktionen kan användas för att få en arbetsbok att fungera som en instrumentpanel.
Tillåt ändring av den markerade fliken i ett länksteg via länkar eller knappar:
- Utan en global parameter matar länksteget bara ut en parameter för den valda fliken.
- Med en global parameter kan du skapa en global selectedTab-parameter . Sedan kan du använda parameternamnet i flikvalen i länksteget. Du kan skicka parametervärdet till arbetsboken från en länk eller genom att använda en annan knapp eller länk för att ändra den valda fliken. Att använda knappar från ett länksteg på det här sättet kan göra en guideliknande upplevelse, där knapparna längst ned i ett steg kan påverka de synliga avsnitten ovanför.
Skapa en global parameter
När du skapar parametern i ett parametersteg använder du alternativet Behandla den här parametern som ett globalt alternativ i Avancerade inställningar. Det enda sättet att skapa en global parameter är att deklarera den med ett parametersteg. De andra metoderna för att skapa parametrar, via val, borstning, länkar, knappar och flikar, kan bara uppdatera en global parameter. De kan inte deklarera en själva.
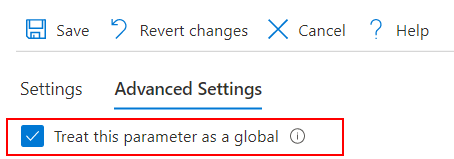
Parametern kommer att vara tillgänglig och fungera som normala parametrar gör.
Uppdatera värdet för en befintlig global parameter
I diagramexemplet är det vanligaste sättet att uppdatera en global parameter att använda tidsborstning.
I det här exemplet deklareras tidsintervallparametern som global. I ett frågesteg nedan skapar och kör du en fråga som använder den tidsintervallparametern i frågan och returnerar ett tidsdiagramresultat. I Avancerade inställningar för frågesteget aktiverar du borstningsinställningen för tidsintervall. Använd samma parameternamn som utdata för tidsborstparametern. Välj också alternativet Exportera endast parametern när ett intervall borstas .
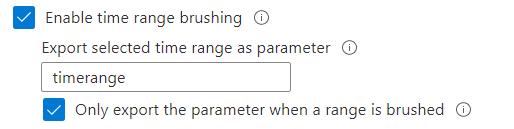
När ett tidsintervall borstas i det här diagrammet uppdateras även tidsintervallparametern ovanför den här frågan och själva frågesteget, eftersom det också beror på tidsintervallet.
Före borstning:
- Tidsintervallet visas som Senaste timmen.
- Diagrammet visar den senaste timmen med data.
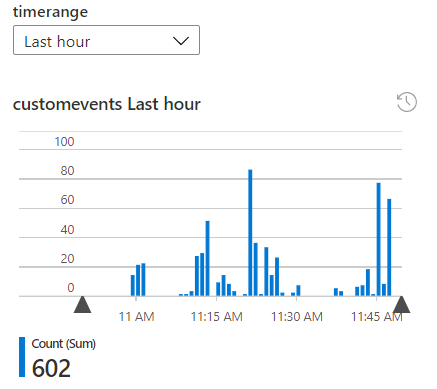
Under borstning:
- Tidsintervallet är fortfarande den sista timmen och borstningskonturerna ritas.
- Inga parametrar har ändrats. När du har släppt penseln uppdateras tidsintervallet.
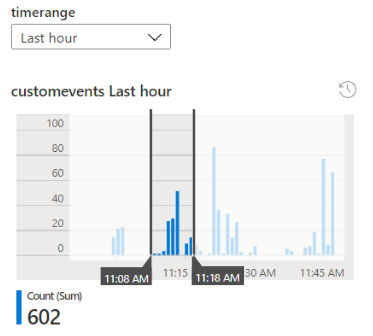
Efter borstning:
- Tidsintervallet som anges av tidsborsten anges i det här steget. Den åsidosätter det globala värdet. Listrutan för tidsintervall visar nu det anpassade tidsintervallet.
- Eftersom det globala värdet längst upp har ändrats, och eftersom det här diagrammet är beroende av tidsintervallet som indata, uppdateras även tidsintervallet för frågan som används i diagrammet. Därför uppdateras frågan och diagrammet.
- Alla andra steg i arbetsboken som är beroende av tidsintervallet uppdateras också.
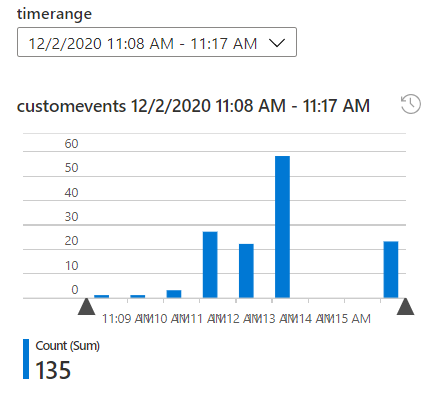
Anteckning
Om du inte använder en global parameter ändras värdet för tidsintervallparametern endast under det här frågesteget. Saker ovanför det här steget, annars uppdateras inte själva objektet.