Distribuera resurser med ARM-mallar och Azure Portal
Lär dig hur du använder Azure Portal med Azure Resource Manager-mallar (ARM-mallar) för att distribuera dina Azure-resurser. Mer information om hur du hanterar dina resurser finns i Hantera Azure-resurser med hjälp av Azure Portal.
Distribution av Azure-resurser med hjälp av Azure Portal omfattar vanligtvis två steg:
- Skapa en resursgrupp.
- Distribuera resurser till resursgruppen.
Du kan också skapa en anpassad ARM-mall för att distribuera Azure-resurser.
Den här artikeln visar båda metoderna.
Skapa en resursgrupp
Om du vill skapa en ny resursgrupp väljer du Resursgrupper från Azure Portal.
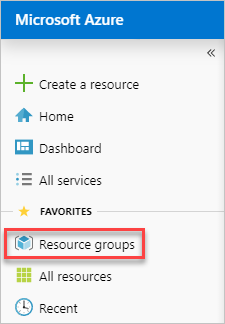
Under Resursgrupper väljer du Lägg till.

Välj eller ange följande egenskapsvärden:
- Prenumeration: Välj en Azure-prenumeration.
- Resursgrupp: Ge resursgruppen ett namn.
- Region: Ange en Azure-plats. På den här platsen lagrar resursgruppen metadata om resurserna. Av efterlevnadsskäl kanske du vill ange var dessa metadata lagras. I allmänhet rekommenderar vi att du anger en plats där de flesta av dina resurser kommer att finnas. Om du använder samma plats kan mallen förenklas.
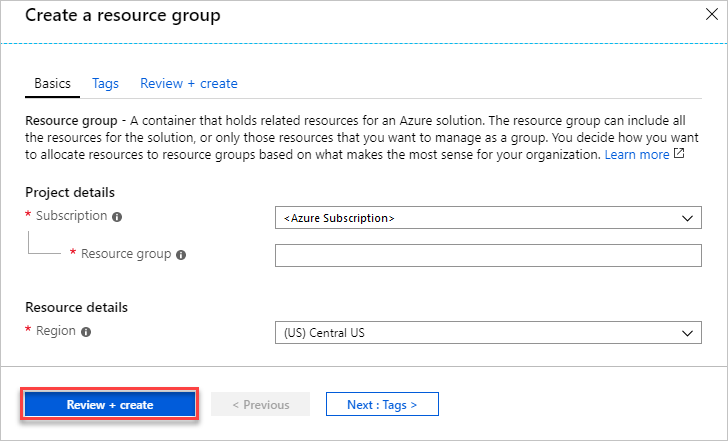
Välj Granska + skapa.
Granska värdena och välj sedan Skapa.
Välj Uppdatera innan du kan se den nya resursgruppen i listan.
Distribuera resurser till en resursgrupp
När du har skapat en resursgrupp kan du distribuera resurser till gruppen från Marketplace. Marketplace tillhandahåller fördefinierade lösningar för vanliga scenarier.
Starta en distribution genom att välja Skapa en resurs från Azure Portal.
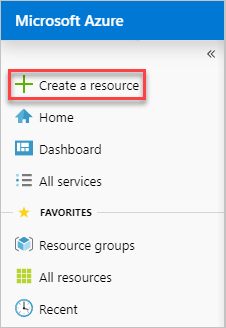
Hitta den typ av resurs som du vill distribuera. Resurserna är ordnade i kategorier. Om du inte ser den specifika lösning som du vill distribuera kan du söka på Marketplace efter den. Följande skärmbild visar att Ubuntu Server har valts.
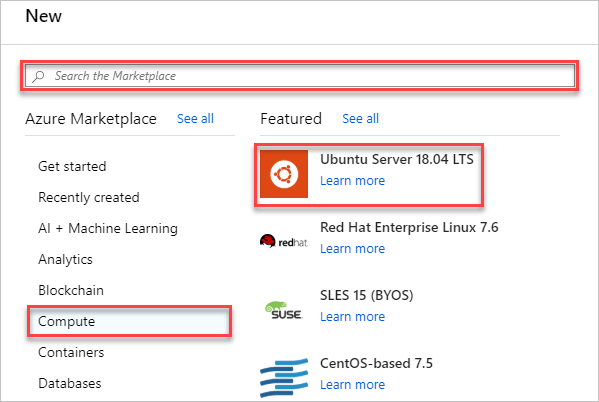
Beroende på typen av vald resurs har du en samling relevanta egenskaper som ska anges före distributionen. För alla typer måste du välja en målresursgrupp. Följande bild visar hur du skapar en virtuell Linux-dator och distribuerar den till den resursgrupp som du skapade.
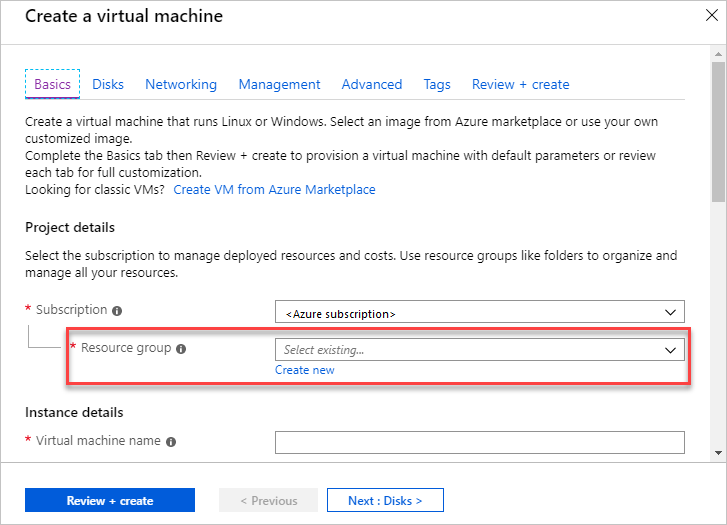
Du kan välja att skapa en resursgrupp när du distribuerar dina resurser. Välj Skapa ny och ge resursgruppen ett namn.
Distributionen börjar. Distributionen kan ta flera minuter. Vissa resurser tar längre tid än andra resurser. När distributionen är klar visas ett meddelande. Välj Gå till resurs för att öppna
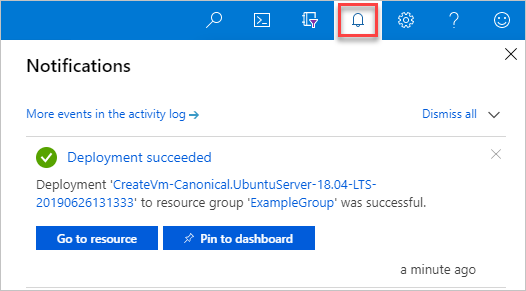
När du har distribuerat dina resurser kan du lägga till fler resurser i resursgruppen genom att välja Lägg till.
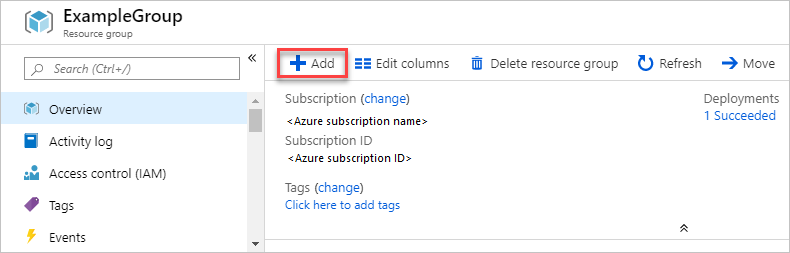
Även om du inte såg den använde portalen en ARM-mall för att distribuera de resurser som du har valt. Du hittar mallen från distributionshistoriken. Mer information finns i Exportera mall efter distribution.
Distribuera resurser från en anpassad mall
Om du vill köra en distribution men inte använda någon av mallarna på Marketplace kan du skapa en anpassad mall som definierar infrastrukturen för din lösning. Mer information om hur du skapar mallar finns i Förstå strukturen och syntaxen för ARM-mallar.
Anteckning
Portalgränssnittet har inte stöd för att referera till en hemlighet från en Key Vault. Använd i stället PowerShell eller Azure CLI för att distribuera mallen lokalt eller från en extern URI.
Om du vill distribuera en anpassad mall via portalen väljer du Skapa en resurs och söker efter mall. och välj sedan Malldistribution.
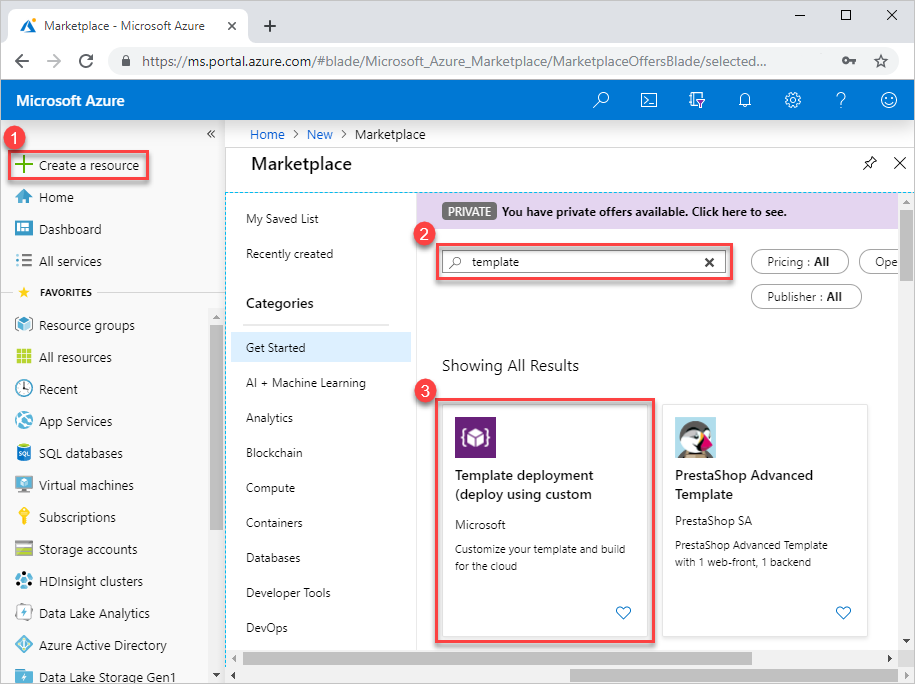
Välj Skapa.
Du ser flera alternativ för att skapa en mall:
- Skapa en egen mall i redigeringsprogrammet: Skapa en egen mall i portalmallsredigeraren.
- Vanliga mallar: Välj bland vanliga lösningar.
- Läs in en GitHub-snabbstartsmall: Välj från snabbstartsmallar.
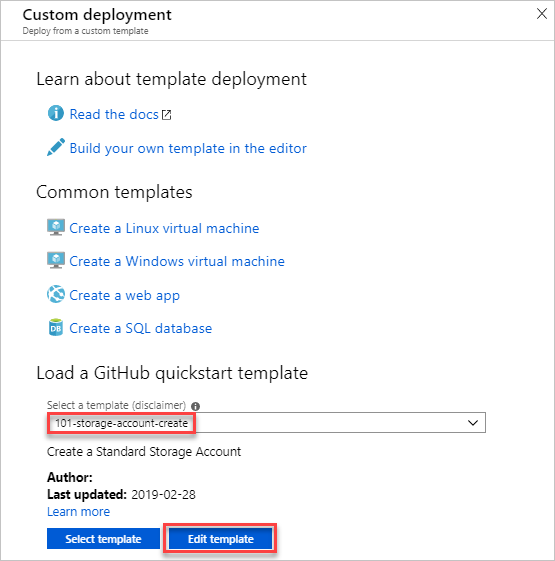
Den här självstudien innehåller instruktioner för att läsa in en snabbstartsmall.
Under Läs in en GitHub-snabbstartsmall skriver eller väljer du storage-account-create.
Du kan välja mellan två alternativ:
- Välj mall: distribuera mallen.
- Redigera mall: redigera snabbstartsmallen innan du distribuerar den.
Välj Redigera mall för att utforska portalmallsredigeraren. Mallen läses in i redigeraren. Observera att det finns två parametrar:
storageAccountTypeochlocation.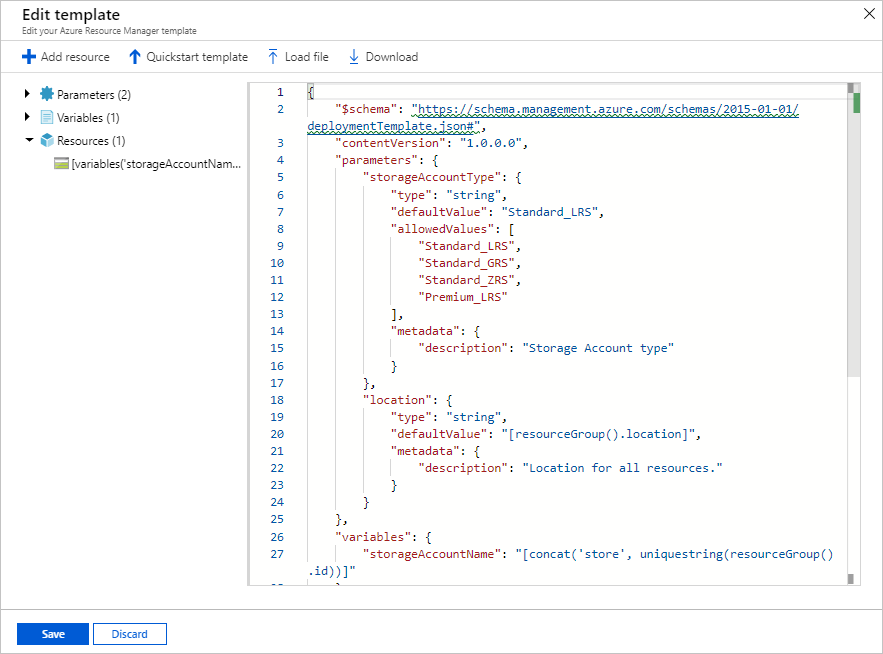
Gör en mindre ändring i mallen. Du kan till exempel uppdatera variabeln
storageAccountNametill:"storageAccountName": "[format('azstore{0}', uniquestring(resourceGroup().id))]"Välj Spara. Nu visas distributionsgränssnittet för portalmallen. Observera de två parametrar som du definierade i mallen.
Ange eller välj egenskapsvärdena:
- Prenumeration: Välj en Azure-prenumeration.
- Resursgrupp: Välj Skapa ny och ge ett namn.
- Plats: Välj en Azure-plats.
- Typ av lagringskonto: Använd standardvärdet. Kamelkadlade parameternamn, storageAccountType, som definierats i mallen omvandlas till en blankstegsavgränsad sträng när den visas på portalen.
- Plats: Använd standardvärdet.
- Jag godkänner villkoren ovan: (välj)
Välj Köp.
Nästa steg
- Information om hur du felsöker distributionsfel finns i Visa distributionsåtgärder.
- Information om hur du exporterar en mall från en distributions- eller resursgrupp finns i Exportera ARM-mallar.