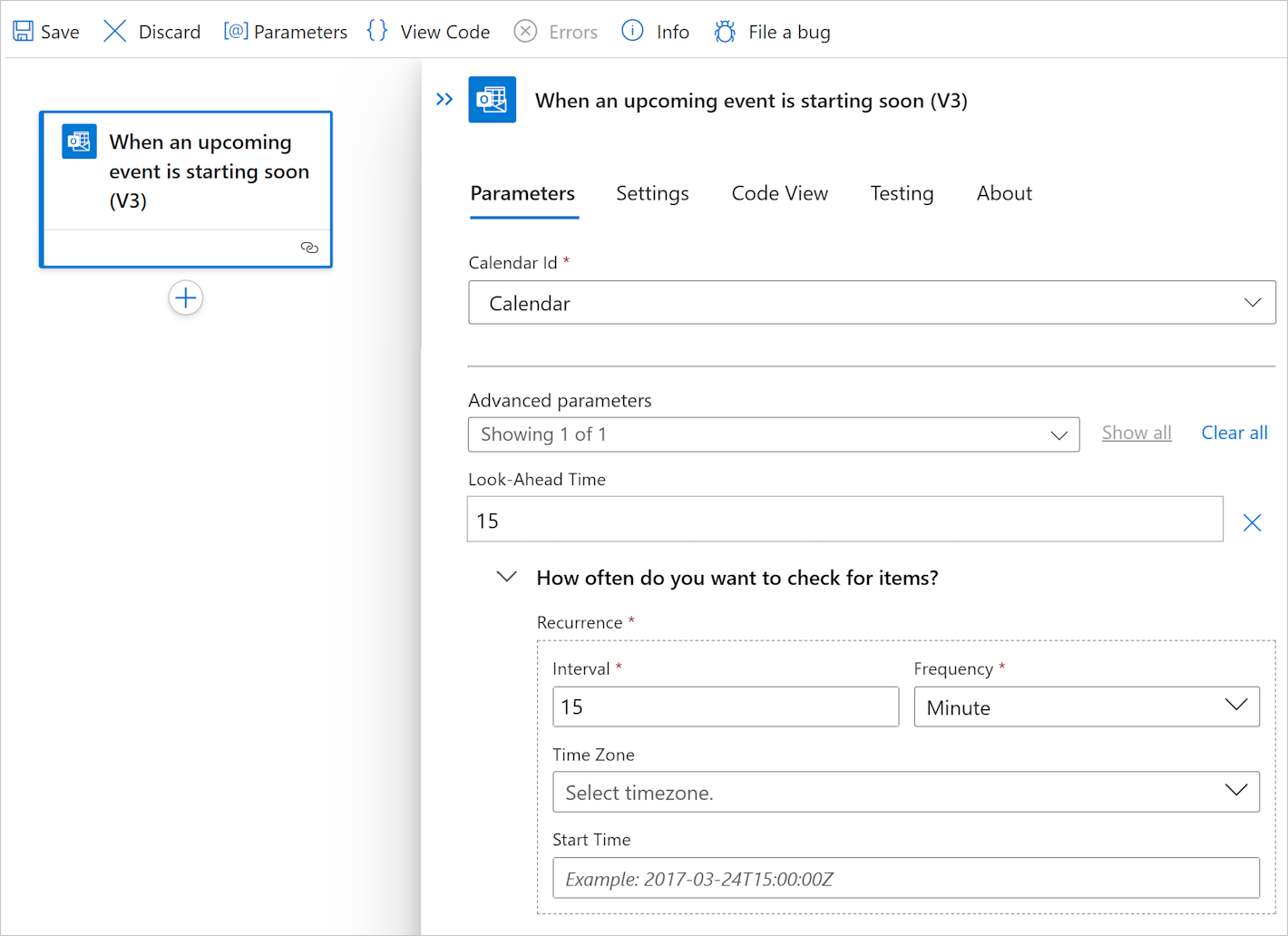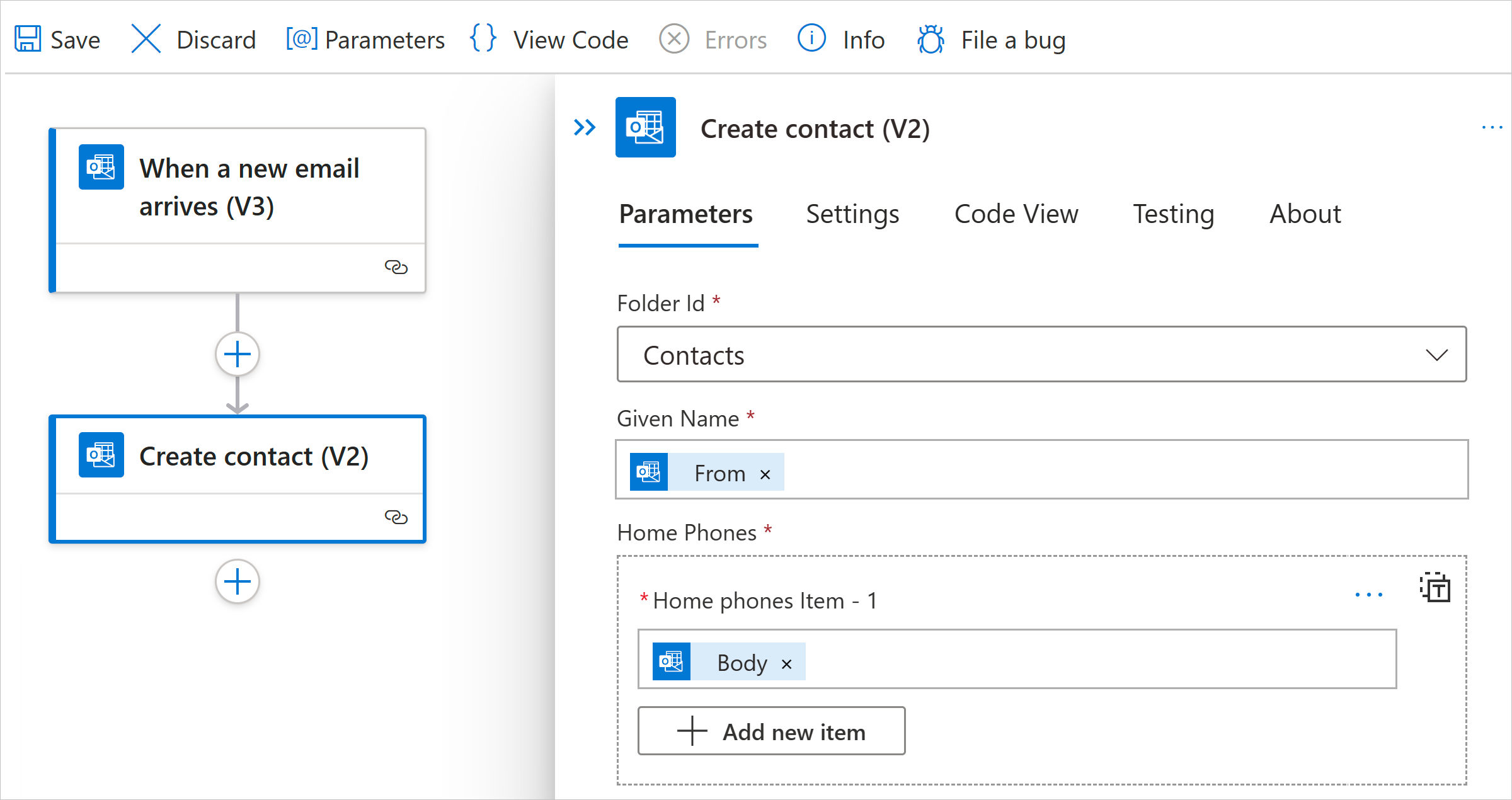Anslut till Office 365 Outlook från Azure Logic Apps
Gäller för: Azure Logic Apps (Förbrukning + Standard)
Om du vill automatisera uppgifter för ditt Office 365 Outlook-konto i arbetsflöden med hjälp av Azure Logic Apps kan du lägga till åtgärder från Office 365 Outlook-anslutningsappen i arbetsflödet. Arbetsflödet kan till exempel utföra följande uppgifter:
- Hämta, skicka och svara på e-post.
- Schemalägg möten i kalendern.
- Lägg till och redigera kontakter.
Den här guiden visar hur du lägger till en Office 365 Outlook-utlösare eller åtgärd i arbetsflödet i Azure Logic Apps.
Kommentar
Office 365 Outlook-anslutningsappen fungerar bara med ett arbets- eller skolkonto, till exempel @fabrikam.onmicrosoft.com.
Om du har ett @outlook.com eller @hotmail.com ett konto använder du Outlook.com-anslutningsappen.
Information om hur du ansluter till Outlook med ett annat användarkonto, till exempel ett tjänstkonto, finns i Anslut med andra konton.
Anslut eller teknisk referens
Information om den här anslutningsappens åtgärder och eventuella gränser, baserat på anslutningsappens Swagger-fil, finns på anslutningsappens referenssida.
Förutsättningar
Ett Azure-konto och prenumeration. Om du heller inte har någon Azure-prenumeration kan du registrera ett kostnadsfritt Azure-konto.
Ditt Microsoft Office 365-konto för Outlook där du loggar in med ett arbets- eller skolkonto.
Kommentar
Om du använder Microsoft Azure som drivs av 21Vianet fungerar Microsoft Entra-autentisering endast med ett konto för Microsoft Office 365 som drivs av 21Vianet (.cn), inte .com-konton.
Arbetsflödet för logikappen där du vill komma åt ditt Outlook-konto. Om du vill lägga till en Office 365 Outlook-utlösare måste du börja med ett tomt arbetsflöde. Om du vill lägga till en Office 365 Outlook-åtgärd kan arbetsflödet börja med valfri utlösare.
Lägga till en Office 365 Outlook-utlösare
Baserat på om du har ett arbetsflöde för förbrukning eller standardlogikapp följer du motsvarande steg:
Öppna arbetsflödet för den tomma logikappen i designern i Azure-portalen.
Följ de här allmänna stegen för att lägga till den Office 365 Outlook-utlösare som du vill använda i arbetsflödet.
Det här exemplet fortsätter med utlösaren med namnet När en kommande händelse startar snart. Den här avsökningsutlösaren söker regelbundet efter en uppdaterad kalenderhändelse i ditt e-postkonto, baserat på det angivna schemat.
Om du uppmanas att göra det loggar du in på ditt Office 365 Outlook-konto, vilket skapar en anslutning. Information om hur du ansluter till ett annat användarkonto, till exempel ett tjänstkonto, finns i Anslut med andra konton.
Kommentar
Anslutningen upphör inte att gälla förrän den har återkallats, även om du ändrar dina inloggningsuppgifter. Mer information finns i Konfigurerbara tokenlivslängder i Microsoft Entra-ID.
I rutan utlösarinformation anger du nödvändig information, till exempel:
Parameter Obligatoriskt Värde Description Kalender-ID Ja Kalender Kalendern som ska kontrolleras Intervall Ja 15 Antalet intervall Frekvens Ja Minute Tidsenheten Om du vill lägga till andra tillgängliga parametrar, till exempel Tidszon, öppnar du listan Lägg till ny parameter och väljer de parametrar som du vill använda.
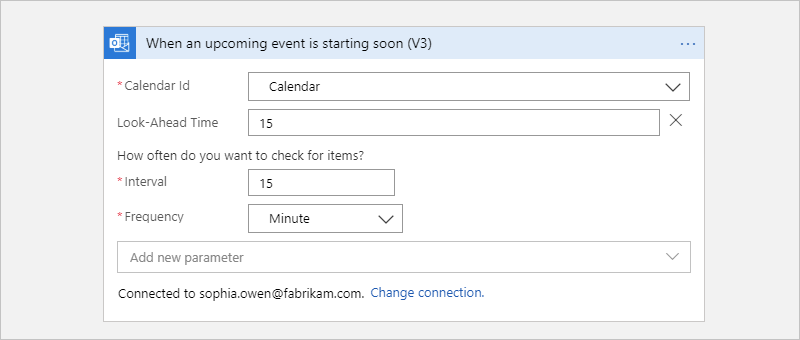
Spara arbetsflödet. I verktygsfältet för designern väljer du Spara.
Nu kan du lägga till andra åtgärder som krävs för arbetsflödet. Du kan till exempel lägga till åtgärden Twilio Skicka meddelande , som skickar en text när en kalenderhändelse startar om 15 minuter.
Lägga till en Office 365 Outlook-åtgärd
Baserat på om du har ett arbetsflöde för förbrukning eller standardlogikapp följer du motsvarande steg:
Öppna logikappen och arbetsflödet i designern i Azure-portalen.
Det här exemplet fortsätter med Office 365 Outlook-utlösaren med namnet När ett nytt e-postmeddelande kommer.
Följ de här allmänna stegen för att lägga till den Office 365 Outlook-åtgärd som du vill använda i arbetsflödet.
Det här exemplet fortsätter med office 365 Outlook-åtgärden med namnet Skapa kontakt. Den här åtgärden skapar en ny kontakt i Office 365 Outlook. Du kan använda utdata från en tidigare åtgärd i arbetsflödet för att skapa kontakten.
Om du uppmanas att göra det loggar du in på ditt Office 365 Outlook-konto, vilket skapar en anslutning. Information om hur du ansluter till ett annat användarkonto, till exempel ett tjänstkonto, finns i Anslut med andra konton.
Kommentar
Anslutningen upphör inte att gälla förrän den har återkallats, även om du ändrar dina inloggningsuppgifter. Mer information finns i Konfigurerbara tokenlivslängder i Microsoft Entra-ID.
I rutan utlösarinformation anger du nödvändig information, till exempel:
Parameter Obligatoriskt Värde Description Mapp-ID Ja Kontakter Mappen där åtgärden skapar den nya kontakten Förnamn Ja <kontaktnamn> Namnet som ska ge kontakten Hemtelefoner Ja <hemtelefonnummer> Kontaktens hemtelefonnummer Det här exemplet väljer mappen Kontakter där åtgärden skapar den nya kontakten och använder utlösarutdata för de återstående parametervärdena:
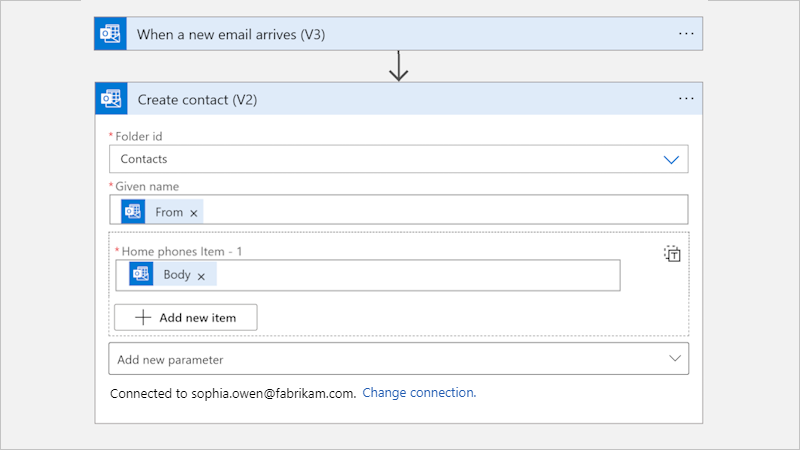
Om du vill lägga till andra tillgängliga parametrar öppnar du listan Lägg till ny parameter och väljer de parametrar som du vill använda.
Spara arbetsflödet. I verktygsfältet för designern väljer du Spara.
Anslut med andra konton
Om du försöker ansluta till Outlook med ett annat konto än det som för närvarande är inloggad i Azure kan du få fel med enkel inloggning (SSO ). Det här problemet uppstår när du loggar in på Azure-portalen med ett konto, men använder ett annat konto för att skapa anslutningen. Designern förväntar sig att du använder det konto som är loggat in på Azure-portalen. För att lösa det här problemet har du följande alternativ:
Konfigurera det andra kontot med rollen Deltagare i logikappens resursgrupp.
Öppna logikappens resursgrupp i Azure-portalen.
Välj Åtkomstkontroll (IAM) på resursgruppsmenyn.
Tilldela rollen Deltagare till det andra kontot.
Mer information finns i Tilldela Azure-roller med hjälp av Microsoft Azure-portalen.
När du har konfigurerat den här rollen loggar du in på Azure-portalen med det konto som nu har deltagarbehörighet. Du kan nu använda det här kontot för att skapa anslutningen till Outlook.
Konfigurera det andra kontot så att ditt arbets- eller skolkonto har behörigheten "skicka som".
Om du har administratörsbehörighet i tjänstkontots postlåda konfigurerar du ditt arbets- eller skolkonto med antingen Skicka som eller Skicka för behörigheter . Mer information finns i Ge postlådebehörigheter till en annan användare – administratörshjälp. Du kan sedan skapa anslutningen med ditt arbets- eller skolkonto. I utlösare eller åtgärder där du kan ange avsändaren kan du nu använda tjänstkontots e-postadress.
Till exempel har åtgärden Skicka ett e-postmeddelande en valfri parameter, Från (Skicka som), som du kan lägga till i åtgärden och använda ditt tjänstkontos e-postadress som avsändare. Följ dessa steg för att lägga till den här parametern:
I åtgärden Skicka ett e-postmeddelande öppnar du listan Lägg till en parameter och väljer parametern Från (Skicka som).
När parametern visas i åtgärden anger du tjänstkontots e-postadress.